- Töm papperskorgen
- Ta bort Mail App
- Rensa Cache på Mac
- Få mer lagringsutrymme på Mac
- Få Chrome att använda mindre RAM
- Var finns Disk Utility på Mac
- Kontrollera historik på Mac
- Ctrl + Alt + Delete på Mac
- Kontrollera minne på Mac
- Kontrollera historik på Mac
- Radera en app på Mac
- Rensa cache i Chrome på Mac
- Kontrollera lagring på Mac
- Rensa webbläsarcache på Mac
- Ta bort favorit på Mac
- Kontrollera RAM-minnet på Mac
- Ta bort webbhistorik på Mac
Hur man formaterar minneskort på Mac via Top Picks-tekniker
 Uppdaterad av Lisa Ou / 11 september 2023 09:15
Uppdaterad av Lisa Ou / 11 september 2023 09:15Hej! Minneskortet på min Mac har slut på lagringsutrymme. Jag tror att det beror på de filer jag laddade ner i rad de senaste veckorna. Jag behöver nu mer utrymme på min Mac och bestämde mig för att formatera den. Saken är den att jag inte vet hur man formaterar minneskort på Mac. Kan du hjälpa mig? Tack på förhand!
Låt oss lägga till dina kunskaper om att formatera minneskortet på din Mac. När du läser det här inlägget kommer du att stöta på enkla metoder för hur du gör det. Låt oss uppleva dem nedan och lära oss ytterligare information om formatering av minneskort. Gå vidare.
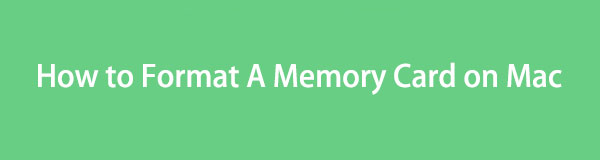

Guide Lista
Del 1. Vad innebär formatering av minneskort på Mac
Det är enkelt att ta bort filer på ett Mac-minneskort, men formateringen är helt annorlunda. Även om det är en form av filradering, kommer denna process att ta bort alla filer som lagrats på minneskortet. Om så är fallet, förvänta dig att processen är mycket mer komplicerad och krävande.
Innan du utför det, rekommenderas det att du säkerhetskopierar dina viktiga filer. Att radera filer genom att formatera ditt Mac-minneskort går inte att återställa eftersom de raderas permanent. Du kan säkerhetskopiera dem via molnlagring. Det inkluderar Google Drives eller iCloud. Du kan återställa filerna på din Mac om du vill returnera dem.
Del 2. Hur man formaterar minneskort på Mac
Efter att ha läst beskrivningen ovan hoppas vi att du redan vet syftet med processen. När vi fortsätter, nedan är de två stressfria teknikerna för att formatera minneskort på Mac. Det inkluderar användning av Mac Disk Utility och Terminal. Vi kommer att ge dig mer information nedan när vi introducerar dem individuellt. Vänligen scrolla ner.

Med FoneLab Mac Sweep kommer du att rensa system-, e-post-, foto-, iTunes-skräpfiler för att frigöra utrymme på Mac.
- Hantera liknande bilder och dubbletter av filer.
- Visa dig den detaljerade statusen för Mac med lätthet.
- Töm papperskorgen för att få mer förvaring.
Alternativ 1. Använd Diskverktyg
Disk Utility används ofta för att formatera och hantera data på lagringsenheterna. Vissa användare använder också detta verktyg för att kontrollera tillgängligt lagringsutrymme på sina Mac-datorer. I själva verket kommer detta verktyg visa dig den detaljerade statusen för ditt Mac-lagringsutrymme. Det inkluderar kapaciteten hos den data som förbrukar den.
Dessutom har Disk Utility fler funktioner. En av dem är första hjälpen-funktionen. Syftet med det är att reparera och hitta diskfel. Om så är fallet kan du använda det när du stöter på fel vid formatering av minneskortet på din Mac.
Hur som helst, se de detaljerade stegen nedan om hur du formaterar ett Mac-minneskort via Disk Utility. Gå vidare.
steg 1Använda Dock på din Mac, lokalisera och starta Finder program. Efter det klickar du på Ansökan mappen på vänster sida av huvudgränssnittet. Till höger ser du dess innehåll, inklusive alla program som är installerade på din Mac.
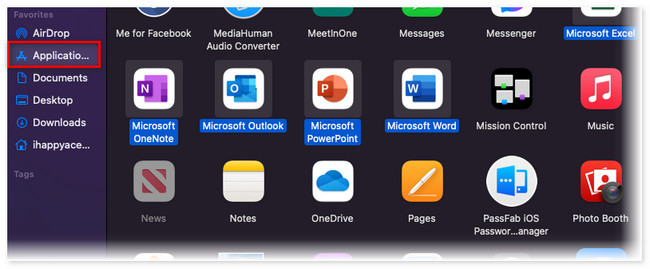
steg 2Applikationen och mapparna är blandade. Vänligen klicka på 6 cirklar ikon högst upp för att se dem enligt deras klassificeringar. Därefter visas alternativ under. Vänligen klicka på Applikationskategori knappen bland dem alla. Överst ser du Bekvämligheter knappen på mappar sektion. Klicka på den efteråt.
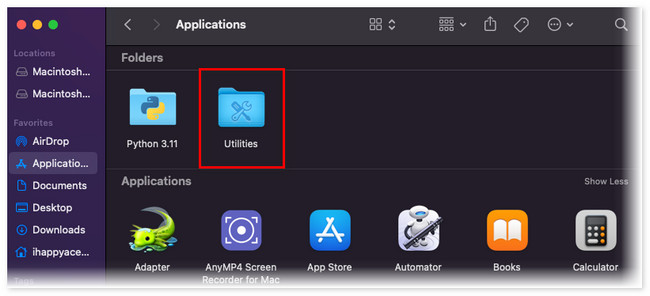
steg 3På nästa skärm väljer du skiv~~POS=TRUNC Ansökan. Den har en Stetoskopliknande ikon. Dess fönster kommer att visas när du har startat det. Du kommer att se hela informationen om Mac-lagringsutrymmet. Välj minneskortet till vänster under avsnittet Platser. Vänligen klicka på Radera knappen längst upp efteråt. Verktyget formaterar Mac-minneskortet, och du behöver bara vänta tills processen är klar.
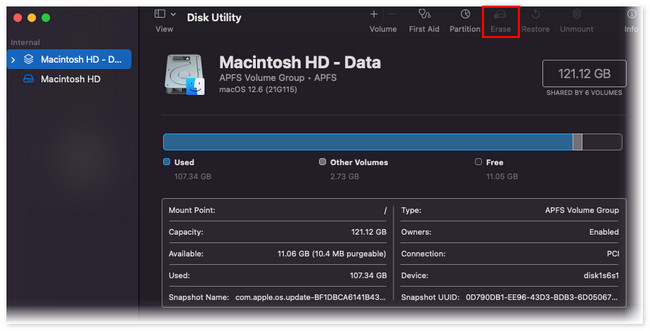
Alternativ 2. Använd terminal
Terminal är ett kommandoverktyg som du kan använda för att skriva kommandon på din Mac. Ditt Mac-operativsystem kommer att köra koderna. Ett av kommandona du kan utföra via Terminal är formatering av minneskort. Eftersom det här är första gången du upptäcker den här metoden, vet du säkert inte vilken kod du ska ange. Om så är fallet, följ de detaljerade stegen nedan.
steg 1Om du inte hittar terminal på din Mac Dock klickar du på Launchpad verktyg. Efter det, skriv in terminal och klicka på dess ikon för att starta den. Terminalens fönster kommer att visas i ett svart färggränssnitt.
steg 2Vänligen skriv in sudo diskutil eraseDisk FAT 32 SDCARD MBRFormat / dev / disk2 kod i slutet av orden som anges på terminalverktyget. Kommandot kommer nu att radera alla filer på minneskortet på din Mac. Vänta tills processen är klar.
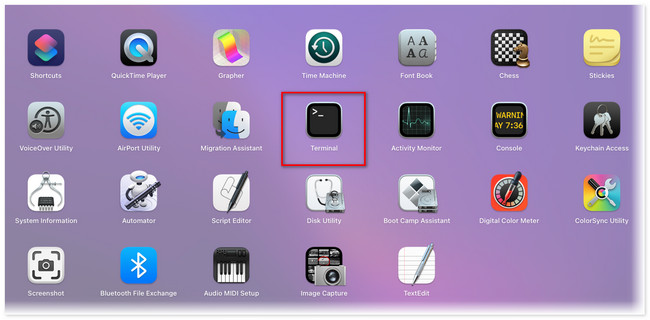
Del 3. Hur man tar bort data på Mac med FoneLab Mac Sweep
Vad händer om du bara behöver radera vissa data på din Mac? Ett verktyg från tredje part kommer att vara lösningen för det. Vi rekommenderar stolt vårt verktyg, FoneLab Mac Sweep. Om du nyligen har raderat din Macs data ligger de i papperskorgen. Om så är fallet måste du tömma den för att radera dem permanent. Om du inte vet hur låt den här programvaran göra det åt dig. Det kan töm Mac papperskorgen på några klick.

Med FoneLab Mac Sweep kommer du att rensa system-, e-post-, foto-, iTunes-skräpfiler för att frigöra utrymme på Mac.
- Hantera liknande bilder och dubbletter av filer.
- Visa dig den detaljerade statusen för Mac med lätthet.
- Töm papperskorgen för att få mer förvaring.
Också, FoneLab Mac Sweep hjälper dig att avinstallera applikationer. Det som är bra är att det kan avinstallera otaliga applikationer i en process. Hur som helst, se hur det här verktyget tar bort filer på din Mac nedan.
steg 1Gå till den officiella webbplatsen för FoneLab Mac Sweep för att se dess fullständiga beskrivning. Klicka på Gratis nedladdning knappen för att starta den. Ställ in den och starta den efteråt på din Mac.
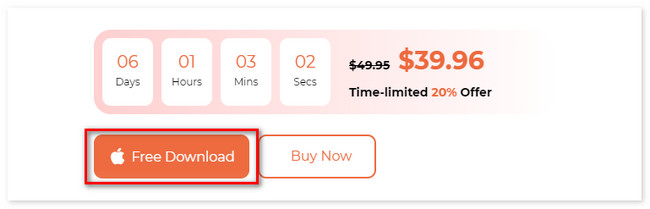
steg 2Om du vill kontrollera din Macs status först, klicka på status knapp. Om du tar bort filer, klicka på Renare or Toolkit knapp.
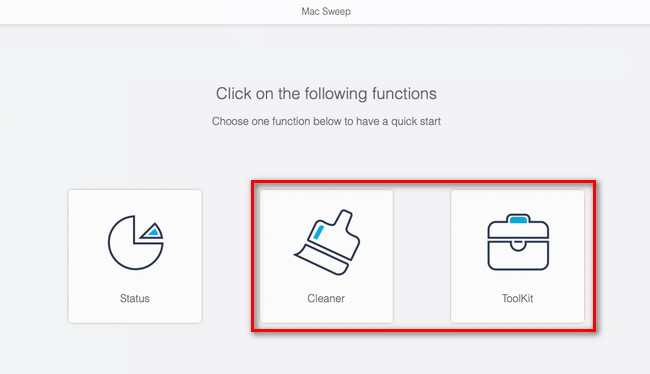
steg 3Välj den funktion du vill använda. Klicka senare på scan knapp. Efter det klickar du på utsikt knappen där resultatfilens storlek visas.
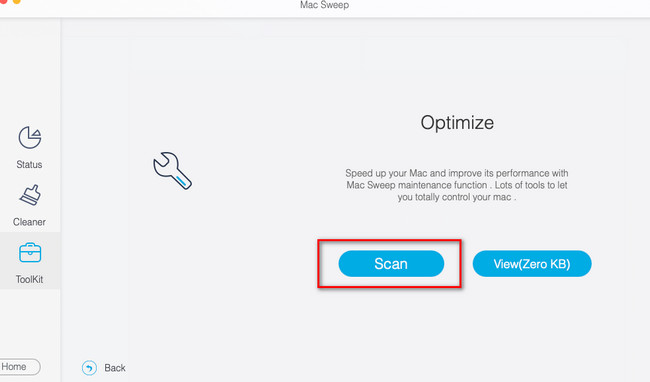
steg 4Du kommer att se borttagningsgränssnittet efteråt. Välj den data du vill ta bort till vänster. Klicka på Rengör när du är redo att ta bort dem.
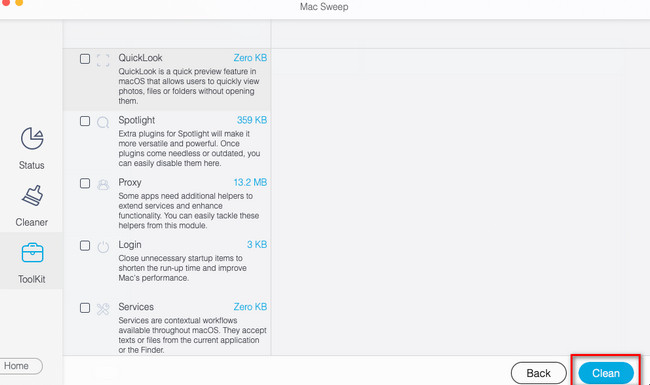

Med FoneLab Mac Sweep kommer du att rensa system-, e-post-, foto-, iTunes-skräpfiler för att frigöra utrymme på Mac.
- Hantera liknande bilder och dubbletter av filer.
- Visa dig den detaljerade statusen för Mac med lätthet.
- Töm papperskorgen för att få mer förvaring.
Del 4. Vanliga frågor om hur man formaterar minneskort på Mac
1. Varför kan jag inte formatera mitt SD-kort Mac?
Det finns rimliga orsaker till att du inte kan formatera SD-kortet på din Mac. Vissa av dem är skadade SD-kort, saknade partitionskartor och korrupta filer eller diskfel finns på dem. Om så är fallet kan du använda Disk Utility Första hjälpen funktion, som vi nämnde i inlägget. Du behöver bara starta skiv~~POS=TRUNC och klicka på Första hjälpen ikonen längst upp.
2. Vad händer om jag raderar Macintosh HD i Disk Utility?
Allt kommer att raderas på din Mac, inklusive dess macOS-versioner. Din Mac kommer också att vara i sina standardinställningar, som när du först köpte den. Alla typer av data kommer att raderas och kan inte återställas.
Att följa teknikerna i det här inlägget kommer att leda dig till en säker formateringsprocess för ditt Mac-minneskort. Lämna dina kommentarer nedan om du har fler problem och frågor. Vi rekommenderar också FoneLab Mac Sweep om du vill ta bort selektiv men stor filstorlek.

Med FoneLab Mac Sweep kommer du att rensa system-, e-post-, foto-, iTunes-skräpfiler för att frigöra utrymme på Mac.
- Hantera liknande bilder och dubbletter av filer.
- Visa dig den detaljerade statusen för Mac med lätthet.
- Töm papperskorgen för att få mer förvaring.
