- Töm papperskorgen
- Ta bort Mail App
- Rensa Cache på Mac
- Få mer lagringsutrymme på Mac
- Få Chrome att använda mindre RAM
- Var finns Disk Utility på Mac
- Kontrollera historik på Mac
- Ctrl + Alt + Delete på Mac
- Kontrollera minne på Mac
- Kontrollera historik på Mac
- Radera en app på Mac
- Rensa cache i Chrome på Mac
- Kontrollera lagring på Mac
- Rensa webbläsarcache på Mac
- Ta bort favorit på Mac
- Kontrollera RAM-minnet på Mac
- Ta bort webbhistorik på Mac
Hur man glömmer WiFi-nätverk på Mac med hjälp av Matchless Guide
 Uppdaterad av Lisa Ou / 21 september 2023 09:15
Uppdaterad av Lisa Ou / 21 september 2023 09:15Är de oanvända WiFi-nätverken fortfarande sparade på din Mac? Om så är fallet måste du vara intresserad av att lära dig hur du tar bort ett WiFi-nätverk från Mac. När det går veckor, månader och år när du använder din macOS kan du inte hindra den från att ha olika nätverk anslutna. Du har förmodligen kopplat den till din klasskamrats hem när du gör ett skolprojekt, dina vänners när du spelar spel och surfar på internet och mer. När de är klara med att använda sin WiFi är det inte vanligt att många människor kopplar bort direkt. Om detta också är fallet för dig, är flera nätverk troligen fortfarande sparade på din Mac, även om de inte längre är tillgängliga eller om du inte längre använder dem.
Därför förberedde vi effektiva strategier i det här inlägget för att glömma ett nätverk på en Mac. På så sätt kommer listan över WiFi-nätverk på din Mac att se mer organiserad ut. Dessutom kommer du inte längre att klicka på de andra otillgängliga nätverken av misstag som orsakas av listan över stökiga WiFi-nätverk. Varje del och metod nedan kommer också att ge detaljerade riktlinjer för att hjälpa dig att utföra procedurerna korrekt. Förvänta dig därför en smidig och framgångsrik process för borttagning av nätverk med olika fördelar. Vänligen stanna och läs vidare för att få informationen nedan.
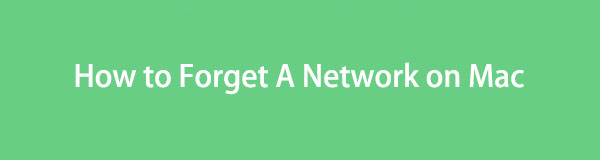

Guide Lista
Del 1. Hur man glömmer ett nätverk på Mac
Avsnitt 1. Hur man glömmer ett nätverk på Mac Nätverksinställningar
Oavsett var du går online, insinuerar alla plattformar som diskuterar denna fråga att nätverksinställningarna är den primära metoden för att glömma ett nätverk på Mac. Det är ett alternativ i macOS nätverksinställningar som hanterar WiFi-nätverk som sparats på Mac. Därför kan du komma åt den för att glömma de oanvända eller oönskade nätverken du vill ta bort. Den visar också nätverkens information så att du kan undersöka dem innan du permanent kopplar från din Mac. Eftersom det är en standardmetod kommer processen också att vara bekväm.
Håll dig till de problemfria anvisningarna nedan för att glömma nätverk på Mac på Mac Nätverksinställningar:
steg 1Klicka på Apple-menysymbol överst på ditt Mac-skrivbord för att visa alternativlistan. Därifrån, tryck på Systeminställningar fliken och dess fönster visas. Därifrån väljer du nätverks ikonen och välj sedan WiFi fliken i följande gränssnitts vänstra kolumn.
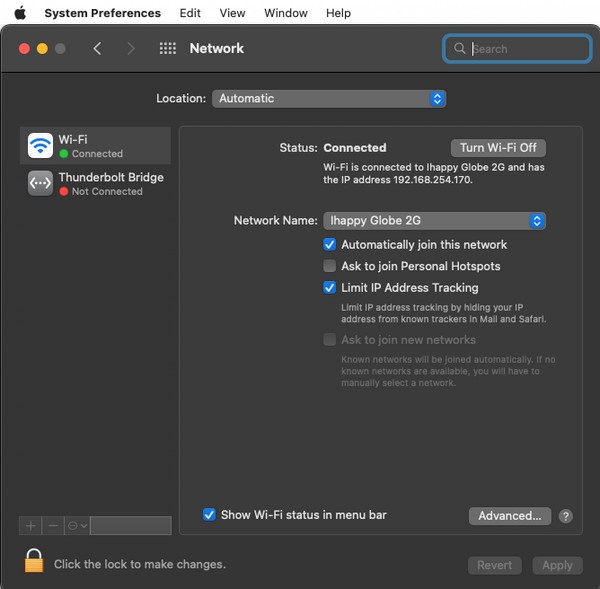
steg 2WiFi-nätverket där du är ansluten och dess information visas då. På den nedre högra delen, tryck på Advanced Open water fliken och en dialogruta som innehåller de nätverk du tidigare har anslutit till kommer att visas. Klicka på det WiFi-nätverk du ska ta bort och tryck sedan på Ta bort (-) ikon under Föredragna nätverk box för att glömma och ta bort den från din Mac.
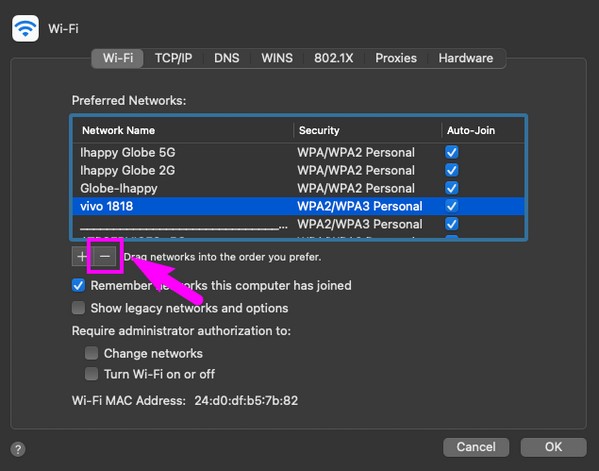

Med FoneLab Mac Sweep kommer du att rensa system-, e-post-, foto-, iTunes-skräpfiler för att frigöra utrymme på Mac.
- Hantera liknande bilder och dubbletter av filer.
- Visa dig den detaljerade statusen för Mac med lätthet.
- Töm papperskorgen för att få mer förvaring.
Avsnitt 2. Hur man glömmer ett nätverk på Mac genom att ta bort nätverksfiler
Under tiden kan du också glömma ett nätverk genom att radera nätverksfilerna på en Mac. Oavsett vilken metod du använder nedan, lita på steg-för-steg-instruktionerna och se till att du utför dem korrekt för att glömma de oönskade WiFi-nätverken på din Mac framgångsrikt.
Alternativ 1. På Finder
Som nämnts ovan utförs standardraderingsmetoden för filer på Finder. Oavsett om du raderar nätverksfiler eller vanliga datatyper som bilder, ljudfiler, videor, appar, dokument, etc., behöver du bara gå vidare till Finder för att eliminera dem. Om du tar bort nätverksfilerna tas all data och information om nätverket som är sparat på Mac bort. Detta gör att din macOS glömmer nätverket, eftersom dess filer redan är eliminerade.
Följ de pålitliga riktlinjerna nedan för att förstå hur du glömmer nätverk på Mac Finder:
steg 1Välj Finder på Dock för att visa olika filer lagrade på din Mac. Klicka efteråt Go överst på skärmen för att se listan över mappar och platser. Sedan, slå nätverks.
steg 2När dina nätverksfiler visas i mappen, välj filerna i nätverket du vill glömma. Klicka slutligen på tre-prickade ikon bredvid nedåtpilen och plocka Flytta till papperskorgen från urvalen.
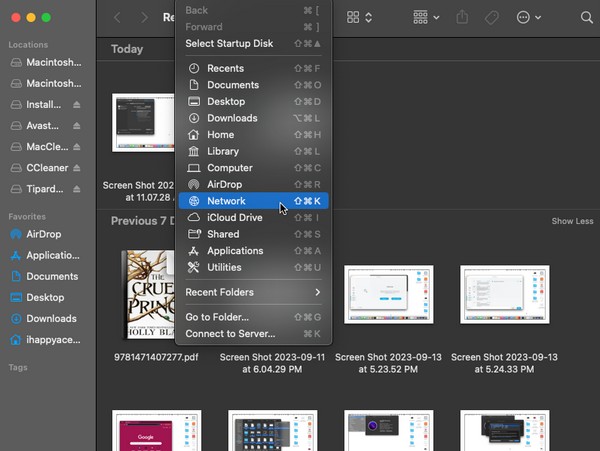
Alternativ 2. Töm papperskorgen
När du tar bort nätverksfilerna på Finder betyder det inte att de inte längre finns på din Mac. Precis som de andra datatyperna flyttas de automatiskt till papperskorgen när du tar bort dem. Därför måste du fortfarande dirigera till mappen och tömma den för att permanent ta bort nätverksfilerna från din macOS.
Följ de korrekta instruktionerna nedan för att förstå hur man tar bort WiFi-nätverk på Mac genom tömma papperskorgen:
steg 1Get into those trash genom att klicka på dess ikon längst till höger i Mac Dock. Din raderade data, inklusive nätverksfilerna, kommer att visas i fönstret.
steg 2Välj den inringade tre-prickade ikon i den översta sektionen, och när alternativen visas väljer du Töm papperskorgen fliken under Ställ tillbaka för att permanent radera dem från Mac.
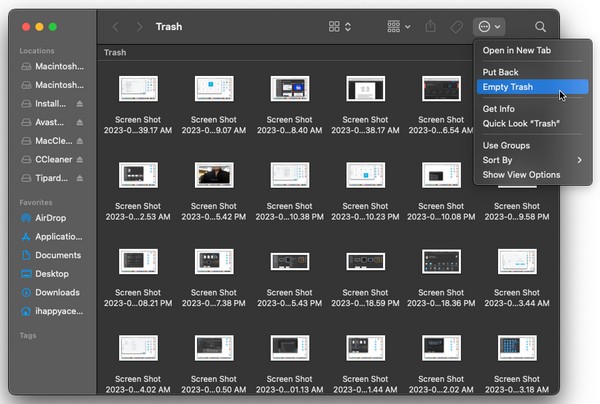
Del 2. Rengör Mac med FoneLab Mac Sweep
Eftersom du vill se dina WiFi-nätverk mer organiserade, överväg att rengöra din Mac ytterligare med verktyg som FoneLab Mac Sweep. Att installera det på din Mac hjälper dig att rensa olika datorkomponenter, som de stora och gamla filerna som finns lagrade i Finder. Men till skillnad från den officiella borttagningsmetoden kräver detta program inte att papperskorgen töms, eftersom det raderar filerna direkt utan att överföra dem till den. När du har tagit bort dem, kan du använda de andra FoneLab Mac Sweep-funktionerna som dess avinstallationsprogram, skräprensare och funktionen för att radera duplicerade foton. På så sätt kommer dina WiFi-nätverk inte att vara de enda som ser organiserade ut. Dina andra data kommer också att se renare ut.

Med FoneLab Mac Sweep kommer du att rensa system-, e-post-, foto-, iTunes-skräpfiler för att frigöra utrymme på Mac.
- Hantera liknande bilder och dubbletter av filer.
- Visa dig den detaljerade statusen för Mac med lätthet.
- Töm papperskorgen för att få mer förvaring.
Skaffa steg-för-steg-proceduren nedan som en modell för hur du rengör din Mac från onödiga data med FoneLab Mac Sweep:
steg 1Klicka på Safari eller någon av dina webbläsare och använd adressfältet för att gå in på den officiella FoneLab Mac Sweep-webbplatsen. Nedanför programbeskrivningarna på sidan, tryck Gratis nedladdning, och dess fil kommer inom kort att sparas på din Mac. Förvara den sedan inuti Applikationer mapp för att starta verktyget efteråt.
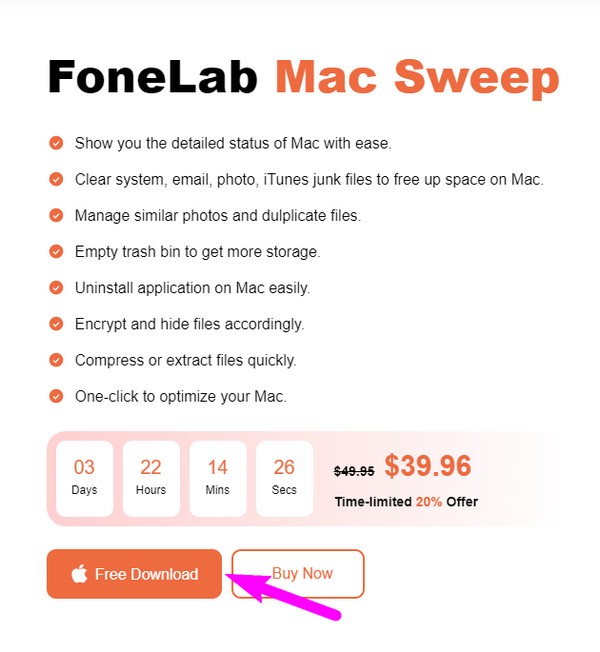
steg 2Du måste ange Renare ruta på verktygets initiala gränssnitt för att visa skräp och data som det stöder för rengöring. Därifrån klickar du på Stora och gamla filer box eller någon annan data som du föredrar att eliminera först. Välj sedan scan innan du slår på utsikt fliken för att fortsätta.
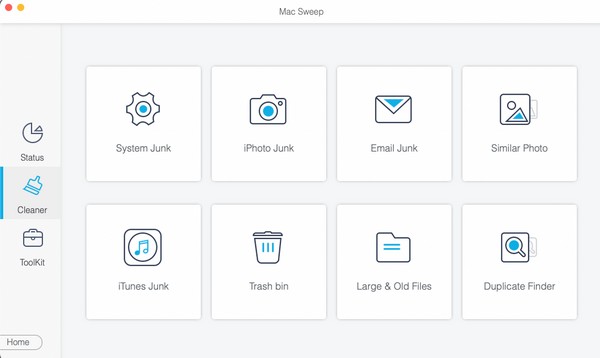
steg 3Nästa gränssnitt visar dig datakategorin till vänster medan de specifika filerna är till höger. Välj skräp, filer eller annan datatyp i enlighet med detta och tryck sedan Rengör på botten. Datan du har kontrollerat försvinner sedan permanent från din Mac.
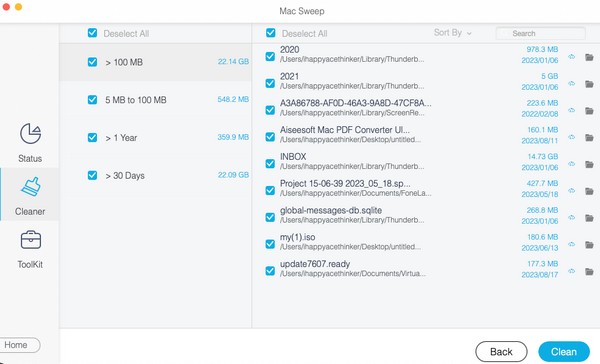
Del 3. Vanliga frågor om hur man glömmer ett nätverk på Mac
1. Varför kan jag inte glömma ett WiFi-nätverk på min Mac?
Du kanske inte är ansluten till den. Om du visar nätverken på din Mac kommer även de andra aktiva nätverken i närheten att visas. Om det är det du försöker ta bort kommer du tyvärr inte att kunna glömma det, eftersom du bara kan glömma de som redan är anslutna till din Mac.
2. Varför ansluter min Mac inte till ett WiFi-nätverk?
Om du försöker återansluta till ett glömt WiFi-nätverk men har misslyckats, kan problemet bero på begränsad räckvidd. Se till att din Mac är tillräckligt nära nätverket du försöker ansluta till. På detta sätt kommer den att ta upp signalen och ansluta framgångsrikt.
Vi försäkrar dig att din Mac effektivt kommer att glömma nätverket du tar bort när du väl utfört våra föreslagna metoder ovan.

Med FoneLab Mac Sweep kommer du att rensa system-, e-post-, foto-, iTunes-skräpfiler för att frigöra utrymme på Mac.
- Hantera liknande bilder och dubbletter av filer.
- Visa dig den detaljerade statusen för Mac med lätthet.
- Töm papperskorgen för att få mer förvaring.
