- Töm papperskorgen
- Ta bort Mail App
- Rensa Cache på Mac
- Få mer lagringsutrymme på Mac
- Få Chrome att använda mindre RAM
- Var finns Disk Utility på Mac
- Kontrollera historik på Mac
- Ctrl + Alt + Delete på Mac
- Kontrollera minne på Mac
- Kontrollera historik på Mac
- Radera en app på Mac
- Rensa cache i Chrome på Mac
- Kontrollera lagring på Mac
- Rensa webbläsarcache på Mac
- Ta bort favorit på Mac
- Kontrollera RAM-minnet på Mac
- Ta bort webbhistorik på Mac
Hur man avslutar helskärm på Mac [Enkel guide du måste se]
 Uppdaterad av Lisa Ou / 06 november 2023 09:15
Uppdaterad av Lisa Ou / 06 november 2023 09:15God dag! Vi tittade på vår favoritfilm med min Mac på helskärm. Min bror föreslog den här inställningen för att se filmen på en större skärm. Efter filmen visste jag inte hur jag skulle ta mig ur helskärm på Mac. Kan du lära mig hur man gör det så att jag kan använda min Mac? Tack så mycket på förhand!
En Mac-skärm i helskärm är praktiskt, särskilt när du tittar på filmer, tutorials och mer. Det är dock stressande att inte veta hur man tar sig ut från helskärm på Mac. Du har turen att se den här artikeln. Den har den fullständiga guiden om hur du avslutar helskärm på Mac. Se nedan.
![Hur man avslutar helskärm på Mac [Enkel guide du måste se]](https://www.fonelab.com/images/mac-sweep/how-to-exit-full-screen-on-mac/how-to-exit-full-screen-on-mac.jpg)

Guide Lista
Del 1. Varför avslutas inte Escape Key helskärm på Mac
Att trycka på Escape-tangenten är det snabbaste och inbyggda sättet att avsluta en helskärms-Mac. Men varför stänger inte Escape-tangenten helskärm på Mac ibland? Här är några av anledningarna. Du måste först kontrollera om Escape-tangenten på ditt Mac-tangentbord fungerar eller är trasig. Om den är skadad betyder det bara att du måste reparera den. Eller så är din Mac frusen av okända anledningar.
Dessutom stöder inte alla Mac-program detta kommando. Det finns program på din Mac som du inte kan avsluta i helskärm med Escape-tangenten. Men vad gör du om så är fallet? Hitta svaret genom att scrolla ner nedan.
Del 2. Hur man avslutar helskärm på Mac
Här är de två alternativen för att avsluta helskärm på Mac. Vi kommer att presentera dem i detalj eftersom det är första gången du känner till deras rutiner. Välj det mest bekväma sättet för dig. Gå vidare.
Sätt 1. Gå till menyraden
Menyraden på Mac kommer att ändras beroende på vilket program du kommer att öppna. De fungerar som snabbinställningarna för programmet som du kan använda. Vi kommer att använda funktionen för att avsluta helskärm på MacBook eller någon annan Mac-enhet. Se hur nedan.
Eftersom programmet redan är startat och du vill avsluta det från helskärm, klicka på utsikt knappen på menyraden. Rullgardinsalternativ visas på skärmen. Bland alla alternativ, klicka på Avsluta helskärm knappen längst ner. Senare kommer programmet att minimeras.
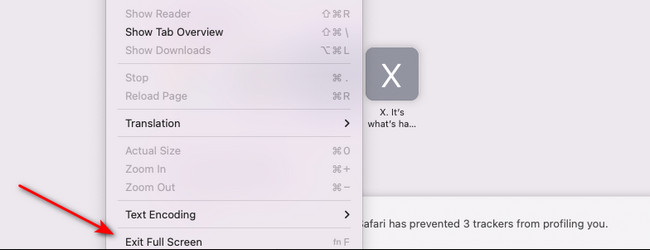

Med FoneLab Mac Sweep kommer du att rensa system-, e-post-, foto-, iTunes-skräpfiler för att frigöra utrymme på Mac.
- Hantera liknande bilder och dubbletter av filer.
- Visa dig den detaljerade statusen för Mac med lätthet.
- Töm papperskorgen för att få mer förvaring.
Sätt 2. Använd den gröna ikonen
Som det andra alternativet kan du använda Grön ikon av programmet. Ikonen finns bredvid Minimera och Stäng ikon. För att göra det, klicka på Grön ikon längst upp till vänster i huvudgränssnittet. Efter det kommer du att se programmet minimerat på skärmen.
Del 3. Hur man öppnar helskärm på Mac
Här är ett bonustips som vi vill att du ska veta! Det handlar om att ange Mac i helskärm ordentligt. Det som är bra med dessa metoder är att de nästan liknar metoderna ovan. Se nedan för hur du gör en helskärms-Mac. Välj det enklaste och snabbaste sättet du kan utföra. Scrolla ner.
Sätt 1. Gå till menyraden
Dra markören överst på Mac-skärmen. Efter det klickar du på fliken Visa bland alla alternativ. Senare kommer valen för knappen att visas på skärmen. Vänligen klicka på Gå till helskärm knappen längst ner. Du kommer att se Mac-skärmen i helskärm efteråt.
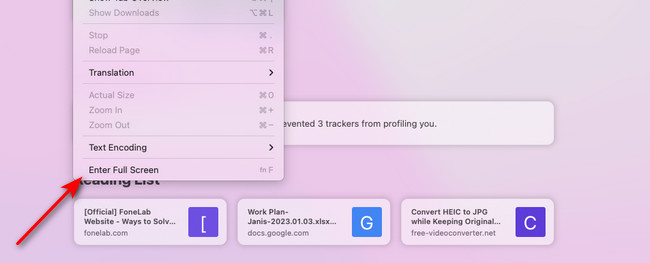
Sätt 2. Använd den gröna ikonen
När du öppnar ett program på en Mac kommer du att se 3 ikoner längst upp till vänster i huvudgränssnittet. Bland dem alla, klicka på Grön ikon. Det är en funktion för att ange din Mac i helskärm.
Del 4. Hur man rengör Mac med FoneLab Mac Sweep
Har du upplevt att du inte kan avsluta helskärmen på Mac för att den kraschar? Det kan bero på Mac:s långsamma prestanda eller begränsade lagringsutrymme. Programmen på din Mac kan släpa eller krascha på grund av full lagring. Använda sig av FoneLab Mac Sweep! Det kan rensa Mac-lagringen genom att ta bort stora och skräpfiler genom att eliminera dem.

Med FoneLab Mac Sweep kommer du att rensa system-, e-post-, foto-, iTunes-skräpfiler för att frigöra utrymme på Mac.
- Hantera liknande bilder och dubbletter av filer.
- Visa dig den detaljerade statusen för Mac med lätthet.
- Töm papperskorgen för att få mer förvaring.
Det här verktyget har en avinstallationsfunktion ta bort program. Dessutom har den Mac Optimera funktion för att hjälpa din Mac-prestanda att höjas. Varför inte prova programvaran? Se hur FoneLab Mac Sweep funktioner nedan. Gå vidare.
steg 1Vänligen klicka på Gratis nedladdning knappen när du har gått till den officiella webbplatsen för FoneLab Mac Sweep. Efter det behöver du bara ställa in programvaran och klicka på dess ikon för att starta den.
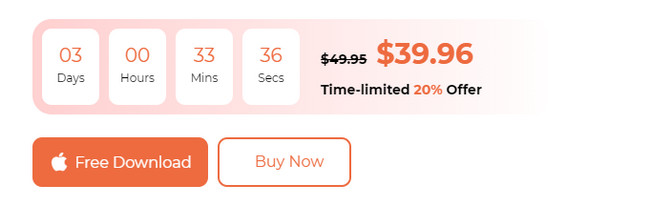
steg 2Välj en av programvarans huvudfunktioner. Välj den Renare ikon för att rensa skräpfiler från din Mac. Kryssa för Toolkit ikon för att radera stora filer. Om du vill kontrollera statusen för ditt Mac-minne, disk och CPU, klicka på status knapp. Senare kommer ikonen att visas på vänster sida av verktyget och avslöjar dess ytterligare funktioner.
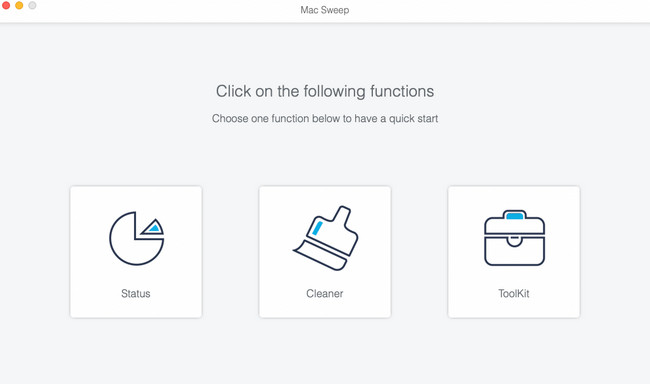
steg 3Läs varje instruktion eller beskrivning som programvaran ger dig. Följ sedan instruktionerna på skärmen. Klicka senare på scan knappen för att börja hitta data på din Mac. Klicka på utsikt knapp som visar filstorleken för hela resultatet.
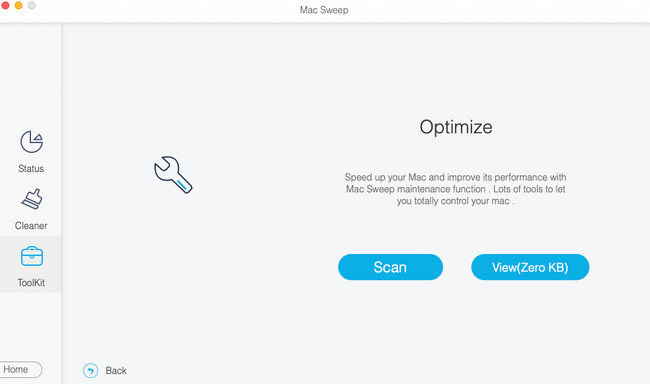
steg 4Välj de data du vill ta bort på din Mac i nästa gränssnitt. Efter det klickar du på Rengör knappen i verktygets nedre högra hörn. Raderingsprocessen startar automatiskt efter att du klickat på knappen.
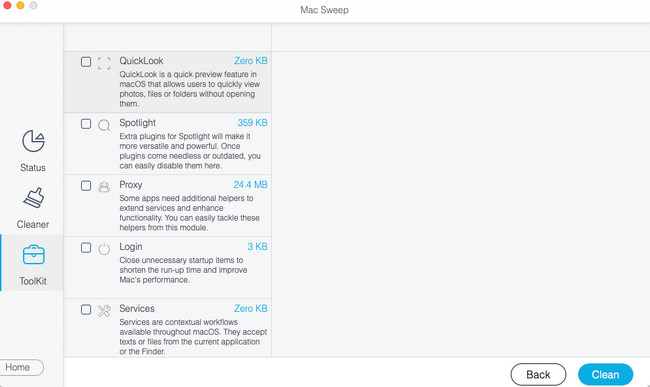

Med FoneLab Mac Sweep kommer du att rensa system-, e-post-, foto-, iTunes-skräpfiler för att frigöra utrymme på Mac.
- Hantera liknande bilder och dubbletter av filer.
- Visa dig den detaljerade statusen för Mac med lätthet.
- Töm papperskorgen för att få mer förvaring.
Del 5. Vanliga frågor om hur man avslutar helskärm på Mac
1. Varför försvinner inte musen på fullskärms-Mac?
Ibland vill vi inte se muspekaren på vår helskärms-Mac. Du kan dra eller placera den överst om den inte kan försvinna på din Mac-skärm. Om så är fallet kommer Mac bara att visa dig menyraden. Det skulle vara bäst att placera eller föra muspekaren längst ner i huvudgränssnittet. Din Mac kommer att dölja den på skärmen efteråt.
2. Varför finns menyraden där men visar inte Mac helskärm?
Om menyraden inte visas på din Mac när du startar ett program kan det vara problem med Mac-inställningarna. Men visst är inställningarna för menyraden inaktiverade. Att sätta på den:
- Klicka på Apple-ikonen i det övre vänstra hörnet av huvudgränssnittet.
- Välj senare Systeminställningar knappen i rullgardinsmenyn.
- Klicka på Dock & menyrad ikonen på skärmen.
Vänligen scrolla ner och gå till menyraden sektion. Plocka Dölj och visa menyraden automatiskt i helskärm låda efteråt.
Så enkelt är det att lära sig att ta sig ur en helskärms-Mac. Vi blir också glada om bonustipsen på detta inlägg hjälper dig mycket. Snälla använd FoneLab Mac Sweep för att rengöra din Mac genom att radera data på din Mac. Om du har fler frågor om dina Mac-problem, kommentera dem nedan. Vi kommer att ha äran att svara på dina frågor. Tack!

Med FoneLab Mac Sweep kommer du att rensa system-, e-post-, foto-, iTunes-skräpfiler för att frigöra utrymme på Mac.
- Hantera liknande bilder och dubbletter av filer.
- Visa dig den detaljerade statusen för Mac med lätthet.
- Töm papperskorgen för att få mer förvaring.
