- Töm papperskorgen
- Ta bort Mail App
- Rensa Cache på Mac
- Få mer lagringsutrymme på Mac
- Få Chrome att använda mindre RAM
- Var finns Disk Utility på Mac
- Kontrollera historik på Mac
- Ctrl + Alt + Delete på Mac
- Kontrollera minne på Mac
- Kontrollera historik på Mac
- Radera en app på Mac
- Rensa cache i Chrome på Mac
- Kontrollera lagring på Mac
- Rensa webbläsarcache på Mac
- Ta bort favorit på Mac
- Kontrollera RAM-minnet på Mac
- Ta bort webbhistorik på Mac
Aktivera cookies på Mac med hjälp av de korrekta förfarandena
 Uppdaterad av Lisa Ou / 09 oktober 2023 09:15
Uppdaterad av Lisa Ou / 09 oktober 2023 09:15Hälsningar! Förra året satte jag upp ett alternativ för att blockera alla cookies i min Mac-webbläsare, eftersom jag fick höra att det är bra att eliminera dem. Men jag upptäckte att det också är bra att behålla dem, eftersom de får mig att navigera snabbare på webbplatserna jag besöker igen. Därför planerar jag att aktivera cookies på min Mac igen, men jag vet inte processen. Hur aktiverar jag cookies på min Mac? Jag hoppas att någon kan hjälpa.
Du kanske har hittat flera artiklar som säger att det är fördelaktigt att rensa cookies på en Mac. Tja, det är sant, men har du någonsin tänkt på fördelarna med att behålla dem? Det huvudsakliga syftet med cookies är att samla information om de webbplatser du besöker. Därför hjälper det dig att använda dem mer effektivt, eftersom dina inställningar redan är sparade. Om du till exempel har loggat in på ditt konto på en viss sida behöver du inte längre logga in igen nästa gång du anger den eftersom de samlade cookies redan innehåller din inloggningsinformation.
Men om detta bara är första gången du hör om dess fördelar, kan du ha blockerat cookies tidigare, som scenariot ovan. Om så är fallet, låt oss hjälpa dig med de rätta metoderna för att aktivera cookies på din Mac i följande delar nedan.
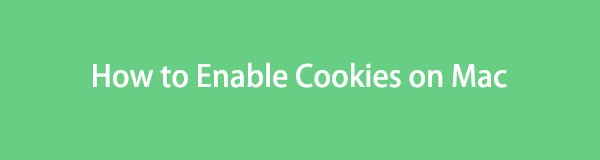

Guide Lista
Del 1. Hur man aktiverar cookies på Mac-webbläsare
Cookies finns ofta i Mac-webbläsare som Safari, Chrome och Firefox. Det är därför vi utforskade olika onlineplattformar, lärde oss de rätta procedurerna för varje webbläsarapp och sammanställde dem nedan för att hjälpa dig att rensa dina Mac-cookies utan ansträngning. Du behöver bara se till att du använder instruktionerna korrekt för en framgångsrik procedur.
Alternativ 1. Hur man aktiverar cookies på Mac Safari
Safari är Apples standardwebbläsare som låter dig blockera cookies. Om du navigerar genom dess inställningsfönster kommer du att se ett visst alternativ för att blockera cookies från de webbplatser du besöker. Således kan du också använda det här alternativet för att avblockera dem och möjliggöra att cookies sparas igen i din Safari-webbläsare. Det tar bara flera klick att bearbeta, så förvänta dig att du tillåter cookies inom några minuter utan att uppleva komplikationer.
Följ de otvetydiga direktiven nedan för att avgöra hur du aktiverar cookies på Safari Mac:
steg 1Gå på Safari genom att trycka på webbläsarens ikon längst ned på skrivbordet i Dock. När Safari fliken visas längst upp till vänster, klicka på den och tryck på preferenser knappen från rullgardinsmenyn. Ett fönster som innehåller dina Safari-inställningar kommer då att visas på skärmen.
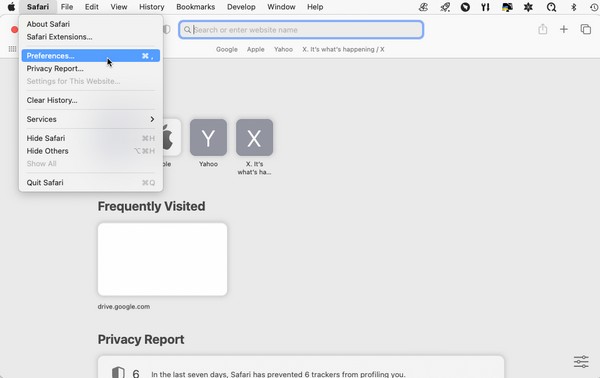
steg 2Smakämnen Allmänt avsnittet kan visas automatiskt i fönstret, så klicka på Integritetspolicy fliken på gränssnittets övre del. Efter det avmarkerar du Blockera alla kakor kryssrutan Cookies och webbplats data för att aktivera cookies på Safari.
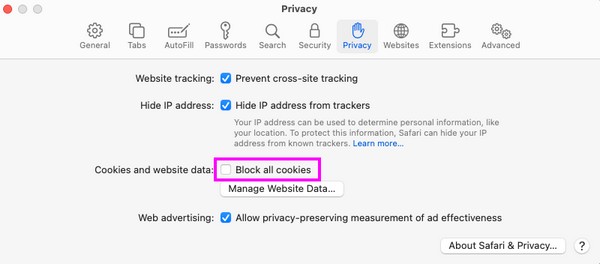

Med FoneLab Mac Sweep kommer du att rensa system-, e-post-, foto-, iTunes-skräpfiler för att frigöra utrymme på Mac.
- Hantera liknande bilder och dubbletter av filer.
- Visa dig den detaljerade statusen för Mac med lätthet.
- Töm papperskorgen för att få mer förvaring.
Alternativ 2. Hur man aktiverar cookies på Mac Chrome
Chrome erbjuder också ett alternativ för att blockera cookies; så att aktivera dem kan göras nästan på samma sätt. Genom att komma åt avsnittet Inställningar i webbläsarappen kan du ställa in och använda olika alternativ, inklusive tillåta och blockera cookies. Genom att göra det möjligt för dem att sparas samlar din webbläsare därför in cookies som innehåller data från olika webbplatser, såsom bilder, annonser och texter. Som förklarats tidigare kommer den sparade informationen i de lagrade cookies att göra din surfupplevelse snabbare.
Observera de smärtfria riktlinjerna nedan för att förstå hur du aktiverar tredjepartscookies på Mac Chrome:
steg 1Se Launchpad-gränssnittet för att hitta krom appen genom att scrolla manuellt eller använda sökfältet. När du har hittat den, öppna den och klicka krom > preferenser för att se webbläsarens Inställningar sida.
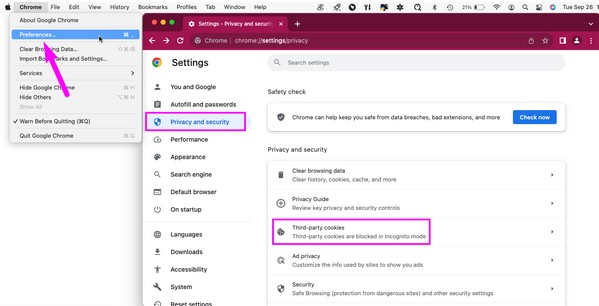
steg 2På krom fönstret klickar Integritet och säkerhet, välj sedan fliken Tredjepartscookies. Efteråt, kryssa i Tillåt kakor från tredje part alternativet på följande sida för att aktivera cookies i din Chrome-webbläsare.
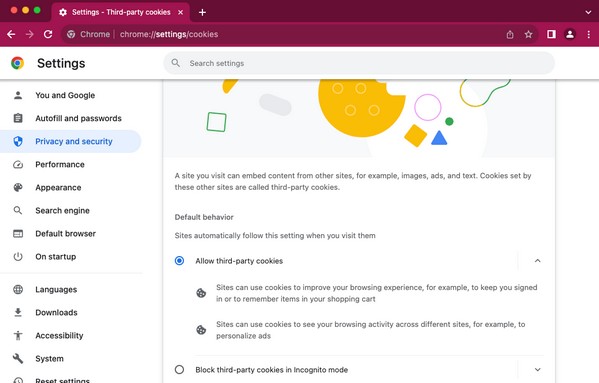
Alternativ 3. Hur man aktiverar cookies på Mac Firefox
Precis som de tidigare teknikerna tillåter Firefox dig att acceptera och radera cookies från webbplatser. Om du tidigare har aktiverat alternativet att radera cookies och annan webbplatsdata automatiskt när Firefox-webbläsaren stängs, måste du inaktivera den i det angivna avsnittet under Inställningar. På så sätt kommer din webbläsare att acceptera cookies och annan data från webbplatserna igen.
Var uppmärksam på de säkra anvisningarna nedan för att förstå hur du aktiverar cookies Mac på Firefox:
steg 1Klicka på Firefox på Dock eller använd Spotlight sök för att hitta webbläsarikonen om den inte finns där. Klicka sedan firefox > preferenser för att visa fönstret som innehåller webbläsarappens inställningar. Fortsätt sedan till Sekretess och Säkerhet fliken.
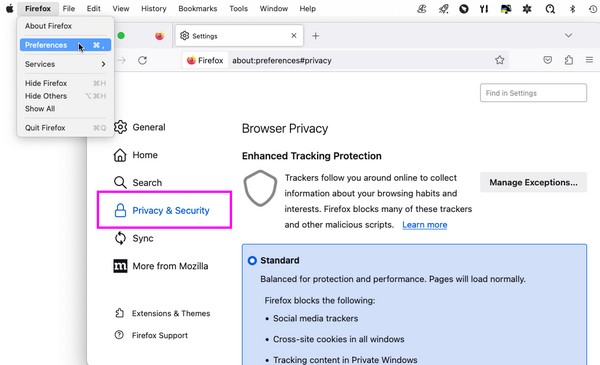
steg 2Bläddra lite tills du når Cookies och webbplatsdata sektion. Under den kommer du att se Ta bort cookies och webbplatsdata när Firefox är stängt alternativ. Om den är aktiverad, avmarkera den för att avaktivera alternativet och aktivera cookies på din Mac Firefox.
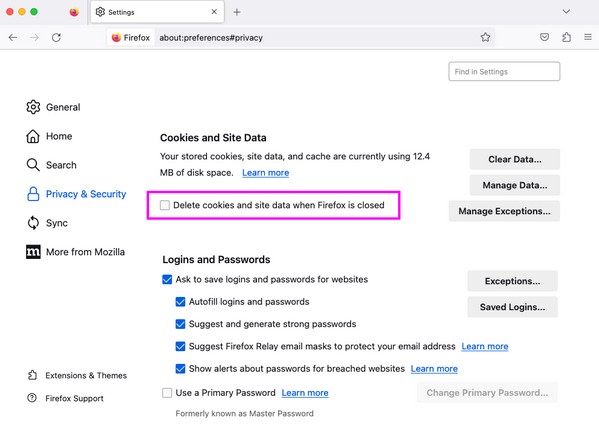
Del 2. Hur man rengör webbläsarcookies med FoneLab Mac Sweep
När du väl har aktiverat cookies i dina Mac-webbläsare kan du förvänta dig att de kommer att hopa sig med tiden. Därför rekommenderas det att installera FoneLab Mac Sweep för rengöring. Detta verktyg kommer att ge dig flera fördelar, särskilt på lång sikt. Cookies kan vara små, men om du aldrig rensar dem kan de förbruka en stor del av din Mac-lagring efter en lång stund. När detta händer, använd detta rengöringsprograms funktion för att radera dem utan att slösa bort för mycket tid.
Bortsett från att rensa cookies kan du lita på FoneLab Mac Sweep för att radera annan data i dina webbläsare, såsom sökhistorik, inloggningshistorik, autofyll-poster och mer.

Med FoneLab Mac Sweep kommer du att rensa system-, e-post-, foto-, iTunes-skräpfiler för att frigöra utrymme på Mac.
- Hantera liknande bilder och dubbletter av filer.
- Visa dig den detaljerade statusen för Mac med lätthet.
- Töm papperskorgen för att få mer förvaring.
Ta emot den avslappnade proceduren nedanför som ett mönster för hur rensa din webbläsares cookies med FoneLab Mac Sweep efter att du avblockerat cookies på Mac:
steg 1Hämta din Mac till den officiella FoneLab Mac Sweep-sidan och välj Gratis nedladdning knappen på den nedre delen av verktygsbeskrivningarna. När du har laddat ned, flytta den direkt till Applikationer mapp och starta programmet.
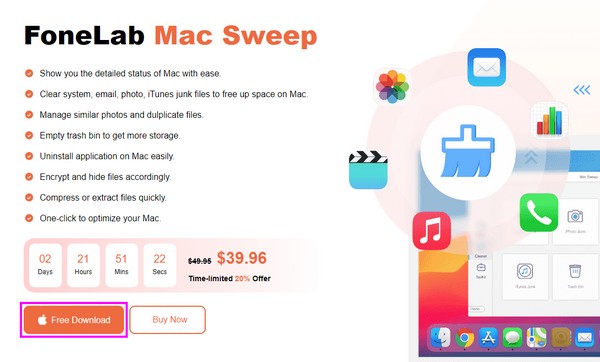
steg 2Klicka på ToolKit på vänster sida av det primära gränssnittet och välj Integritetspolicy på följande. När scan knappen visas, klicka på den och välj utsikt fliken efteråt för att visa din webbläsardata.
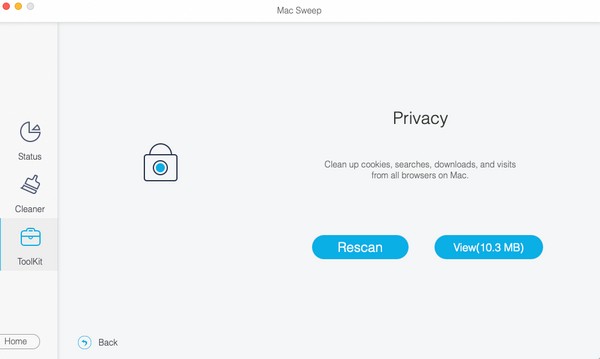
steg 3När du ser dina data i gränssnittet klickar du på var och en av dina webbläsarappar till vänster och väljer sedan Cookies till höger. Du kan också inkludera de andra uppgifterna i raderingen och sedan trycka Rengör att eliminera dem.
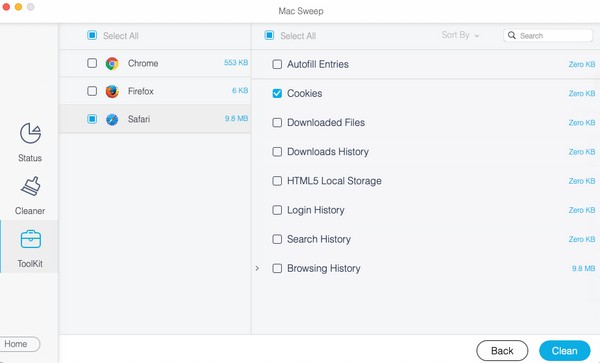
Del 3. Vanliga frågor om hur man aktiverar cookies på Mac
1. Varför kan jag inte aktivera Safari-cookies på min Mac?
Din Safari-webbläsare eller Mac kan ha problem om du inte kan aktivera cookies. Fel, skadad data, skadade appar etc. orsakar ibland sådana problem. För att fixa det, uppdatera din macOS till den senaste versionen eller rengör din Mac med det rekommenderade programmet, FoneLab Mac Sweep. Du hittar information om detta verktyg ovan i del 2.
2. Måste jag aktivera cookies eller inte?
Det beror på dina önskemål. Att acceptera eller blockera cookies på din Mac har fördelar och nackdelar, så ställ in dina inställningar efter dina behov. Eller aktivera dem nu och radera dem då och då.
Metoderna och procedurerna som vi inkluderade i artikeln är testade och vi har bevisat deras effektivitet. Lita därför på att de aktiverar dina cookies på Mac framgångsrikt.

Med FoneLab Mac Sweep kommer du att rensa system-, e-post-, foto-, iTunes-skräpfiler för att frigöra utrymme på Mac.
- Hantera liknande bilder och dubbletter av filer.
- Visa dig den detaljerade statusen för Mac med lätthet.
- Töm papperskorgen för att få mer förvaring.
