- Töm papperskorgen
- Ta bort Mail App
- Rensa Cache på Mac
- Få mer lagringsutrymme på Mac
- Få Chrome att använda mindre RAM
- Var finns Disk Utility på Mac
- Kontrollera historik på Mac
- Ctrl + Alt + Delete på Mac
- Kontrollera minne på Mac
- Kontrollera historik på Mac
- Radera en app på Mac
- Rensa cache i Chrome på Mac
- Kontrollera lagring på Mac
- Rensa webbläsarcache på Mac
- Ta bort favorit på Mac
- Kontrollera RAM-minnet på Mac
- Ta bort webbhistorik på Mac
Hur man redigerar en PDF på en Mac med smidiga metoder
 Uppdaterad av Lisa Ou / 19 september 2023 09:15
Uppdaterad av Lisa Ou / 19 september 2023 09:15God dag! Vår högskoleprofessor skickade några PDF-filer till oss för att studera, men jag går ofta vilse när jag läser sidorna. Därför vill jag lyfta fram de viktiga punkterna för att granska dem bättre. Problemet är att jag inte vet hur jag redigerar PDF-filerna på min Mac, så jag kan inte markera eller markera något på sidorna. Kan någon föreslå ett sätt att redigera PDF-filer på Mac? Tack!
När du läser dokument som PDF, Word, etc., är det naturligt för människor, särskilt studenter, att markera pekarna att komma ihåg på dokumentsidorna. Därför är möjligheten att redigera dessa dokument viktig oavsett om du läser på en Mac, Windows, iPhone, Android eller andra enheter. Men om du är ny på Mac eller om det är första gången du öppnar en PDF-fil på datorn kan du uppleva förvirring men oroa dig inte. Du kan lita på det här inlägget för att leverera snabba strategier för att redigera en PDF på en Mac. Oavsett om du öppnar filen på förhandsgranskning, online, etc., kommer processen för varje plattform att ges nedan. Dessutom kommer ett bonusrengöringsprogram att hjälpa din Mac att prestera bättre efteråt.
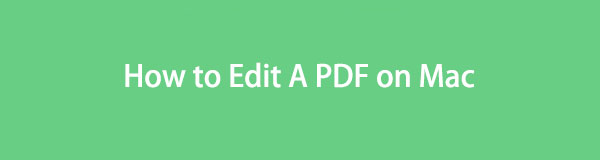

Guide Lista
Del 1. Hur man redigerar en PDF på Mac genom Markup Tool på Mac
Markeringsverktyget är en förhandsgranskningsfunktion på Mac för att redigera olika datatyper. Om du öppnar dina filer med Förhandsgranskning kommer ikonen för uppmärkningsverktyget automatiskt att visas högst upp i gränssnittet. Verktyget låter dig signera, skriva, beskära, rotera, rita och mer på dokumentet genom att klicka på det. Därför låter dessa redigeringsfunktioner dig markera de viktiga punkterna i din PDF-fil, vilket hjälper dig att hantera dess innehåll bättre. Dessutom är uppmärkningsverktyget tillgängligt, eftersom det redan är inbyggt när du öppnar PDF:en på din Mac.
Följ de säkra instruktionerna nedan för att förstå hur du redigerar PDF på Mac genom uppmärkningsverktyget:
steg 1Se dockan på Mac-skrivbordets nedersta skärm för att hitta Finder ikonen till vänster. Klicka på den så visas dina filer i gränssnittet. Därifrån klickar du på mappen där din PDF-fil är lagrad och trycker sedan på den när du hittat den för att öppna dokumentet på Förhandsgranska.
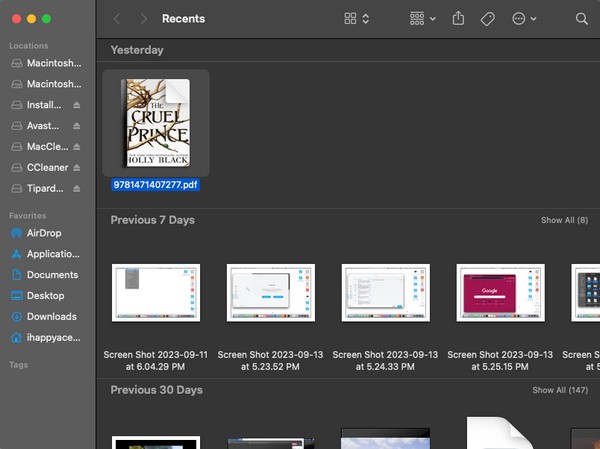
steg 2När din PDF visas på Förhandsvisning gränssnitt, kommer du att se menyalternativet högst upp, inklusive Markup ikon. Klicka på den så visas dess verktyg nedan. Använd sedan verktygsikonerna för att redigera din PDF. Du kan markera texterna, signera, skriva, rita på eller rotera sidorna.
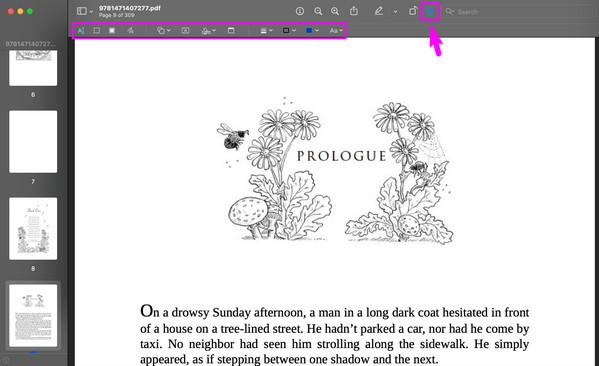

Med FoneLab Mac Sweep kommer du att rensa system-, e-post-, foto-, iTunes-skräpfiler för att frigöra utrymme på Mac.
- Hantera liknande bilder och dubbletter av filer.
- Visa dig den detaljerade statusen för Mac med lätthet.
- Töm papperskorgen för att få mer förvaring.
Del 2. Hur man redigerar en PDF på Mac Online
Förutom standarddokumentvisaren på Mac kan du använda Adobe Acrobats onlinetjänst för att öppna och redigera dina PDF-filer. Om du kommer åt dess webbplats och importerar filen från din Mac-disk, molnlagring, enhet, etc., kommer du att kunna ändra den med hjälp av de medföljande redigeringsfunktionerna. Det inkluderar att lägga till text, markera, rita och mer. Men observera att denna metod kräver inloggning på webbplatsen. Därför måste du skapa ett konto och logga in först innan du kan redigera dina PDF-filer med den här tjänsten online.
Handla genom de outmanande stegen nedan för att förstå hur man redigerar PDF-filer på Mac online:
steg 1Välj en av dina Mac-appar och öppna den för att besöka Adobe Acrobats webbplats för onlinetjänster. När du uppmanas, skapa ett gratis konto för att logga in. Efteråt, tryck på Ladda upp en fil på startsidan och välj din PDF att importera.
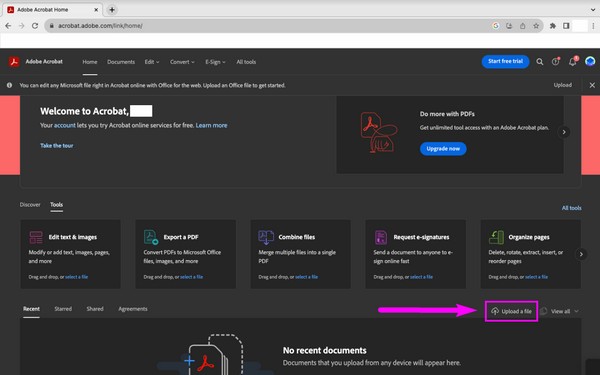
steg 2När de har laddats upp kommer PDF-sidorna automatiskt att visas på webbplatsen. Redigeringsfältet kommer då att finnas i det övre vänstra området på skärmen. Om du klickar på ikonerna i fältet kan du markera och markera texterna, rita på sidan och lägga till din signatur eller initialer.
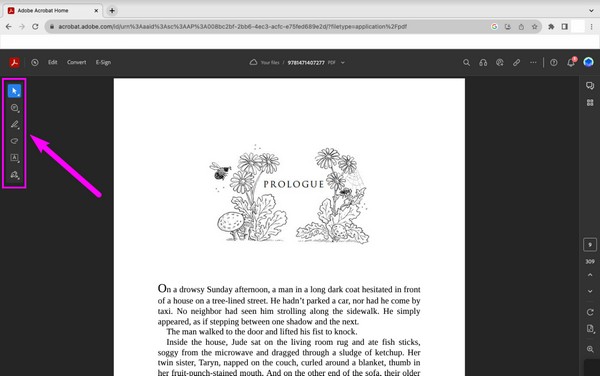
Del 3. Hur man redigerar en PDF på Mac med ett verktyg från tredje part
Under tiden kan verktyg från tredje part också installeras för att redigera din Macs PDF-filer. Flera PDF-redigerare finns i App Store; du kan få de flesta gratis. Fortsätt helt enkelt till butiken och välj vilken PDF-redigeringsapp du föredrar.
Observera de säkra riktlinjerna nedan för att redigera en PDF på Mac med ett verktyg från tredje part:
steg 1Leta reda på App Store-ikonen på Mac Dock or Launchpad, öppna den när den hittats. När dess fönster visas, klicka på sökfältet uppe till vänster och skriv "PDF Editor".
steg 2Olika PDF-redigeringsappar kommer då att finnas i gränssnittet. Undersök dem och klicka på den du gillar. Efter det, tryck på Skaffa sig för att installera och starta den på din Mac.
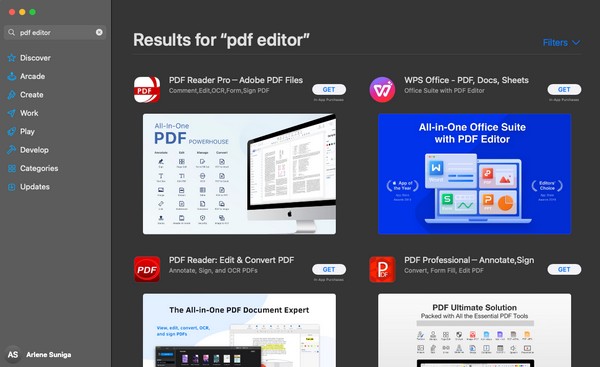
Del 4. Hur man optimerar Mac med FoneLab Mac Sweep
Om du har provat de tidigare metoderna på din Mac och vill redigera snabbare och smidigare, överväg att installera FoneLab Mac Sweep också. Detta sopverktyg kan förbättra din Mac-prestanda använder dess Optimize-funktion. Det tar bort oväsentliga verktyg som extra plugins för Spotlight, startups och mer. Bortsett från det kan den snabbt utrota oönskad data, såsom stora och gamla filer, systemskräp, papperskorgen, e-postskräp, liknande foton, etc. Om du gör detta kommer ger dig mer lagringsutrymme på din Mac, vilket gör uppgifterna och processerna smidigare. Därför leder FoneLab Mac Sweep-funktionerna till en förbättrad Mac-upplevelse.

Med FoneLab Mac Sweep kommer du att rensa system-, e-post-, foto-, iTunes-skräpfiler för att frigöra utrymme på Mac.
- Hantera liknande bilder och dubbletter av filer.
- Visa dig den detaljerade statusen för Mac med lätthet.
- Töm papperskorgen för att få mer förvaring.
Emulera den problemfria proceduren nedan som ett mönster för hur man redigerar ett PDF-dokument på Mac med FoneLab Mac Sweep:
steg 1På en Mac-webbläsare, se FoneLab Mac Sweep-sidan genom att gå till dess officiella webbplats. Nästa, slå Gratis nedladdning och var uppmärksam på beskrivningarna ovan för att lära dig verktyget bättre när du laddar ner filen. När du är klar, spara den till Applikationer mapp och klicka sedan på dess ikon för att starta på Mac.
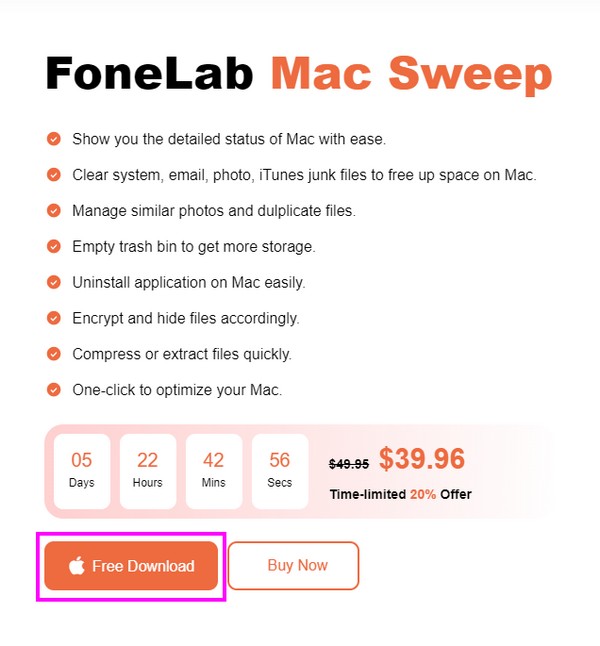
steg 2Klicka på ToolKit när du har en syn på programmets huvudgränssnitt. Funktioner som Avinstallera, Optimera, Sekretess och mer kommer att finnas på följande skärm. Välja Optimera i övre mitten för att öppna funktionen. Sedan, slå scan en gång och välj utsikt fliken efter skanningsproceduren för att visa Mac-verktygen att rengöra.
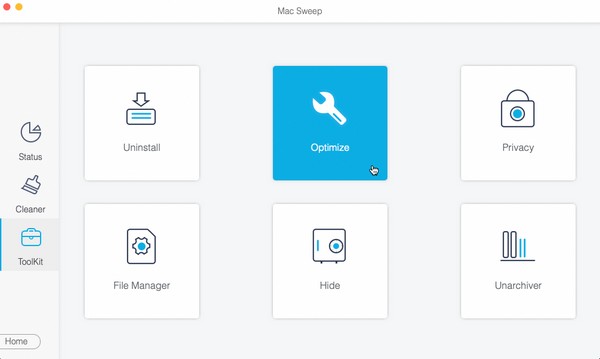
steg 3När de visas väljer du alla kategorier med innehåll till vänster, eller så kan du också välja specifika data till höger om du vill. Tryck slutligen på Rengör knappen nedan för att optimera din Mac-prestanda och redigera dina PDF-filer bättre efteråt.
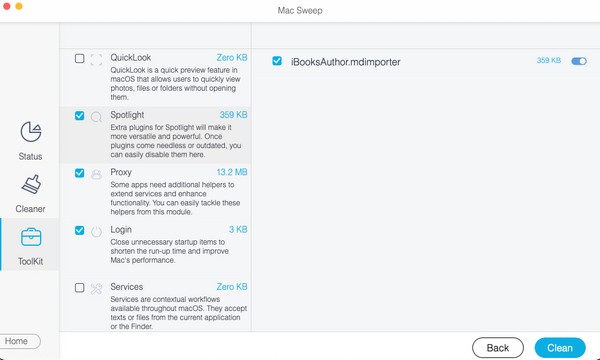
Del 5. Vanliga frågor om hur man redigerar en PDF på Mac
1. Kan jag redigera PDF-filer gratis på min Mac?
Jo det kan du. Om du bläddrar bland de rekommenderade teknikerna i den här artikeln kräver de flesta ingen betalning för att redigera en PDF på Mac. Du kan använda den inbyggda PDF-redigeraren eller onlinetjänsten som bara kräver ett konto för att redigera. Använd dem gratis och redigera dina filer effektivt. Dessutom bonusen FoneLab Mac Sweep i del 4 kan hjälpa dig att uppleva en smidigare redigeringsprocess genom att optimera din Mac.
2. Varför kan jag inte redigera min PDF-fil på Mac?
Du kan ha öppnat PDF-filen med fel app. Om du vill ha redigeringsalternativ när du tittar på din PDF, öppna den med Preview, ett PDF-redigeringsverktyg från tredje part, eller online.
Det är så du redigerar PDF-filer på en Mac. För att hitta fler guider och hjälp för olika Mac och andra enheter problem, hitta och få tillgång till tjänstemannen FoneLab Mac Sweep plats.

Med FoneLab Mac Sweep kommer du att rensa system-, e-post-, foto-, iTunes-skräpfiler för att frigöra utrymme på Mac.
- Hantera liknande bilder och dubbletter av filer.
- Visa dig den detaljerade statusen för Mac med lätthet.
- Töm papperskorgen för att få mer förvaring.
