- Del 1. Hur man tar bort skärmdump på Mac via papperskorgen
- Del 2. Hur man tar bort skärmdump på Mac genom genvägar
- Del 3. Hur man tar bort skärmdump på Mac genom att Ctrl-klicka
- Del 4. Hur man tar bort skärmdump på Mac med FoneLab Mac Sweep
- Del 5. Vanliga frågor om hur man tar bort skärmdumpar på Mac
- Töm papperskorgen
- Ta bort Mail App
- Rensa Cache på Mac
- Få mer lagringsutrymme på Mac
- Få Chrome att använda mindre RAM
- Var finns Disk Utility på Mac
- Kontrollera historik på Mac
- Ctrl + Alt + Delete på Mac
- Kontrollera minne på Mac
- Kontrollera historik på Mac
- Radera en app på Mac
- Rensa cache i Chrome på Mac
- Kontrollera lagring på Mac
- Rensa webbläsarcache på Mac
- Ta bort favorit på Mac
- Kontrollera RAM-minnet på Mac
- Ta bort webbhistorik på Mac
4 bekväma metoder Hur man tar bort skärmdumpar på Mac
 Uppdaterad av Lisa Ou / 28 september 2023 09:15
Uppdaterad av Lisa Ou / 28 september 2023 09:15Är du en av personerna med många skärmdumpar på sin Mac? Tja, du är inte ensam! Många individer har också för många skärmdumpar på sin Mac än sina bildansikten. Vi kan faktiskt inte undvika att ta skärmdumpar eftersom det har många fördelar.
Du kan skärmdumpa din skärm i utbildningssyfte, som att göra anteckningar, dokumentera dina rapporter och mer. Dessutom kan du ta skärmdumpar när du tittar på film. I det här fallet kommer du att ha bilder av scenerna du älskar.
Men det finns också risker med att ta skärmdumpar. Om du inte har samtycke att skärmdumpa konverteringen av någon och du skickar den till andra, finns det juridiska anklagelser som du kan ställas inför. Egentligen är det inte bara för konversationer utan annan privat information.
Hur som helst, låt oss se nedan hur man tar bort skärmdumpar på Mac. Gå vidare.


Guide Lista
- Del 1. Hur man tar bort skärmdump på Mac via papperskorgen
- Del 2. Hur man tar bort skärmdump på Mac genom genvägar
- Del 3. Hur man tar bort skärmdump på Mac genom att Ctrl-klicka
- Del 4. Hur man tar bort skärmdump på Mac med FoneLab Mac Sweep
- Del 5. Vanliga frågor om hur man tar bort skärmdumpar på Mac
Del 1. Hur man tar bort skärmdump på Mac via papperskorgen
Det enklaste sättet att ta bort en skärmdump på Mac är att använda papperskorgen. Du kanske undrar hur eftersom du inte kan komma åt skärmbilderna i papperskorgen. Egentligen kommer du att använda en dra-och-släpp-teknik i den här metoden. Eftersom Mac-skärmbilderna finns på skärmen kommer du att ha en smidig process att dra och släppa dem. Dessutom placeras papperskorgen bara på Mac Dock. Se den detaljerade guiden om hur du drar och släpper skärmdumpar till papperskorgen nedan för att radera dem. Gå vidare.
Slå på Mac och hitta alla skärmdumpar du vill ta bort. De är organiserade beroende på deras skapelsedatum. När du har valt dem alla måste du dra dem till papperskorgen och dra dem efteråt. Skärmbilderna kommer att raderas omedelbart.
När du drar och släpper skärmdumparna på Soptunna, kommer det att lagra dem i 30 dagar. Det kommer bara att radera dem efter de angivna dagarna. Om du vill tömma papperskorgen, följ guiden nedan.
Öppna Soptunna ikon. Det finns i det nedre högra hörnet av huvudgränssnittet. Klicka senare på Tom knappen i det övre högra hörnet. Bekräfta åtgärden och skärmdumparna, inklusive nyligen raderade data, raderas omedelbart.
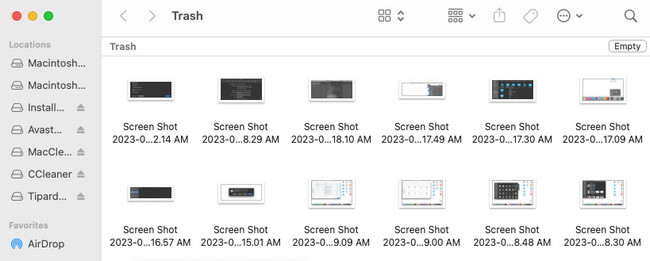
Alternativt kan du trycka på Kommando+Skift+Delete för att komma åt raderingsfunktionen i papperskorgen. Därefter visas raderingsfönstret på skärmen. Vänligen välj Töm papperskorgen knappen för att tömma papperskorgen.
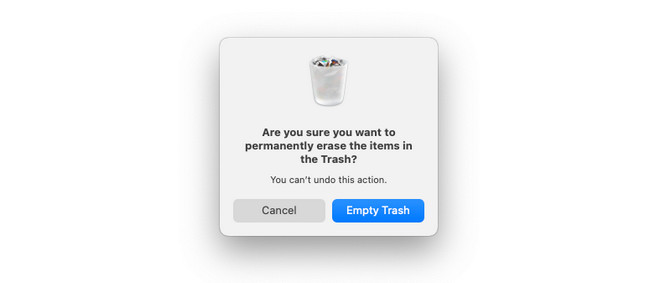
Del 2. Hur man tar bort skärmdump på Mac genom genvägar
Mac har också en kortkommando som du kan använda för att radera skärmdumpar. Du kan utföra kommandot Kommando+Delete. Se till att skärmdumparna som du kommer att radera. Genom att utföra den här tekniken raderas skärmdumparna permanent. Det betyder att de inte bara kan återställas eftersom Mac inte lagrar dem i papperskorgen.
Hur som helst, låt oss se nedan hur man utför Kommando + Radera kommando. Gå vidare.
Hitta och välj alla skärmdumpar på din Mac. Du kan se dem på Mac-skrivbordet, Finder, Foton-appen och andra mappar. Efter det, tryck på Kommando + Radera knapp. Du kommer att höra ett klickljud. Det visade att du utförde borttagningsgenvägen perfekt. Skärmbilderna försvinner efteråt.

Med FoneLab Mac Sweep kommer du att rensa system-, e-post-, foto-, iTunes-skräpfiler för att frigöra utrymme på Mac.
- Hantera liknande bilder och dubbletter av filer.
- Visa dig den detaljerade statusen för Mac med lätthet.
- Töm papperskorgen för att få mer förvaring.
Del 3. Hur man tar bort skärmdump på Mac genom att Ctrl-klicka
Ctrl-klicka är ett inbyggt kommando i Mac som du också kan utföra för att radera skärmdumpar. Du behöver bara använda Mac Pad i denna process. För ytterligare kunskap om denna teknik, se den detaljerade guiden som följer.
Liksom de tidigare metoderna bör du först hitta de skärmbilder du behöver ta bort. Efter det, välj dem genom att markera dem med markören. Du kan också klicka på dem genom att hålla ned Kommando nyckel. Senare, kontroll-klicka på filerna med hjälp av Mac-knappen och klicka på Flytta till papperskorgen ikonen på det nya fönsteralternativet. Och du kan också töm papperskorgen på Mac efter det.
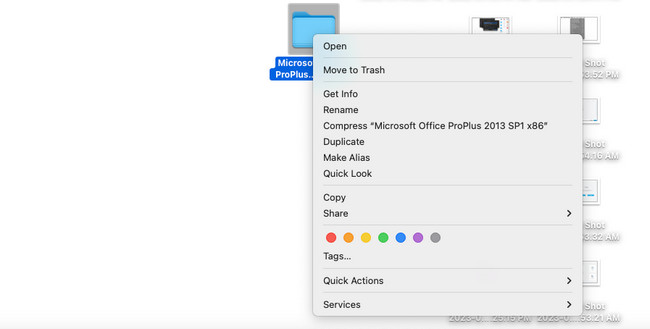
Del 4. Hur man tar bort skärmdump på Mac med FoneLab Mac Sweep
Om du inte vill utföra teknikerna ovan för att du tycker att de är svåra, varför inte prova FoneLab Mac Sweep? Den kan strimla skärmbilderna på din Mac och annan data som din Mac har lagrat genom att komma åt dem på Finder. Dessutom kan den här programvaran ta bort dubbletter av foton eller filer på din Mac. Verktyget kommer också att radera fotocachen under processen. Om filerna du ska radera är låsta måste du ange deras krypteringslösenord.
Dessutom kan du också använda detta verktyg för att kolla din Mac-lagring, rensa webbläsarens cacheminne, ta bort oönskade apparEtc.

Med FoneLab Mac Sweep kommer du att rensa system-, e-post-, foto-, iTunes-skräpfiler för att frigöra utrymme på Mac.
- Hantera liknande bilder och dubbletter av filer.
- Visa dig den detaljerade statusen för Mac med lätthet.
- Töm papperskorgen för att få mer förvaring.
Dessutom kan det här verktyget dölja foton och annan data på din Mac på några sekunder. Att lära sig mer om FoneLab Mac Sweep, följ dess detaljerade steg nedan. Gå vidare.
steg 1Ladda ner FoneLab Mac Sweep. Du behöver bara kryssa i Gratis nedladdning knappen på skärmen. Efter det, ställ in det. Du behöver inte starta det eftersom Mac kommer att göra det.
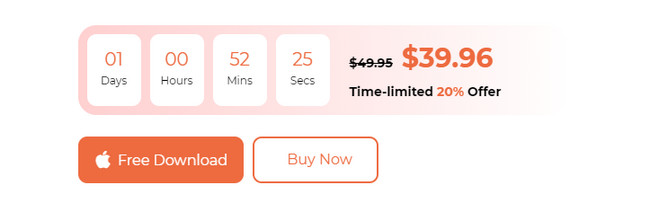
steg 2Alternativ kommer att visas på skärmen på din Mac. Bland dem alla väljer du Toolkit-ikonen till höger. 6 ytterligare verktyg visas till höger. Vänligen välj fILHANTERAREN ikon. Beskrivningen av verktyget visas längst upp efteråt. Läs den noggrant för att förstå funktionen noggrant.
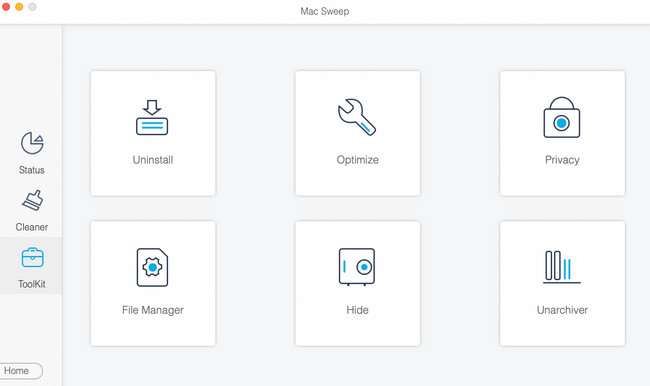
steg 3Vänligen hitta den ursprungliga platsen för skärmdumparna. Dra dem till Broken Box Line på vänster sida av huvudgränssnittet. Senare klickar du på Strimla filer knappen till höger.
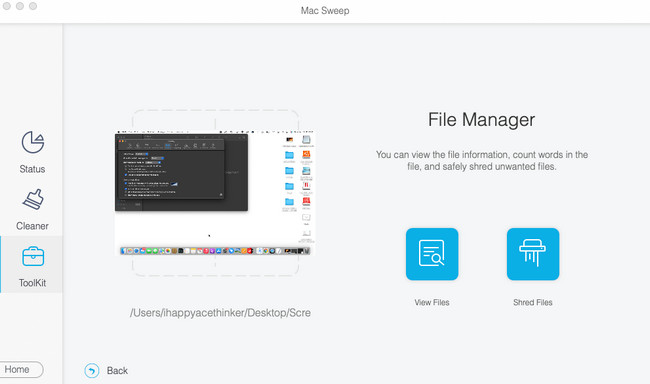
steg 4Om skärmdumparna är krypterade måste du först ange deras lösenord. Klicka senare på Bekräfta knappen i det nya popup-fönstret. Efter det kommer programvaran att radera skärmdumparna direkt.
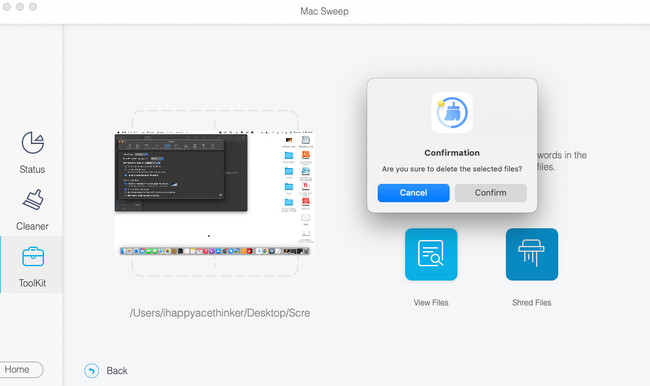
Del 5. Vanliga frågor om hur man tar bort skärmdumpar på Mac
1. Sparas skärmdumpar på Mac i iCloud?
Det beror på situationen. Om du inte använde iCloud för att säkerhetskopiera dina Mac-skärmbilder kommer de inte att lagras på den. Men om du använder det som molnlagring för Mac-backup, ja. Skärmbilderna kommer att lagras på iCloud. För att komma åt dem kan du logga in på iCloud-webbplatsen och logga in på kontot du använder för att säkerhetskopiera skärmbilderna.
2. Sparar Mac automatiskt skärmdumpar?
Ja. Din Mac kommer automatiskt att spara skärmbilderna. När du har tagit en skärmdump på din Mac kommer du att se dess förhandsvisning i det nedre högra hörnet av huvudgränssnittet. Senare kommer du att se den faktiska skärmdumpen på skrivbordet på din Mac. Mac kommer att organisera dina skärmdumpar baserat på deras skapande data.
Vi hoppas att du redan har tagit bort alla onödiga och dubbletter av skärmdumpar på din Mac. Vi hoppas också att du använde vårt verktyg, FoneLab Mac Sweep. Det är ett av de bekvämaste verktygen du någonsin kommer att använda för att ta bort skärmdumpar på din Mac, inklusive de dubbletter. Har du fler frågor om ämnet? Lämna dem i kommentarerna nedan.

Med FoneLab Mac Sweep kommer du att rensa system-, e-post-, foto-, iTunes-skräpfiler för att frigöra utrymme på Mac.
- Hantera liknande bilder och dubbletter av filer.
- Visa dig den detaljerade statusen för Mac med lätthet.
- Töm papperskorgen för att få mer förvaring.
