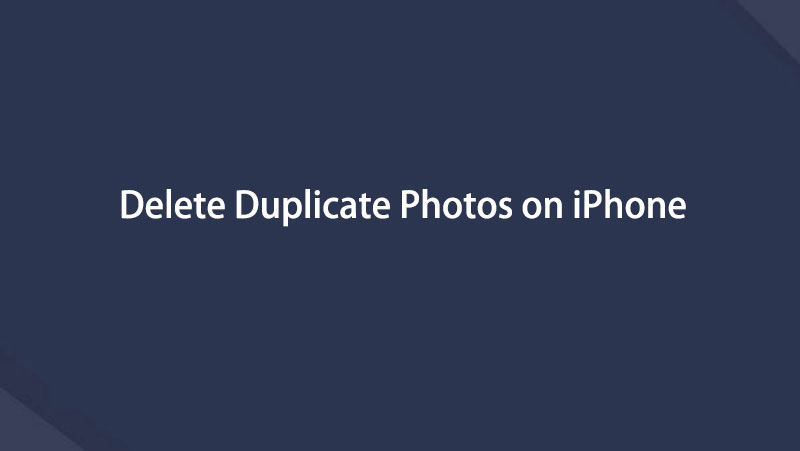- Töm papperskorgen
- Ta bort Mail App
- Rensa Cache på Mac
- Få mer lagringsutrymme på Mac
- Få Chrome att använda mindre RAM
- Var finns Disk Utility på Mac
- Kontrollera historik på Mac
- Ctrl + Alt + Delete på Mac
- Kontrollera minne på Mac
- Kontrollera historik på Mac
- Radera en app på Mac
- Rensa cache i Chrome på Mac
- Kontrollera lagring på Mac
- Rensa webbläsarcache på Mac
- Ta bort favorit på Mac
- Kontrollera RAM-minnet på Mac
- Ta bort webbhistorik på Mac
Hur man tar bort dubbletter av foton på iPhone med guide
 Uppdaterad av Lisa Ou / 23 november 2023 09:15
Uppdaterad av Lisa Ou / 23 november 2023 09:15Hallå! Jag planerar att organisera filerna på min iPhone och radera onödiga data för att spara utrymme. Saken är den att de flesta av mina filer är foton, speciellt eftersom det finns många duplicerade bilder. Därför har jag svårt att ta bort dem manuellt genom att bläddra igenom appen Foton. Någon, ange rutiner för att radera dubbletter av foton på iPhone. Tack!
Att ha duplicerade bilder på din iPhone kan vara irriterande, eftersom de förstör organisationen av dina filer. Om du gillar att ordna dina bilder på ett visst sätt kan det vara svårt att se duplicerade bilder i varje rullning. Bortsett från det slösar de också med lagring eftersom de tar onödigt mycket plats. Lyckligtvis behöver du inte ha att göra med dem längre.

I den här artikeln kommer du att bli upplyst om de effektiva procedurerna för att radera dubblerade bilder på din iPhone. Oavsett hur många liknande bilder du har på enheten kan de enkelt elimineras med de medföljande metoderna i den här artikeln. Under tiden kommer ett bonusprogram för att ta bort dubblerade bilder på en Mac också att finnas i följande processer.

Guide Lista
Del 1. Hur man tar bort dubbletter av foton på iPhone
Du kanske tycker att det är svårt att radera dubbletter av bilder på en iPhone eller någon enhet eftersom de lagras och sprids i olika mappar. Men om du använder rätt metoder, vet att de kan raderas inom några minuter eftersom en iPhone erbjuder användbara tekniker för att snabbt hitta duplicerade bilder. Se dem nedan för att påbörja raderingsprocedurerna.
Alternativ 1. På mappen dubbletter
Som nämnts tillhandahåller en iPhone metoder för att hitta de dubblerade bilderna på din enhet. Bland dem finns mappen Dubletter, som du hittar i avsnittet Fotoalbum. Om du tidigare utforskat appen Foton har du förmodligen sett den här mappen tillsammans med mapparna Importer, Dolda och Nyligen borttagna under Verktyg. Därför kan du säga att det är mycket tillgängligt eftersom några få tryck är allt som krävs för att visa och radera föremålen.
Ta hänsyn till de säkra anvisningarna nedan för att bemästra hur du blir av med dubbletter av foton på iPhone i mappen Duplicates:
steg 1Lås upp din iPhone för att visa startskärmen och hitta Bilder genom att svepa genom apparna. När du har hittat den trycker du på den och appgränssnittet visar bilderna på din enhet. Välj album fliken längst ned på skärmen för att se bildmapparna.
steg 2Därifrån bläddrar du lite för att se flikarna under Bekvämligheter. Välj den dubbletter fliken och liknande eller dubblerade bilder kommer att visas i gränssnittet. Klicka på för att fortsätta Välja fliken och tryck på fotodubbletter. När du har valt, tryck på papperskorgen att radera dem.
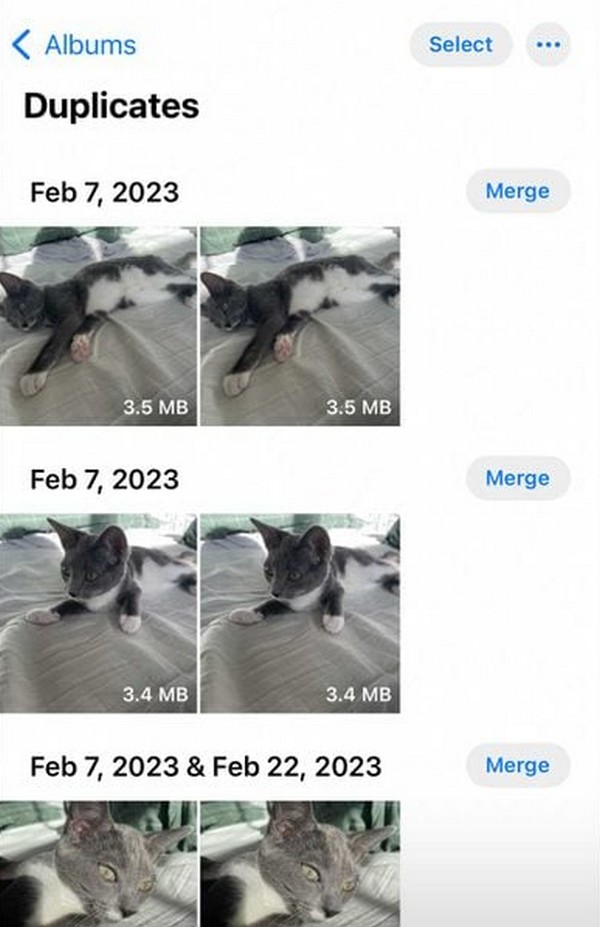

Med FoneLab Mac Sweep kommer du att rensa system-, e-post-, foto-, iTunes-skräpfiler för att frigöra utrymme på Mac.
- Hantera liknande bilder och dubbletter av filer.
- Visa dig den detaljerade statusen för Mac med lätthet.
- Töm papperskorgen för att få mer förvaring.
Alternativ 2. Använda sökfunktionen
En annan metod du kan lita på är sökfunktionen. I nästan vilken enhet som helst kommer du alltid att stöta på ett sökalternativ som gör att du lättare kan hitta filer. I en iPhone-fodral går det mycket snabbare att hitta sökfunktionen, eftersom den visas på den nedersta delen av Foto-gränssnittet, där de andra alternativen också finns. Således behöver du bara ange namnet på de dubblerade bilderna du tänker radera och bearbeta raderingen snabbt.
Ta till dig de smärtfria riktlinjerna nedan för att förstå hur du hittar dubbletter av bilder på iPhone med hjälp av sökfunktionen och raderar dem.
steg 1Liksom föregående procedur, se din iPhone-startskärm för att se apparna och tryck på Bilder ikon. Intill album fliken i den nedersta delen, välj Sök fliken och ange filnamnet på det duplicerade fotot som du tänker radera.
steg 2När fotot och dess dubblett visas i resultaten, välj dubblettobjektet och välj sedan papperskorgen för att radera den från din iPhone. Upprepa detta till de andra duplicerade bilderna för att ta bort dem från din enhet.
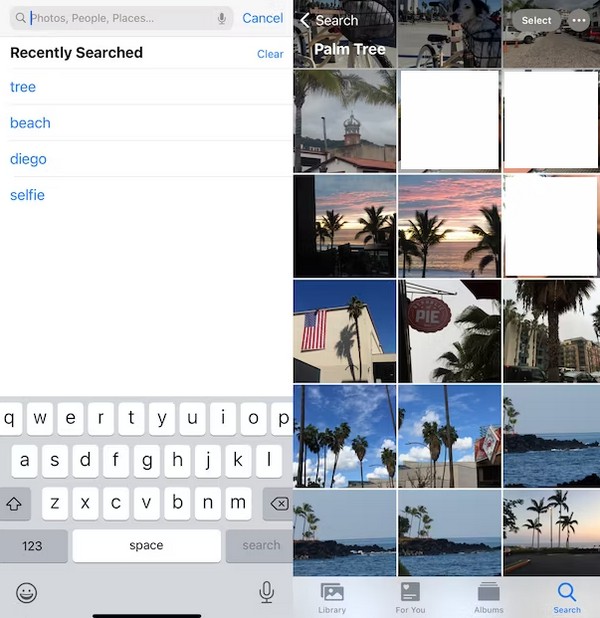
Denna teknik är enkel och okomplicerad om du känner till namnen på bilderna du ska söka efter. Det är dock inte för dem som inte noterar de dubblerade bildernas namn. Därför, om du inte kommer ihåg, vänligen hänvisa till den tidigare metoden istället för radering.
Alternativ 3. iPhone Cleaner
FoneLab iPhone Cleaner är ett bekvämt tredjepartsverktyg på datorn som du kan försöka hantera din iPhone-data därefter. Det låter dig ta bort skräpfiler, webbläsarhistorik, personlig information, dubblerade bilder och mer inom några få klick. Dessutom har den en ståndarfunktion som ger olika nivåer för att ta bort din iPhone-data permanent och fullständigt.
FoneLab iPhone Cleaner är den bästa iOS-datarensaren som enkelt kan radera allt innehåll och inställningar eller specifika data på iPhone, iPad eller iPod Touch.
- Rengör oönskade data från iPhone, iPad eller iPod touch.
- Radera data snabbt med engångsskrivning, vilket kan spara tid för många datafiler.
- Det är säkert och enkelt att använda.
Här kommer vi att visa dig demonstrationen att rensa iPhone-bilder med FoneLab iPhone Cleaner.
steg 1Ladda ner och installera programmet på datorn, anslut sedan din iPhone med USB-kabel.
steg 2Välj därefter Frigör utrymme från den vänstra panelen och välj sedan Rensa upp foton.

steg 3Välja Säkerhetskopiering och komprimering or Exportera & ta bort för att komma åt dina foton på iPhone.
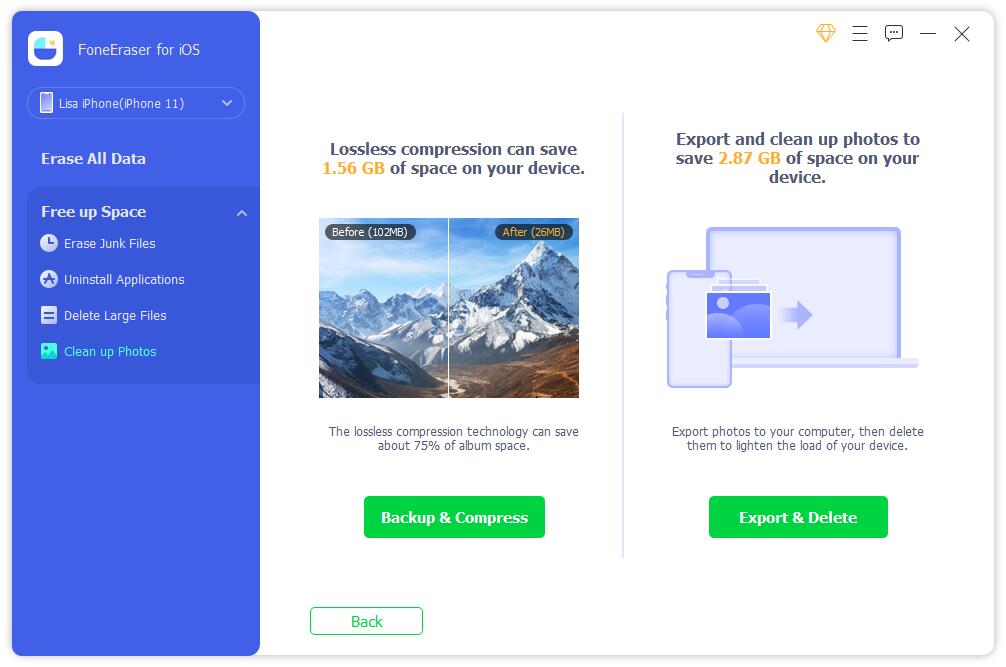
Alternativ 4. iPhone Transfer
Om du vill spara dina iPhone-bilder på datorn och sedan ta bort dem från din iPhone kan du försöka FoneTrans för iOS. Det är ett kraftfullt verktyg som hjälper dig att snabbt hantera dina foton, kontakter, meddelanden och mer på datorn. Du kan flytta bilder från iPhone till dator som en säkerhetskopia för att förhindra dataförlust, sedan kan du ta bort vad du vill från din iPhone fritt.
Med FoneTrans för iOS, kommer du att ha frihet att överföra dina data från iPhone till dator. Du kan inte bara överföra iPhone-textmeddelanden till datorn, men även foton, videoklipp och kontakter kan enkelt flyttas till datorn.
- Överför enkelt foton, videor, kontakter, WhatsApp och mer data.
- Förhandsgranska data innan du överför.
- iPhone, iPad och iPod touch är tillgängliga.
Här är stegen för att överföra bilder från iPhone till dator med FoneTrans för iOS effektivt.
steg 1Ladda ner och installera programmet på datorn, anslut sedan din iPhone med USB-kabel. Knacka Litar knappen om den visas på din iPhone-skärm.
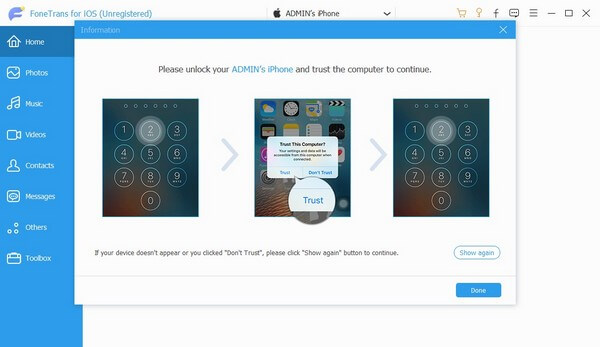
steg 2Välj därefter Bilder på vänster sida och sedan kan du se resultatet på höger sida.
steg 3Välj önskade foton och klicka på datorikon att flytta dem.
Då kan du fritt radera dina iPhone-bilder.
Del 2. Hur man tar bort dubbletter av iPhone-foton på Mac
Under tiden, om dina iPhone-bilder synkroniseras till iCloud, som också synkroniseras med Mac, kan du komma åt och ta bort dem i mappen Duplicerade som innehåller dina duplicerade bilder. Eller använd FoneLab Mac Sweep för att radera dem. På så sätt kan du organisera filerna bättre, särskilt eftersom foton vanligtvis är de datatyper som upptar det högsta antalet på många enheter. Låt därför det här programmet hjälpa dig att eliminera de dubblerade filerna på din Mac.
Om det här är första gången du hör talas om det här verktyget är FoneLab Mac Sweep en säker datarengörare för macOS som stöder radering av dubblerade foton. Oavsett hur många bilder du har lagrat på din Mac kan det här programmet snabbt skanna och visa dem inom några sekunder. Då kommer raderingsalternativet bara att finnas runt hörnet, vilket ger dig en smidig process för att radera de duplicerade bilderna på Mac. Bortsett från det är dess andra funktioner också tillgängliga för att ta bort olika datatyper, så det hjälper till att organisera de flesta av dina Mac-data.

Med FoneLab Mac Sweep kommer du att rensa system-, e-post-, foto-, iTunes-skräpfiler för att frigöra utrymme på Mac.
- Hantera liknande bilder och dubbletter av filer.
- Visa dig den detaljerade statusen för Mac med lätthet.
- Töm papperskorgen för att få mer förvaring.
Dra fördel av de hanterbara instruktionerna nedan som ett exempel för att radera dubblettbilderna på din Mac med FoneLab Mac Sweep:
steg 1Använd din webbläsare för att se FoneLab Mac Sweep-webbplatsen. Klicka på för att hämta programmets installationsprogram Gratis nedladdning, och det kommer att sparas på din Mac inom kort. Öppna sedan filen och dra dess ikon till Applikationer mapp när du uppmanas. Starta slutligen rengöringsverktyget på din Mac.
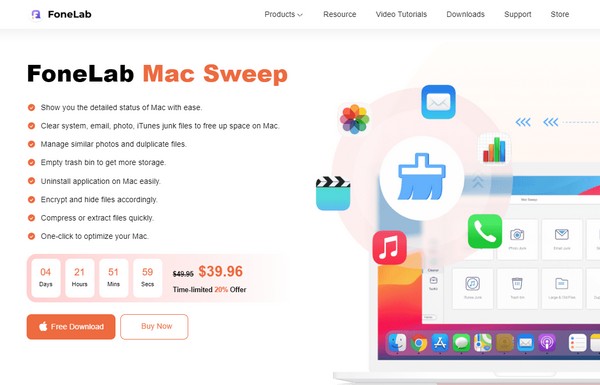
steg 2Klicka på rutan Cleaner omedelbart när det första gränssnittet visas på skärmen. Olika rengöringsfunktioner kommer att presenteras, inklusive Similar Photo, System Junk, Email Junk, iPhoto Junk, Trash Bin, Large & Old Files och mer. Välja Liknande foto för att välja scan fliken på nästa skärm, följt av utsikt knapp.
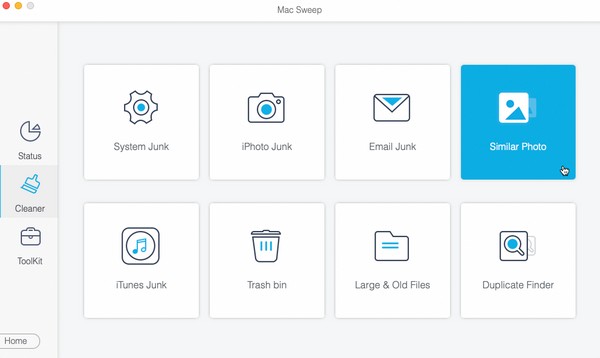
steg 3Räkna med att de dubblerade bilderna visas i följande gränssnitt. Markera kryssrutorna för bildduplikaten och när du är klar med att markera allt, tryck på Rengör fliken på den nedersta delen för att radera dem från din Mac.
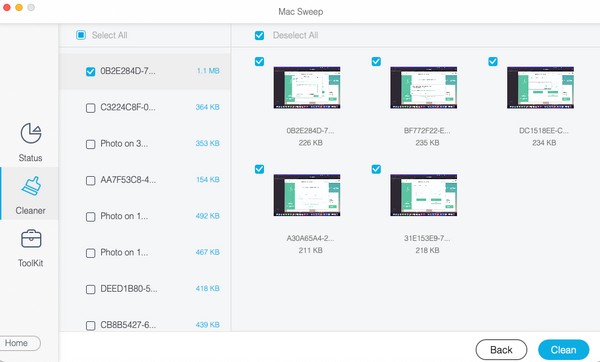

Med FoneLab Mac Sweep kommer du att rensa system-, e-post-, foto-, iTunes-skräpfiler för att frigöra utrymme på Mac.
- Hantera liknande bilder och dubbletter av filer.
- Visa dig den detaljerade statusen för Mac med lätthet.
- Töm papperskorgen för att få mer förvaring.
Del 3. Vanliga frågor om hur man tar bort dubbletter av foton på iPhone
1. Kan min iPhone upptäcka de dubblerade bilderna?
Det beror på iOS-versionen. Om din iPhone kör iOS 16 eller senare kommer enheten att kunna upptäcka dubblerade foton, och du hittar dem i dubbletter mapp, som framgår av den här artikelns Del 1 Alternativ 1. Men om din iPhone kör en äldre iOS-version kommer du inte att kunna komma åt en sådan mapp på enheten. Men oroa dig inte. Du kan alltid uppdatera din iOS till den senaste versionen och njuta av funktionerna och fördelarna som följer med den.
2. Hur slår man ihop dubbletter av bilder i iPhone?
Du kan slå samman de dubblerade bilderna på din iPhone genom att gå till Bilder app. Välj sedan album och visa mappen Dubletter. Varje original och dubblettfoto kommer att finnas bredvid varandra på följande skärm. Tryck på Sammanfoga fliken på deras högra sida för att slå samman dem, och bilderna kommer att kombineras.
Tack för att du ger den här artikeln ditt förtroende för att du har tagit bort de dubblerade bilderna på din iPhone. För fler enhetsstrategier som denna, se FoneLab Mac Sweep webbplats och bläddra i dess utbud.

Med FoneLab Mac Sweep kommer du att rensa system-, e-post-, foto-, iTunes-skräpfiler för att frigöra utrymme på Mac.
- Hantera liknande bilder och dubbletter av filer.
- Visa dig den detaljerade statusen för Mac med lätthet.
- Töm papperskorgen för att få mer förvaring.
Nedan finns en videohandledning som referens.