- Del 1. Så här tar du bort foton från iPhone Photos -appen
- Del 2. Ta bort foton från iPhone med File Explorer
- Del 3. Hur man tar bort foton på iPhone via iCloud
- Del 4. Hur man tar bort iPhone -foton från iPhone med FoneEraser för iOS
- Del 5. Hur man säkerhetskopierar iPhone -data
- Del 6. Vanliga frågor om hur du permanent tar bort foton från iPhone
Radera enkelt allt innehåll och inställningar på iPhone, iPad eller iPod helt och permanent.
- Rensa skräppostfiler från iPhone
- Rensa iPad-cache
- Rensa iPhone Safari Cookies
- Rensa iPhone Cache
- Rensa iPad-minnet
- Rensa iPhone Safari History
- Ta bort iPhone-kontakter
- Ta bort iCloud Backup
- Ta bort iPhone-e-postmeddelanden
- Ta bort iPhone WeChat
- Radera iPhone WhatsApp
- Ta bort iPhone-meddelanden
- Ta bort iPhone-foton
- Radera iPhone-spellista
- Ta bort lösenord för iPhone-begränsningar
Så här tar du bort foton från iPhone (4 bevisade sätt 2023)
 Postat av Lisa Ou / 16 augusti, 2021 09:00
Postat av Lisa Ou / 16 augusti, 2021 09:00Det finns mer än 1500 foton på min iPhone så jag tror att det har slut på enhetsutrymmet och det finns inte tillräckligt med lagringsutrymme för iOS 17-uppdateringen. Det bestämde mig för ta bort dessa bilder på iPhone, något enkelt och säkert sätt att göra det?
De flesta iPhone-användare gillar att ta bilder med sina telefoner eftersom det är högre och högre kvalitet på att ta bilder. Men storleken på foton tar för mycket lagringsutrymme för att deras telefoner ska fungera smidigt eller uppdateras. Det är därför de börjar ta bort foton från iPhone. Som ni vet finns det olika metoder för att göra det ta bort bilder från iPhone, men de flesta är inte grundliga och säkra. Det är bättre att du kan hitta ett effektivt och garanterat sätt att göra det.
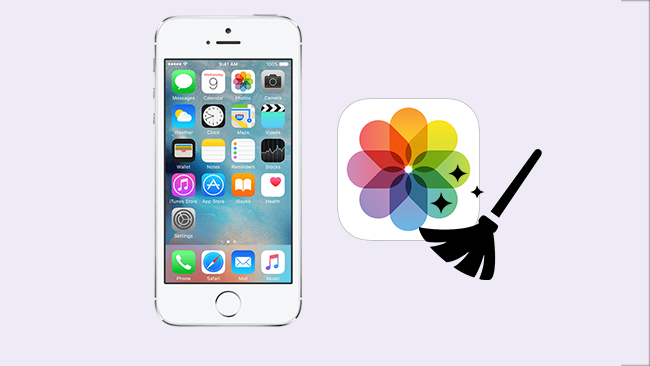

Guide Lista
- Del 1. Så här tar du bort foton från iPhone Photos -appen
- Del 2. Ta bort foton från iPhone med File Explorer
- Del 3. Hur man tar bort foton på iPhone via iCloud
- Del 4. Hur man tar bort iPhone -foton från iPhone med FoneEraser för iOS
- Del 5. Hur man säkerhetskopierar iPhone -data
- Del 6. Vanliga frågor om hur du permanent tar bort foton från iPhone
FoneEraser för iOS är den bästa iOS-datorrengöraren som enkelt kan radera allt innehåll och inställningar på iPhone, iPad eller iPod helt och permanent.
- Rengör oönskade data från iPhone, iPad eller iPod touch.
- Radera data snabbt med engångsskrivning, vilket kan spara tid för många datafiler.
Del 1. Så här tar du bort foton från iPhone Photos -appen
Först och främst kan du gå till iPhone Photos -appen för att hantera dina foton och videor. Det låter dig ta bort foton från iPhone med enkla klick.
steg 1Hitta Bilder app på din iPhone och få de album du vill radera.
steg 2Fliken Välja i det övre högra hörnet och kontrollera de rätta objekten.
steg 3Slå radera ikonen längst ned till höger och bekräfta att du tar bort dessa objekt för att gå vidare.
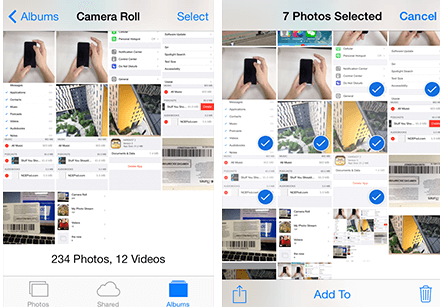
Observera att de raderade fotona flyttas till Nyligen raderad album och du kan återställa dem inom 30 dagar. Så om du vill radera foton från iPhone permanent, bör du upprepa ovanstående steg i albumet Nyligen raderat igen.
Del 2. Ta bort foton från iPhone med File Explorer
Med iPhone kan du komma åt foton på en Windows -dator, så att du också kan ta bort foton med det enligt nedan.
steg 1Öppen File Explorer och hitta din iPhone listad under Enheter och enheter.
steg 2Klicka på din telefon så ser du DCIM mapp som lagrar alla dina foton.
steg 3Du kan ta bort bilderna från din iPhone utan problem.
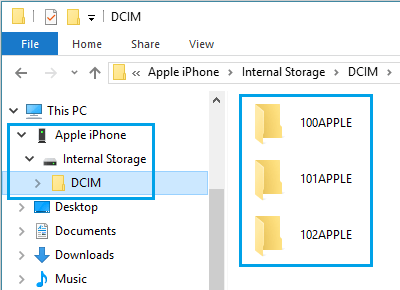
Del 3. Hur man tar bort foton på iPhone via iCloud
Om du har aktiverat foton i synkroniseringsinställningarna i iCloud kan du också komma åt dina iCloud -foton och ta bort dem från molntjänsten, sedan tas bilderna på dina andra enheter bort efter det.
Nedan är hur.
Om du har en Windows -dator eller iOS -mobila enheter besöker du icloud.com och loggar in på ditt iCloud -konto. Öppen Bilder, välj sedan de objekt du vill radera och klicka på radera -ikonen i det övre hörnet av fönstret.
För macOS -användare kan du gå vidare till Bilder app på Mac, ta bort dem från datorn direkt.
Över tre sätt kan inte garantera att dina data raderas noggrant och vissa program från tredje part kan återställa raderade foton från enheten.
Del 4. Hur man tar bort iPhone -foton från iPhone med FoneEraser för iOS
So FoneEraser för iOS rekommenderas starkt till dig eftersom det säkerställer att dina data är säkra och inte kan återställas. Den har en funktion som hjälper dig att enkelt hantera iPhone -foton.
steg 1Ladda ner och installera FoneEraser för iOS och starta efter det.
FoneEraser för iOS är den bästa iOS-datorrengöraren som enkelt kan radera allt innehåll och inställningar på iPhone, iPad eller iPod helt och permanent.
- Rengör oönskade data från iPhone, iPad eller iPod touch.
- Radera data snabbt med engångsskrivning, vilket kan spara tid för många datafiler.

steg 2Anslut din iPhone och din dator med USB-kabel.
steg 3För människor som bara vill städa upp iPhone -foton kan du välja Frigör utrymme > Rensa upp foton istället. Sedan Välj Säkerhetskopiering och komprimering or Exportera & ta bort från de 2 alternativen.
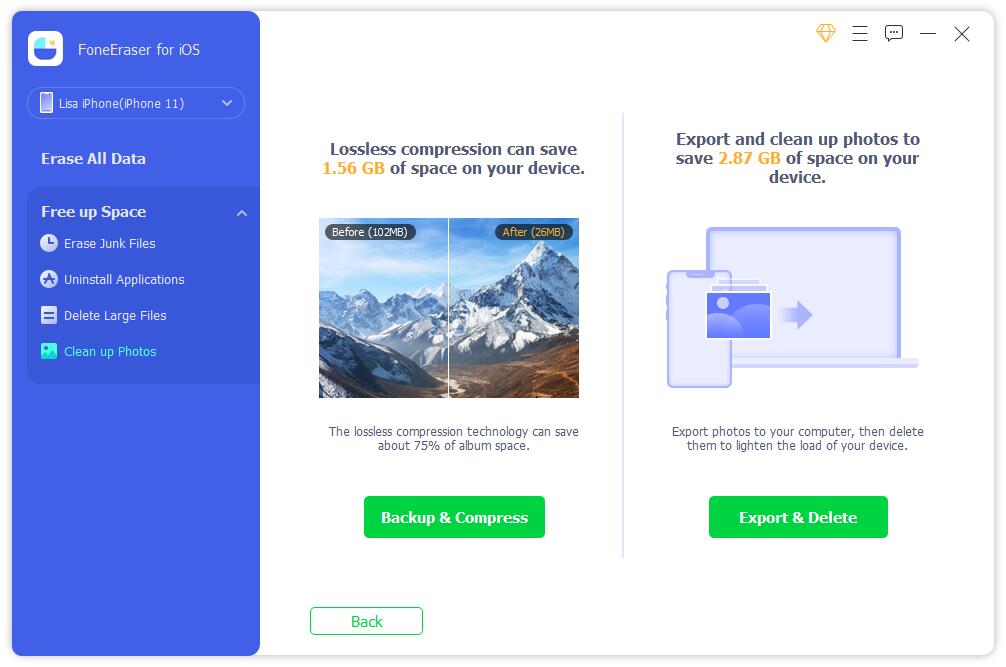
Det raderar också all din personliga information och data inklusive alla iPhone -foton så att du inte behöver oroa dig för avslöjande av data även om du vill sälja eller donera din enhet.
steg 1Om du vill ta bort all data från iPhone väljer du Radera alla data.
steg 2Sedan en lämplig radering av de tre alternativen. Varje nivå säkerställer att raderade data inte kan upptäckas. Klicka sedan Start knapp.

Del 5. Hur man säkerhetskopierar iPhone -data
Oavsett den raderade data kan återvinnas eller inte, du borde säkerhetskopiera dina foton på datorn eller iCloud innan du tar bort alla foton från iPhone. Det finns 4 metoder för att lösa detta problem åt dig.
Alternativ 1. Säkerhetskopiera iPhone -foton med iTunes till datorn
steg 1Slå på iCloud Photo Library: Stetting>icloud>iCloud Photo Library.
steg 2Gå till Inställningar > iCloud.
steg 3Rulla nedåt för att hitta Säkerhetskopiering.
steg 4Sätta på icloud säkerhetskopiering och knacka på Säkerhetskopiera nu.
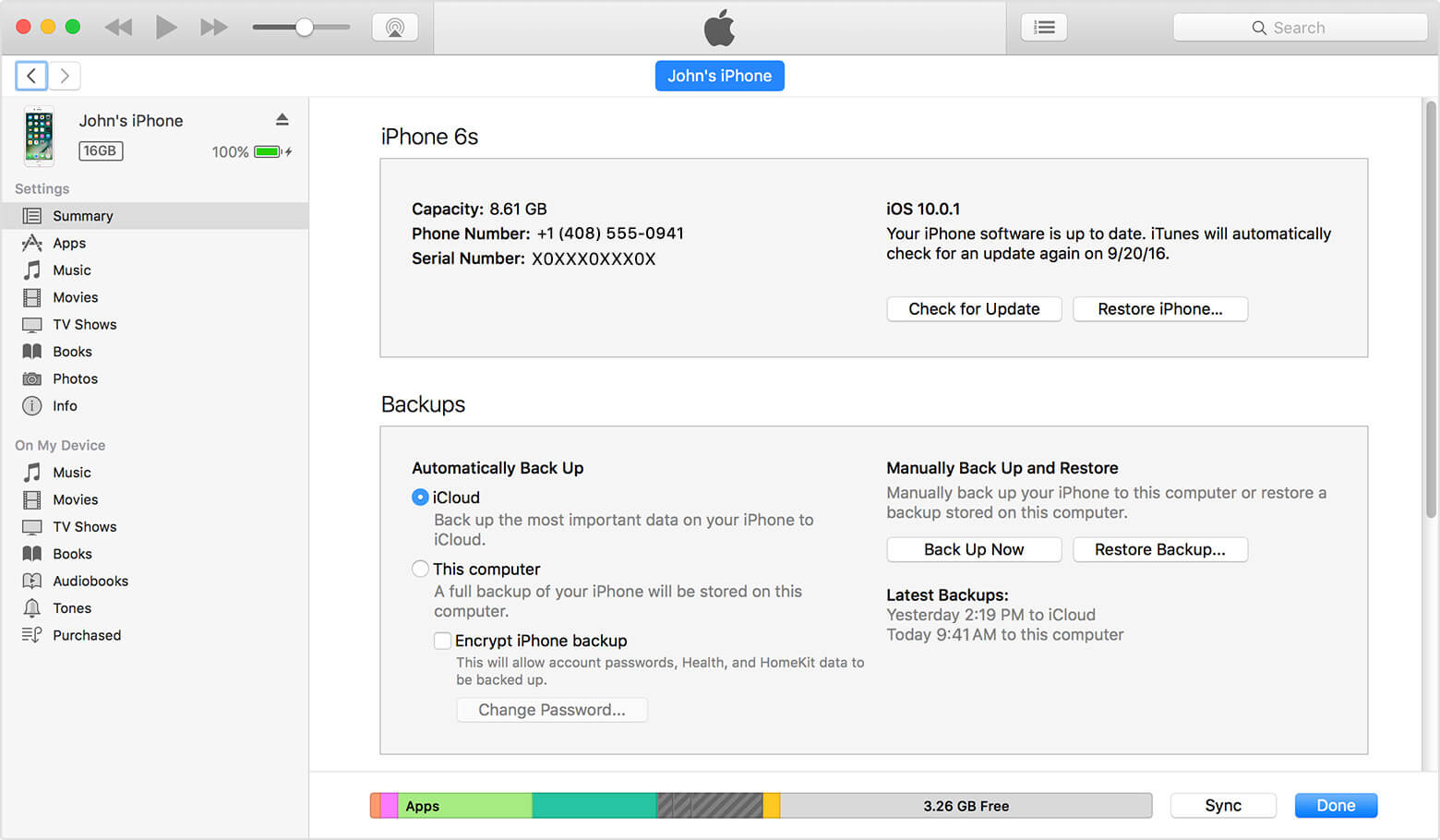
Alternativ 2. Överför iPhone -foton till iCloud
steg 1Kör den senaste versionen av iTunes på din dator och anslut din iPhone till den.
steg 2Klicka på Anordning ikonen längst upp och välj Sammanfattning från vänster panel
steg 3Välj Den här datorn och klicka på Säkerhetskopiera nu.
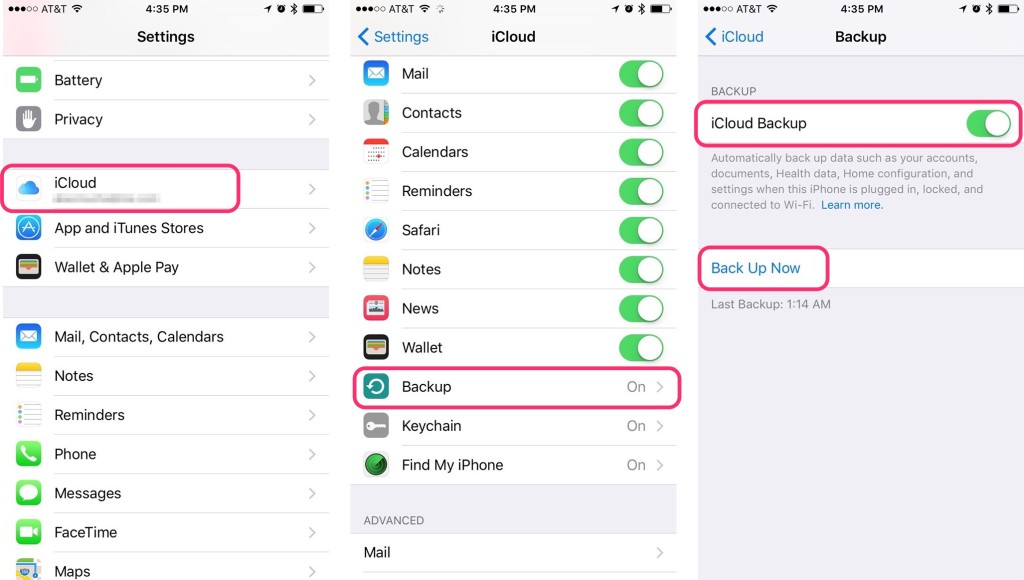
Alternativ 3. Flytta iPhone -foton till PC med FoneTrans för iOS
FoneTrans för iOS är ett funktionellt verktyg som hjälper dig att flytta data mellan iOS -enheter och dator. Du kan använda den för att överföra iPhone -foton, kontakter, videor, texter etc. Och det är bra att återställa kontakter, skapa en ringsignal, konvertera HEIC -bilder och mer. Nedan följer hur du använder den.
steg 1Starta programvaran och anslut enheten till datorn efter att du har laddat ner och installerat programmet.
Med FoneTrans för iOS, kommer du att ha frihet att överföra dina data från iPhone till dator. Du kan inte bara överföra iPhone-textmeddelanden till datorn, men även foton, videoklipp och kontakter kan enkelt flyttas till datorn.
- Överför enkelt foton, videor, kontakter, WhatsApp och mer data.
- Förhandsgranska data innan du överför.
- iPhone, iPad och iPod touch är tillgängliga.
steg 2Fliken Litar på din iPhone-skärm efter en lyckad anslutning och börja skanna.
steg 3Klicka Bilder från vänsterpanelen och välj de objekt du vill överföra till datorn.
steg 4Klicka Exportera till i det övre högra hörnet och välj den lokala sökvägen du sparar fotona.
steg 5Klicka Öppen.

Alternativ 4. Säkerhetskopiera iPhone -data via iOS Data Backup & Restore
Om du föredrar att säkerhetskopiera iPhone utan att ta för mycket lagringsutrymme på datorn, IOS Data Backup & Restore kan hjälpa dig att åtgärda detta. Det säkerhetskopierar iPhone -data som en komplett fil som har .data filtillägg. Och du kan välja krypteringsläge för att skydda dina data från andra.
Med FoneLab kan du säkerhetskopiera och återställa iPhone / iPad / iPod utan dataförlust.
- Säkerhetskopiera och återställ iOS-data till din dator / Mac.
- Förhandsgranska data i detalj innan du återställer data från säkerhetskopior.
- Säkerhetskopiera och återställ iPhone, iPad och iPod touch-data.
Del 6. Vanliga frågor om hur du permanent tar bort foton från iPhone
Varför kan jag inte ta bort foton från min iPhone?
Om dina foton synkroniseras från iTunes eller Finder kan du inte ta bort foton direkt. För det första måste du stänga av iCloud -foton om du gjorde det tidigare. Anslut sedan iPhone till datorn och ta bort dina iPhone -foton.
Hur tar jag bort foton från min iPhone för att frigöra utrymme?
Kör FoneEraser för iOS på datorn, välj Frigör utrymme och välj en funktion för att frigöra iPhone -utrymme.
Vad är det snabbaste sättet att ta bort foton från iPhone?
Starta FoneEraser för iOS och välj Radera all data, välj en raderingsnivå och klicka START knapp.
Hur rensar jag upp mina iPhone -foton?
Starta FoneEraser för iOS och välj Frigör utrymme > Städa upp foton. Efter skanning, klicka Eraser knapp.
Det är allt. Som du ser är FoneEraser för iOS en effektiv och enkel programvara att radera låtar, flyttar, bilder från iPhone men inte iCloud, ladda ner och försök nu!
