- Töm papperskorgen
- Ta bort Mail App
- Rensa Cache på Mac
- Få mer lagringsutrymme på Mac
- Få Chrome att använda mindre RAM
- Var finns Disk Utility på Mac
- Kontrollera historik på Mac
- Ctrl + Alt + Delete på Mac
- Kontrollera minne på Mac
- Kontrollera historik på Mac
- Radera en app på Mac
- Rensa cache i Chrome på Mac
- Kontrollera lagring på Mac
- Rensa webbläsarcache på Mac
- Ta bort favorit på Mac
- Kontrollera RAM-minnet på Mac
- Ta bort webbhistorik på Mac
Komprimera mapp på Mac med framstående tekniker
 Uppdaterad av Lisa Ou / 18 oktober 2023 09:15
Uppdaterad av Lisa Ou / 18 oktober 2023 09:15Har du filer du inte använder för närvarande men är tveksam till att ta bort? Om så är fallet, gör dig själv medveten om hur du komprimerar en mapp på en Mac. Det är en bra strategi om du försöker spara utrymme på din lagring men har för många filer. Du kan helt enkelt lagra filerna du sällan använder i en mapp och sedan komprimera mappen tills det är dags när du behöver dem igen. Eller så kanske du vill skicka flera filer samtidigt, då är det en bra idé att komprimera dessa filer i en mapp. Att komprimera en fil eller mapp gör dina data oläsliga, så förvänta dig att du inte kommer att kunna se dem på ett tag om du inte bestämmer dig för att ta bort dem från komprimeringen.
På den ljusa sidan kommer dina filers storlek att reduceras när de komprimerats, vilket löser problem med lagring eller filstorleksbegränsning. Att komprimera och inte visa data som du sällan använder hjälper därför inte bara att frigöra utrymme. Det hjälper också att organisera dina data. Om du försöker upptäcka metoder på webben kommer olika komprimeringsmetoder att tillhandahållas, men alla är inte snabba och pålitliga. Därför har vi testat flera av dem och satt ihop de mest effektiva nedan. Utför bara instruktionerna ordentligt så kommer dina mappar att komprimeras på nolltid.
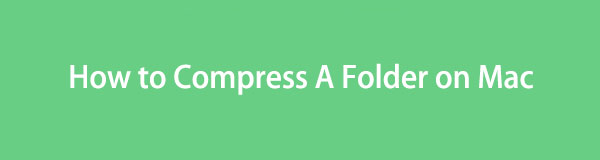

Guide Lista
Del 1. Hur man komprimerar en mapp på Mac
I den här delen kommer vi att introducera 2 beprövade och effektiva metoder för att komprimera din mapp på Mac inom några få klick.

Med FoneLab Mac Sweep kommer du att rensa system-, e-post-, foto-, iTunes-skräpfiler för att frigöra utrymme på Mac.
- Hantera liknande bilder och dubbletter av filer.
- Visa dig den detaljerade statusen för Mac med lätthet.
- Töm papperskorgen för att få mer förvaring.
Alternativ 1. Komprimera mappar på Mac via Finder
Finder är den primära platsen du måste komma åt om du vill komprimera dina mappar. Den innehåller nästan all data som lagras på din Mac, inklusive bilder, videor, dokument, appar, musikfiler och mer. Det är alltså också där du sannolikt hittar de mappar du vill komprimera. Dessutom är det där du hittar möjligheten att komprimera dem. Oavsett om du kommer att komprimera en fil eller mapp kan du enkelt bearbeta dem i Finder-gränssnittet så länge du navigerar i stegen eller instruktionerna ordentligt.
Följ den säkra proceduren nedan för att komprimera mappar på Mac via Finder:
steg 1Leta reda på din Mac Finder på den nedersta delen av skrivbordet. Det visas normalt till vänster om Dock, så det blir inte svårt att hitta. Öppna den och visa mappen du vill komprimera. Du kan också skapa en mapp och lägga in alla filer du vill komprimera i.
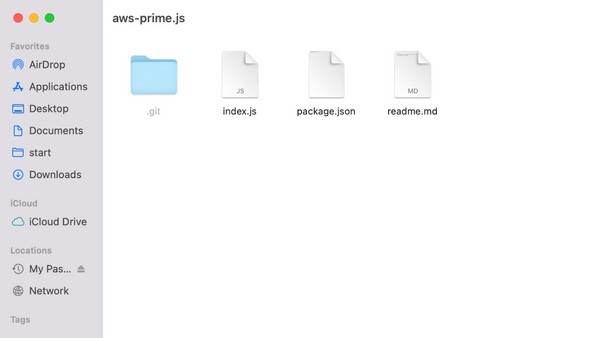
steg 2När mappen är i fönstret, kontroll-klicka på den för att visa alternativen. På genvägsmenyn, tryck på Komprimera fliken för att komprimera mappen framgångsrikt. Mappen växlar sedan till .zip-tillägget, vilket indikerar att mappen har komprimerats.
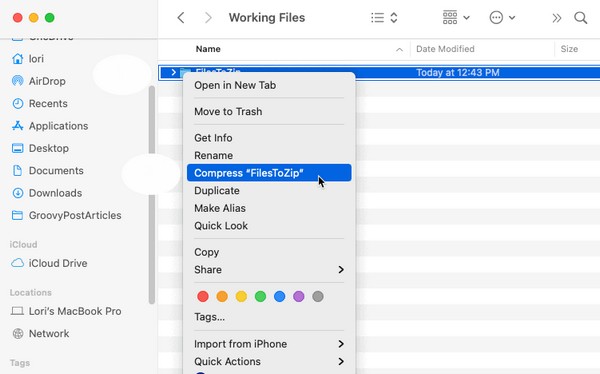
Alternativ 2. Hur man komprimerar en mapp på Mac via tredjepartsapp
Nu när du har upptäckt en av de mest effektiva metoderna ovan, vad sägs om att lära dig en tredjepartsapp? Keka är en komprimeringsapp som är designad för macOS. Den finns att köpa i App Store, så att du kan få den på din Mac när som helst. Det stöder många format och kan snabbt göra din mappstorlek mindre inom några sekunder, särskilt eftersom det inte involverar komplexa steg.
Dessutom läggs Kekas Finder Extention automatiskt till i Finder-verktygsfältet, vilket gör komprimeringen mycket enklare. Det enda du kanske behöver notera är att den senaste versionen av denna app fortfarande är en betaversion. Därför kan den fortfarande innehålla buggar och andra problem.
Gå med i den bekymmersfria processen nedan för att förstå hur man komprimerar en mapp på Mac via tredjepartsappen, Keka:
steg 1Hitta in i App Store och sök efter Keka app för att hämta den och starta den på din Mac. Efteråt ställer du in den så att du kan börja använda appen.
steg 2När du har konfigurerat, dra din mapp till dess gränssnitt, och den kommer automatiskt att komprimeras efteråt.
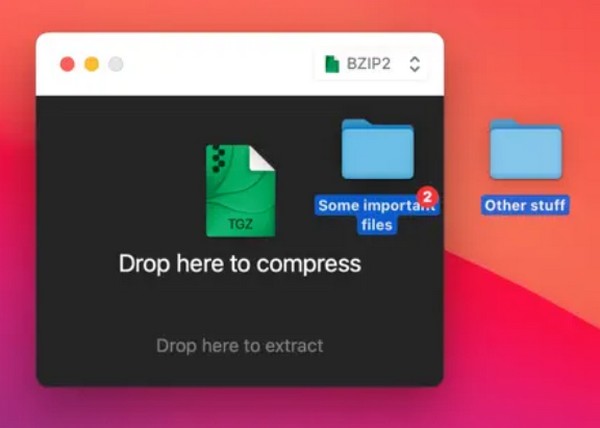
Del 2. Hur man packar upp en mapp på Mac med FoneLab Mac Sweep
Tvärtom, FoneLab Mac Sweep är ett verktyg för att dekomprimera filer eller mappar. Eftersom du har strategierna för komprimering, överväg att skaffa det här programmet för att ta bort dina mappar från komprimering senare. Genom att använda rätt procedur låter FoneLab Mac Sweep dig dekomprimera dina filer eller mappar när du vill se eller komma åt dem.

Med FoneLab Mac Sweep kommer du att rensa system-, e-post-, foto-, iTunes-skräpfiler för att frigöra utrymme på Mac.
- Hantera liknande bilder och dubbletter av filer.
- Visa dig den detaljerade statusen för Mac med lätthet.
- Töm papperskorgen för att få mer förvaring.
Dessutom, med dess specialiserade rengöringsfunktioner kan du snabbt radera oönskade filer på din Mac, frigör avsevärt lagringsutrymme. Det här programmet kategoriserar också dina data i dess gränssnitt, så att du kan avgöra vilka filer du troligtvis planerar att ta bort från datorn snabbare. Bortsett från det kommer dess rena gränssnitt att ge en mer bekväm process. Njut av dess fördelar efter installation.
Använd de oexakta instruktionerna nedan som ett mönster för hur man dekomprimerar en mapp på en Mac med FoneLab Mac Sweep:
steg 1Upptäck och visa FoneLab Mac Sweep-sidan i din Mac-webbläsare. Då får du en glimt av Gratis nedladdning fliken längst ned till vänster på sidan. Klicka på den och medan du laddar ner programfilen, kolla in dess beskrivning ovan för att förstå dess funktioner. Flytta sedan filen inuti Applikationer mappen och börja köra programmet.
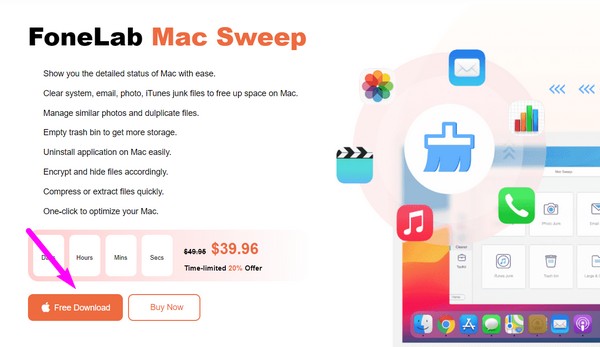
steg 2Programmets nyckelgränssnitt kommer att presentera verktygsfunktionerna, inklusive ToolKit, Cleaner och Status. För att hitta dekompressionsfunktionen, fortsätt till ToolKit låda. Det kommer att visa olika funktioner, såsom Uninstall, Privacy, Unarchiver och mer. Slå Unarchiver för att flytta till funktionen för dekomprimering.
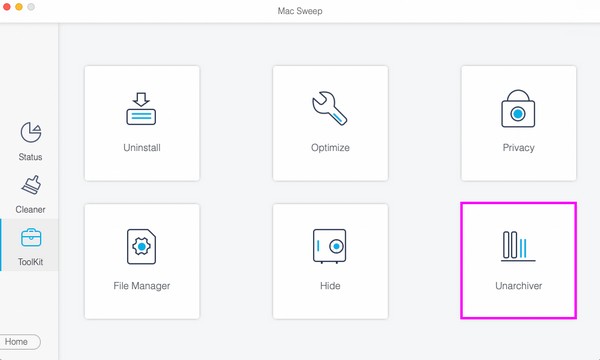
steg 3Du kommer att se en ruta till vänster i följande gränssnitt. Dra mappen du vill dekomprimera till rutan och välj sedan packa knappen nere till höger för att avsluta processen.
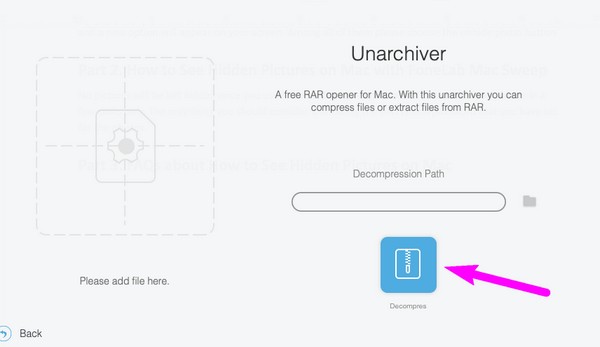
När du dekomprimerar mappar eller filer måste du se till att du har tillräckligt med lagringsutrymme. Om inte, använd det här verktygets rengöringsfunktioner, enligt ovan, för att radera oönskade filer och frigöra utrymme.

Med FoneLab Mac Sweep kommer du att rensa system-, e-post-, foto-, iTunes-skräpfiler för att frigöra utrymme på Mac.
- Hantera liknande bilder och dubbletter av filer.
- Visa dig den detaljerade statusen för Mac med lätthet.
- Töm papperskorgen för att få mer förvaring.
Del 3. Vanliga frågor om hur man komprimerar en mapp på Mac
1. Hur minskar jag filstorleken på en mapp på min Mac?
Det mest populära sättet att minska storleken på en fil eller mapp är genom att komprimera. Oavsett om du kör macOS, Windows, etc., finns det alltid ett sätt att komprimera dina filer. Tack och lov har vi redan samlat strategierna för detta på Mac, och du kan kolla in dem i artikeln ovan. Med de medföljande komprimeringsmetoderna kommer dina mappars filstorlekar att reduceras framgångsrikt inom några sekunder, beroende på din valda teknik.
2. Varför kan jag inte öppna mappen efter komprimering på Mac?
Det beror på att komprimerade mappar eller till och med enskilda filer inte kan öppnas. När du har komprimerat kommer mappen inte längre att vara tillgänglig att visa eller komma åt. För att öppna dem måste du först dekomprimera eller extrahera mappen. Se den här artikelns del 3 för att lära dig hur du dekomprimerar. På så sätt kommer dina mappar att återgå till sin vanliga storlek och skick, så att du kan öppna dem igen normalt. Alltså ett verktyg som FoneLab Mac Sweep kommer att vara till hjälp om du komprimerar och dekomprimerar filer eller mappar då och då.
Tack för att du valde den här artikeln för att lära dig hur du komprimerar dina mappar på en Mac. Informationsinlägg som detta är också tillgängliga när du utforskar FoneLab Mac Sweep sida.

Med FoneLab Mac Sweep kommer du att rensa system-, e-post-, foto-, iTunes-skräpfiler för att frigöra utrymme på Mac.
- Hantera liknande bilder och dubbletter av filer.
- Visa dig den detaljerade statusen för Mac med lätthet.
- Töm papperskorgen för att få mer förvaring.
