- Töm papperskorgen
- Ta bort Mail App
- Rensa Cache på Mac
- Få mer lagringsutrymme på Mac
- Få Chrome att använda mindre RAM
- Var finns Disk Utility på Mac
- Kontrollera historik på Mac
- Ctrl + Alt + Delete på Mac
- Kontrollera minne på Mac
- Kontrollera historik på Mac
- Radera en app på Mac
- Rensa cache i Chrome på Mac
- Kontrollera lagring på Mac
- Rensa webbläsarcache på Mac
- Ta bort favorit på Mac
- Kontrollera RAM-minnet på Mac
- Ta bort webbhistorik på Mac
Utmärkta lägen för hur man rensar cookies på Mac Chrome
 Uppdaterad av Lisa Ou / 27 september 2023 09:15
Uppdaterad av Lisa Ou / 27 september 2023 09:15Hej! Jag har flera webbläsare på min Mac, men jag använder främst Chrome när jag surfar eftersom jag tycker att det är snabbare och bekvämare än de andra. Det har dock saktat ner på sistone, ibland tagit för lång tid att ladda. Därför tänkte jag att det måste vara dags att rensa dess cookies. Någon, vänligen upplys mig om hur man rensar cookies på Mac Google Chrome.
Chrome har varit en känd och efterfrågad webbläsare globalt under de senaste åren fram till idag. Det är bland, om inte de mest pålitliga, webbläsarappar på Windows, Android, Mac och andra enheter. Det är populärt för sina snabba prestanda, säkra och pålitliga funktioner. Det är därför många användare installerar det manuellt, även om en annan standardwebbläsare redan är förinstallerad på deras telefoner eller datorer. Som ett resultat blir Chrome en av de mest använda apparna, vilket får den att ackumulera data och skräp som cookies. Om detta har hänt på din Mac Chrome kan du nu koppla av, eftersom det här inlägget presenterar effektiva tekniker för att rensa dess cookies. Dessutom har bonusmetoder för att ta bort de andra webbläsarna också inkluderats, så du har nu nästan allt du behöver i den här artikeln för rengöra din Mac-webbläsare.
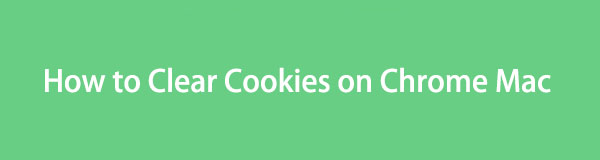

Guide Lista
Del 1. Hur man rensar cookies på Mac Chrome
Alternativ 1. Hur man rensar cookies på Mac Chrome App
Proceduren för att rensa dina Chrome-cookies är smärtfri och kräver ingen komplicerad förståelse. Om du utforskar webbläsargränssnittet för Chrome hittar du lätt dess avsnitt Inställningar, och därifrån behöver du bara manövrera några alternativ för att rensa cookies. Samtidigt inkluderar att ta bort dem med den här metoden också att rensa andra webbplatsdata, vilket kommer att logga ut dig på de flesta webbplatser.
Emulera den enkla proceduren nedan för att förstå hur du rensar cookies i Chrome på Mac effektivt:
steg 1Öppna din Mac krom genom att hitta och klicka på den i Launchpad-gränssnittet. Alternativt Spotlight sökikonen längst upp på skrivbordet är tillgänglig för att hitta och öppna Chrome snabbare. Klicka sedan på krom tabb och tryck preferenser från menyn.
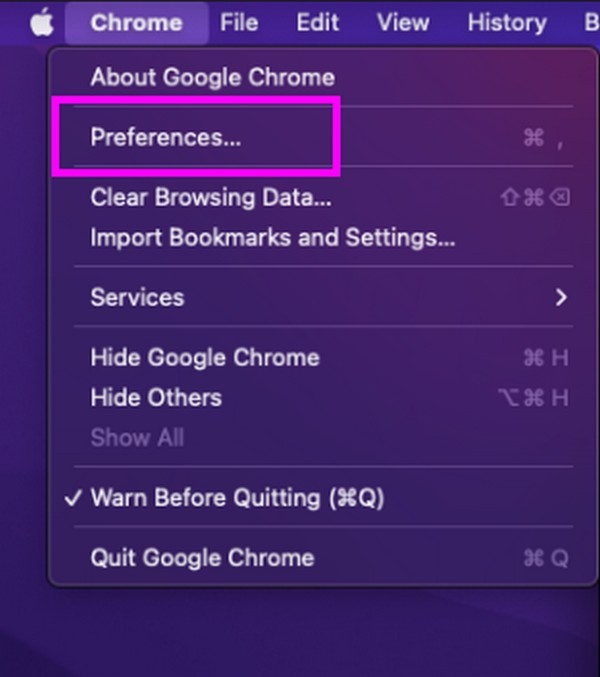
steg 2När Inställningar sida materialiseras på fönstret, direkt till Integritet och säkerhet genom att välja dess flik i den vänstra kolumnen. Tryck sedan på Rensa surfhistoriken alternativet under Sekretess och säkerhet för att visa dialogrutan. Alternativt kan du starta krom webbläsare och tryck på Cmd + Shift + Delete tangentbordsgenväg.
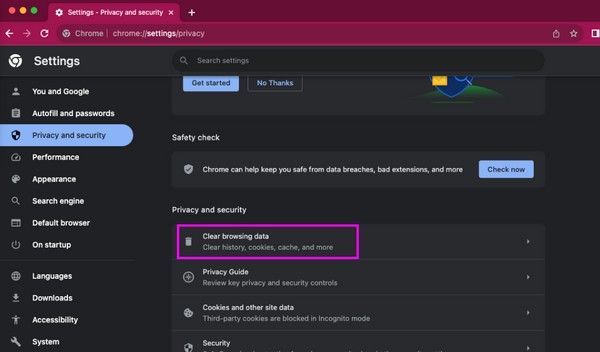
steg 3Klicka på Grundläggande fliken och ställ in önskat tidsintervall nedan. Därefter markerar du Cookies och annan webbplatsinformation rutan och tryck Rensa datum på det nedre området för att rensa dina Mac Chrome-cookies.
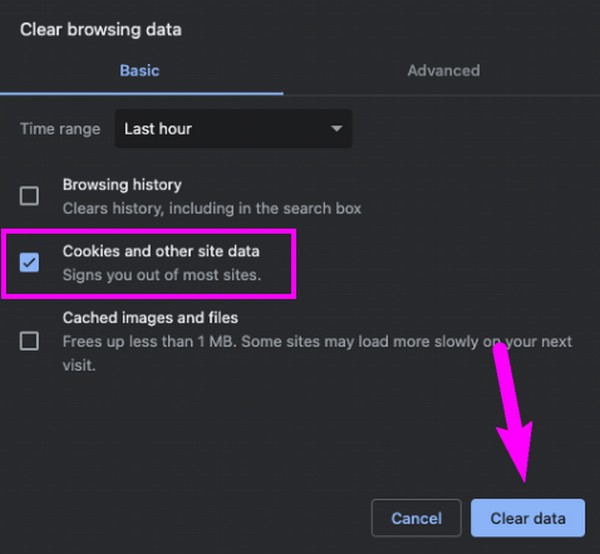
Alternativ 2. Hur man rensar cookies på Mac Chrome med FoneLab Mac Sweep
Bortsett från Chrome-cookies, överväg att rensa webbläsarappens övriga data med FoneLab Mac Sweep till optimera dess prestanda. Det här programmet är ett pålitligt rengöringsmedel för många Mac-användare eftersom dess funktioner håller datorn ren och låter människor organisera sina data bättre. Därför föreslår vi att du installerar den på din Mac och upplever den effektiva rengöringsproceduren på olika komponenter i din macOS, inklusive webbläsaren Chrome. Med det här verktyget kan du hantera dina Chrome-data på ett ordnat sätt, såsom cookies, nedladdade filer, autofyll-poster, sökhistorik, webbhistorik och mer. Dessutom erbjuder Cleaner- och ToolKit-funktionerna andra funktioner som kan hålla din Mac frisk och effektiv.

Med FoneLab Mac Sweep kommer du att rensa system-, e-post-, foto-, iTunes-skräpfiler för att frigöra utrymme på Mac.
- Hantera liknande bilder och dubbletter av filer.
- Visa dig den detaljerade statusen för Mac med lätthet.
- Töm papperskorgen för att få mer förvaring.
Nedan är exempel på hanterbara steg för rensa webbläsarcookies på Mac med FoneLab Mac Sweep:
steg 1Öppna FoneLab Mac Sweep-webbplatsen online och välj Gratis nedladdning när dess sida är på skärmen. Installationsprogrammet kommer att finnas på din Mac inom några sekunder, så flytta det omedelbart till Applikationer mapp efteråt. Starta sedan rengöringsprogrammet.
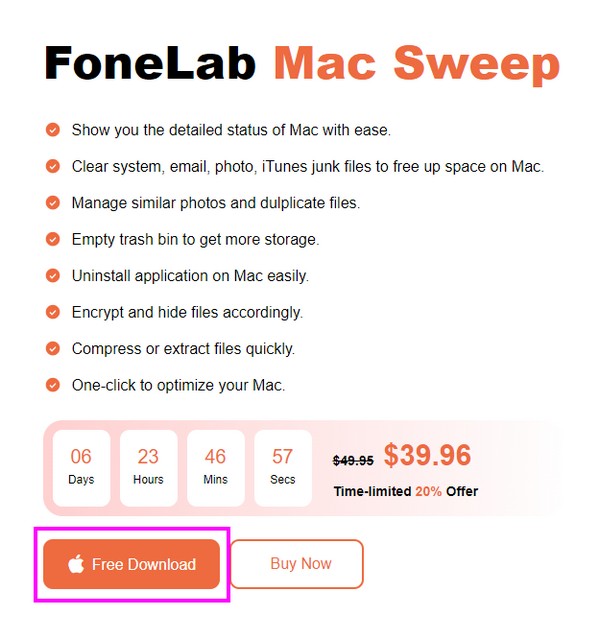
steg 2Direkt till ToolKit så snart det primära gränssnittet visas. På så sätt kommer du att se funktionerna som finns på ToolKit, Inbegripet Integritetspolicy låda. Klicka på den för att skanna din webbläsarapps data med hjälp av scan fliken på följande skärm. Klicka snart utsikt att gå vidare.
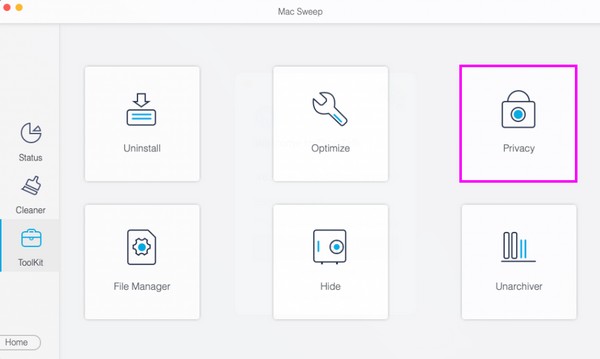
steg 3Din Chrome-webbläsare och de andra visas i den vänstra kolumnen. Klicka på den för att visa dess data till vänster, klicka sedan på Cookies kryssruta. Du kan också inkludera andra data och webbappar genom att markera dem. Klicka på när du är klar Rengör på det nedersta området för att rensa din Chrome från cookies.
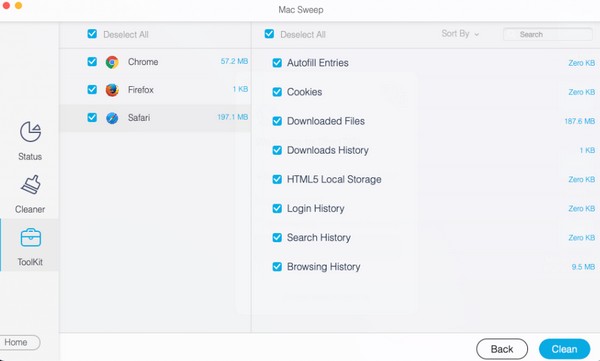
Del 2. Hur man rensar cookies på andra Mac-webbläsare
När du har rensat dina cookies i Chrome kanske du också vill ta bort dem från andra Mac-webbläsare, som Safari och Firefox. Överväg därför att utföra teknikerna nedan och följa de korrekta instruktionerna.

Med FoneLab Mac Sweep kommer du att rensa system-, e-post-, foto-, iTunes-skräpfiler för att frigöra utrymme på Mac.
- Hantera liknande bilder och dubbletter av filer.
- Visa dig den detaljerade statusen för Mac med lätthet.
- Töm papperskorgen för att få mer förvaring.
Metod 1. Rensa cookies på Safari
Safari är bland de mest använda webbläsarapparna på Mac eftersom det är Apples standardwebbläsare. Därför kan du också använda det på din macOS, ofta eller ibland, vilket gör att det har cookies. Så förutom Chrome kommer att rensa cookies på Safari också bidra till att göra din Macs prestanda smidigare, särskilt om du använder webbläsaren för att ladda ner och utforska webben. När allt kommer omkring är det bara lika enkelt att rensa cookies på Chrome.
Tänk på den bekymmersfria processen nedan för att rensa Safari-cookies på Mac:
steg 1Se om Safari ikonen finns på din Mac och klicka sedan på den. Om inte, välj Finder istället och skriv in Applikationer mapp. Därifrån öppnar du webbläsaren och klickar Safari överst när dess fönster visas. Klicka sedan preferenserföljt av Integritetspolicy fliken i dialogrutan.
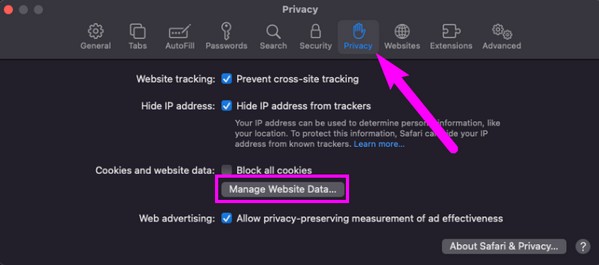
steg 2I Integritetspolicy avsnittet, klicka Hantera webbplatsinformation för att visa dialogrutan som innehåller webbläsarappens data. Efter det bläddrar du igenom listan och väljer alla cookies att radera. Slutligen, tryck på AVLÄGSNA fliken nedan för att rensa dem på Safari.
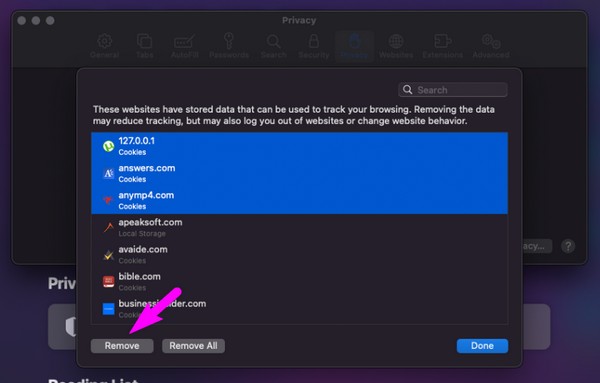
Metod 2. Rensa cookies på Firefox
Vi har också förberett proceduren för rengöring av cookies på Firefox eftersom den är känd över hela världen liksom de tidigare webbläsarna. Mozilla Foundation utvecklade den och är tillgänglig på flera operativsystem, inklusive macOS, Microsoft Windows, Linux, Android, iOS och mer. Därför är det förståeligt om du har installerat det på din Mac eftersom det är mycket tillgängligt. Dessutom är det fördelaktigt för dess snabba prestanda och snabba sidladdningsattribut.
Var uppmärksam på de enkla anvisningarna nedan för att reglera hur du rensar Firefox-cookies på din Mac:
steg 1Klicka på Firefox från Dock, Launchpad, eller Applikationer mapp och klicka sedan på firefox > preferenser när webbläsaren startar. Klicka sedan Sekretess och Säkerhet på Inställningar sida och tryck på Radera data fliken när du kommer till Cookies och webbplatsdata sektion.
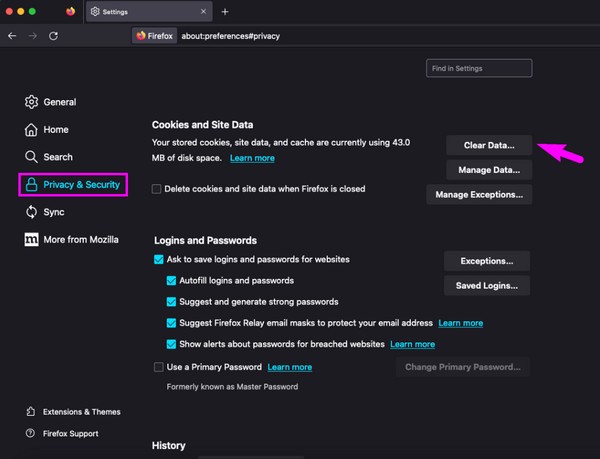
steg 2Smakämnen Radera data fönstret dyker upp på skärmen, så välj Cookies och webbplatsdata från alternativen. Till sist, slå Rensa för att bli av med cookies från din Firefox webbläsare.
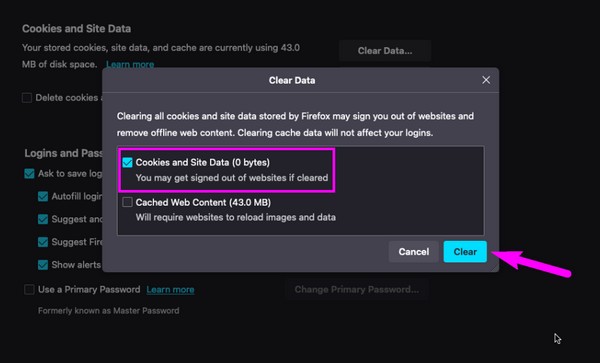
Del 3. Vanliga frågor om hur man rensar cookies på Mac Chrome
1. Är det nödvändigt att rensa cookies på min Mac Chrome?
Det är inget krav, men att rensa cookies på din Chrome på Mac rekommenderas starkt. Det hjälper webbläsaren att fungera smidigare och förbättrar din surfupplevelse. Dessutom tog den bort de skadade cookies som potentiellt kan skada webbläsaren och Mac.
2. Hur visar jag cookies på en Mac Chrome?
Tyvärr kan du inte officiellt se cookies på Chrome, eftersom du bara kan rensa dem direkt i avsnittet Inställningar.
Det handlar om hur man rensar cookies på Chrome Mac. Förhoppningsvis har du kunnat lära dig något, och återvänd gärna när som helst för att åtgärda mer av dina Mac-problem.

Med FoneLab Mac Sweep kommer du att rensa system-, e-post-, foto-, iTunes-skräpfiler för att frigöra utrymme på Mac.
- Hantera liknande bilder och dubbletter av filer.
- Visa dig den detaljerade statusen för Mac med lätthet.
- Töm papperskorgen för att få mer förvaring.
