- Töm papperskorgen
- Ta bort Mail App
- Rensa Cache på Mac
- Få mer lagringsutrymme på Mac
- Få Chrome att använda mindre RAM
- Var finns Disk Utility på Mac
- Kontrollera historik på Mac
- Ctrl + Alt + Delete på Mac
- Kontrollera minne på Mac
- Kontrollera historik på Mac
- Radera en app på Mac
- Rensa cache i Chrome på Mac
- Kontrollera lagring på Mac
- Rensa webbläsarcache på Mac
- Ta bort favorit på Mac
- Kontrollera RAM-minnet på Mac
- Ta bort webbhistorik på Mac
Rensa cache på MacBook med hjälp av 5 användbara strategier
 Uppdaterad av Lisa Ou / 11 oktober 2023 09:15
Uppdaterad av Lisa Ou / 11 oktober 2023 09:15Hej! Min kusin planerar att låna min MacBook för deras skolprojekt nästa vecka. Därför måste jag rensa dess cacheminne för att undvika att exponera mina aktiviteter på webbläsaren, apparna och andra delar av min Mac. Om möjligt vill jag radera alla cachar för att skydda min integritet, men jag har problem eftersom jag inte kan de rätta processerna. Jag skulle uppskatta dina förslag, så snälla hjälp.
Om du är ivrig efter att lära dig hur du rensar Macbook-cache, är det här den perfekta artikeln du kan lita på. Cachar är funktionella filer om du vill minska laddningstiden för dina MacBook-processer. Till exempel besökte du en webbplats i en av dina webbläsare. Den samlar automatiskt in cacher som innehåller informationen du har kommit åt på webbplatsen. När du besöker den igen kommer sidan att laddas snabbare eftersom dess cacheminne redan är sparade i webbläsaren eller datorn. Men eftersom de innehåller information om dina aktiviteter, rekommenderas det starkt att rensa dem om någon lånar din MacBook som scenariot ovan. På så sätt kommer andra människor inte att kunna se din integritet genom cacheminne. Som sagt, gå igenom metoderna vi tillhandahållit nedan för att rensa cacher.
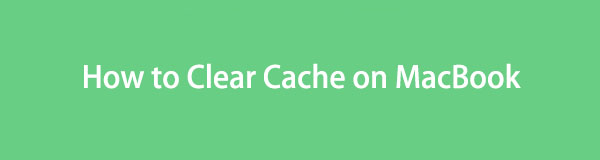

Guide Lista
Del 1. Hur man rensar cacheminnet på MacBook
Cachar lagras på flera platser på en MacBook. Även om det inte finns något officiellt sätt att se dem, finns det olika metoder för att rensa cacheminne i Finder, bläddra i appar, etc. Tredjepartsprogram kan också användas för att radera dem; du kan se alla detaljer om dessa med rengöringsalternativen nedan.

Med FoneLab Mac Sweep kommer du att rensa system-, e-post-, foto-, iTunes-skräpfiler för att frigöra utrymme på Mac.
- Hantera liknande bilder och dubbletter av filer.
- Visa dig den detaljerade statusen för Mac med lätthet.
- Töm papperskorgen för att få mer förvaring.
Alternativ 1. På Finder
De flesta MacBook-data, som foton, appar, videor, dokument och mer, finns på Finder. Därför är det inte förvånande att veta att cacher lagras i den. De finns inte bara på Finders främsta gränssnitt, så det blir inte lika lätt att hitta dem. Men när du väl upptäcker cachemappen blir det lätt att ta bort dem från din MacBook med bara några få navigering. Men du måste också rensa dem i papperskorgen för att säkerställa att de raderas permanent.
Handla enligt de enkla riktlinjerna nedan för att förstå hur du rensar cacheminnet Macbook på Finder:
steg 1Klicka Finder, som vanligtvis placeras i Docks hörn längst till vänster. När dess fönster har dykt upp, klicka på Go fliken, sedan Gå till mapp på genvägsmenyn. Gå in i ~ / Library / Caches plats sökväg i sökfältet för att öppna cachar mapp.
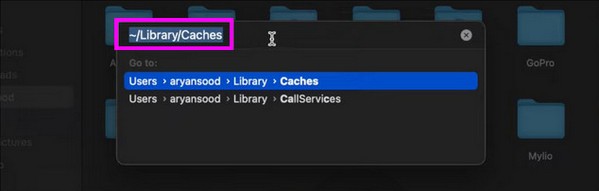
steg 2Cachefiler och mappar kommer att synas i mappen. Tryck Cmd + A. för att markera dem alla och klicka sedan på tre-prickade ikon > Flytta till papperskorgen för att ta bort dem från Finder. Efter det öppnar du papperskorgen och trycker på Töm papperskorgen uppe till höger för att radera dem för gott.
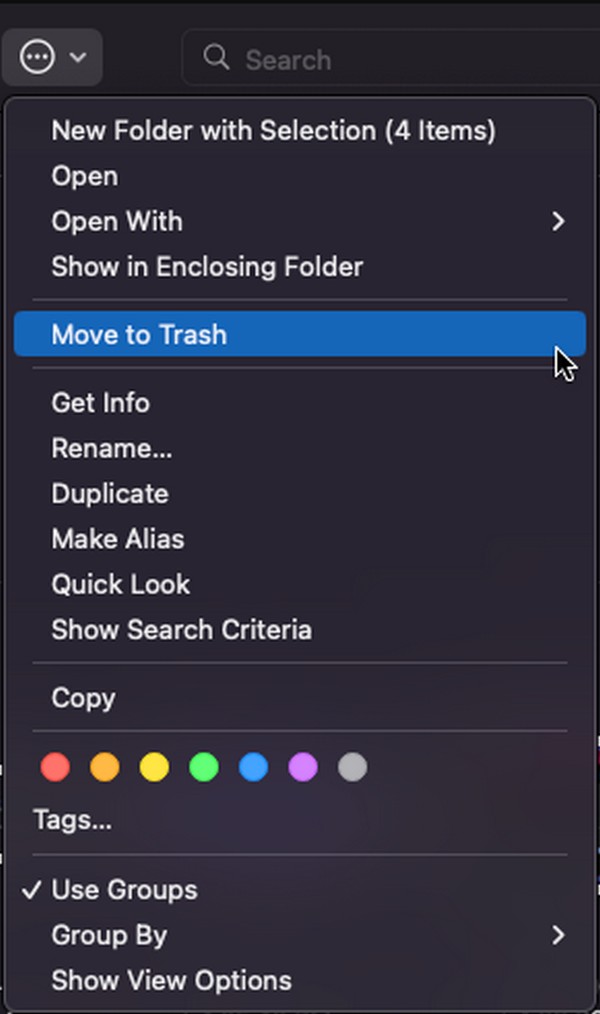
Alternativ 2. På Safari
Om andra människor lånade din MacBook för att arbeta med skolprojekt, etc., kommer de sannolikt att använda dina webbläsare, särskilt Safari. Det är Apples officiella webbläsare, så det är den mest tillgängliga när du surfar online. Tack och lov kan du det rensa webbläsarens cacheminne inom några minuter, vilket låter dig skydda din integritet även i omedelbara situationer.
Observera de besvärliga instruktionerna nedan för att rensa MacBook-cache på Safari:
steg 1Öppna Safari app på Dock eller Launchpad och klicka Safari > preferenser uppe till vänster. Välj sedan Integritetspolicy i fönstret som visas och tryck Hantera webbplatsinformation.
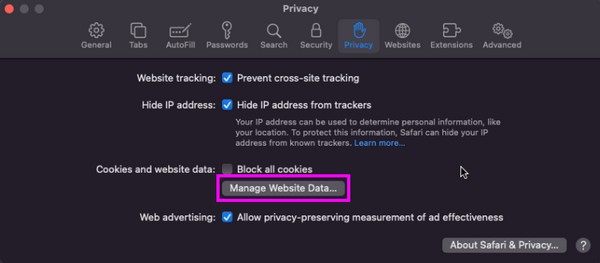
steg 2Dina Safari-data visas sedan i en dialogruta. Välj och välj cacherna därifrån och klicka på AVLÄGSNA knappen efteråt för att rensa cacheminne i din Safari-webbläsare.
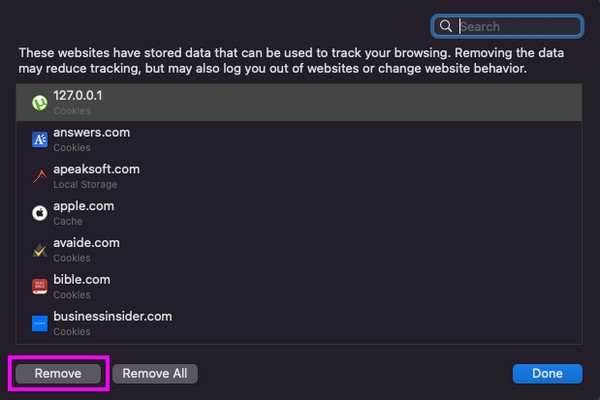
Alternativ 3. På Chrome
Samtidigt är Chrome en efterfrågad webbläsare, så andra kanske föredrar det när de lånar din MacBook. Det händer särskilt när låntagarna inte är vana vid Apple-enheter och är mer bekanta med Chrome än Safari. Därav, rensa Chromes webbläsarapps cacheminne kommer också att vara säker. När allt kommer omkring kan du också ofta använda den på din MacBook, vilket gör att den samlar cacheminne från olika webbplatser.
Ta till dig den enkla proceduren nedan för att rensa cacheminnet på MacBook på Chrome:
steg 1Öppna Chrome och välj krom fliken på det övre skrivbordet för att se Rensa surfhistoriken alternativ. Klicka på den för att visa fönstret som innehåller alternativen för datarensning.
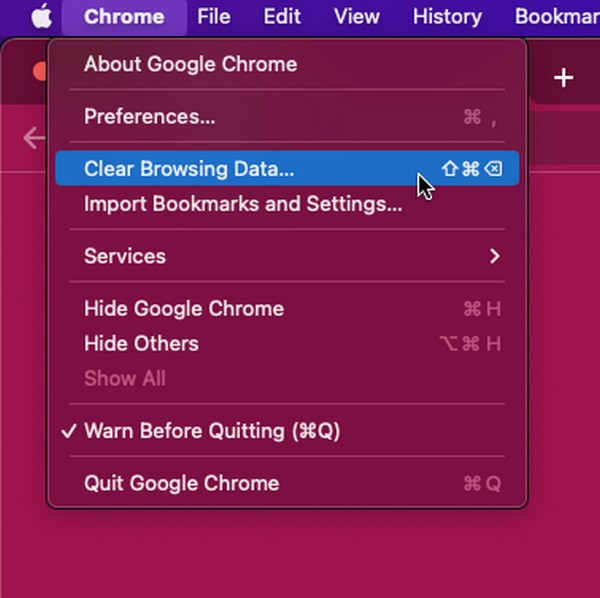
steg 2Fortsätt till Advanced Open water fliken och ställ in tidsintervallet innan du kontrollerar Cachade bilder och filer alternativ Nedan. Klicka slutligen Rensa datum för att rensa dina Chrome-cacheminne.
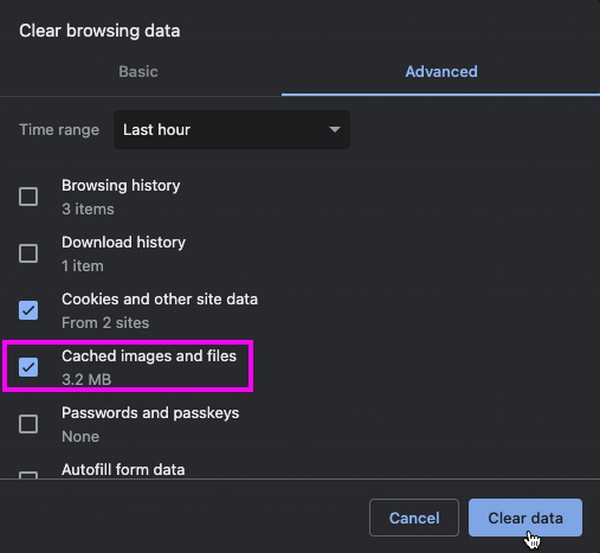
Alternativ 4. På Firefox
Firefox används inte lika mycket som de tidigare webbläsarna för MacBook-användare, men det är fortfarande populärt och har flera fördelar. Det är gratis, tillgängligt och pålitligt, så många använder det fortfarande som standardwebbläsare. Du har tur om du är bland dem eftersom att rensa dess cacheminne är bara lika enkelt som de tidigare processerna.
Håll dig till den bekymmersfria processen nedan för en MacBook rensa cache på Firefox:
steg 1Välj firefox webbläsare och klicka på hamburgerikonen när dess huvudsida visas på din Mac. Efter det väljer du Inställningar > Sekretess och Säkerhet för att nå den Cookies och webbplatsdata avsnitt genom att rulla.
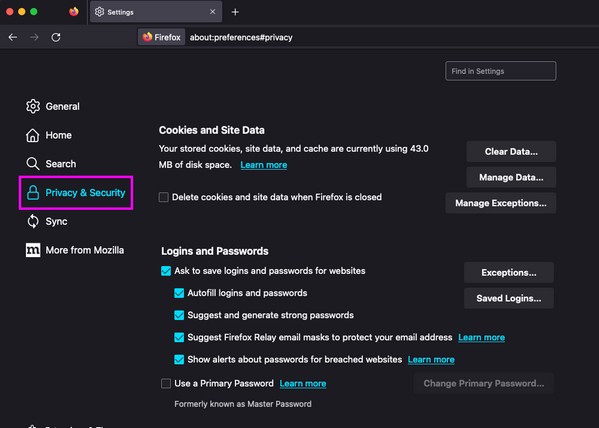
steg 2Nästa, slå Radera data och välj Cache webinnehåll i popup-dialogrutan. tryck på Rensa fliken för att rensa cacheminne i din Firefox-app.
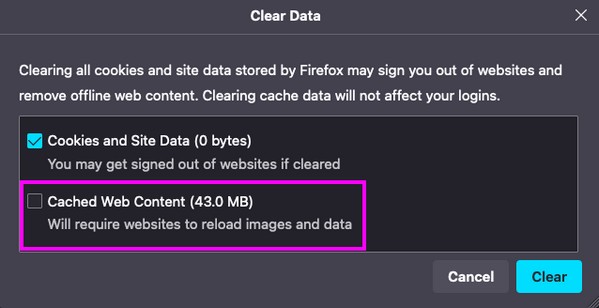
Alternativ 5. Använd FoneLab Mac Sweep
Som tidigare nämnts finns det även tredjepartsprogram du kan installera för att rensa cacheminne på din MacBook, inklusive FoneLab Mac Sweep. Du kan fortfarande hitta verktyg som detta online, men vi valde detta rengöringsmedel för att vara med i den här artikeln för dess höga framgångsfrekvens. Många användare har redan bevisat verktygets effektivitet genom att rensa olika data, inklusive cacher på sin MacBook. Bortsett från det kan du också lita på att FoneLab Mac Sweep raderar andra datatyper som gamla och stora filer, onödiga appar, iTunes-skräp och mer på din MacBook. Vi garanterar dess fördelar, så installera det nu för att lära känna verktyget bättre.

Med FoneLab Mac Sweep kommer du att rensa system-, e-post-, foto-, iTunes-skräpfiler för att frigöra utrymme på Mac.
- Hantera liknande bilder och dubbletter av filer.
- Visa dig den detaljerade statusen för Mac med lätthet.
- Töm papperskorgen för att få mer förvaring.
Nedan är de smärtfria exempelguiderna för att rensa cacheminnet MacBook med FoneLab Mac Sweep:
steg 1Klicka Gratis nedladdning på FoneLab Mac Sweep officiella sida, spara sedan den nedladdade filen direkt till Applikationer mapp. Efteråt, starta och kör den på din MacBook.
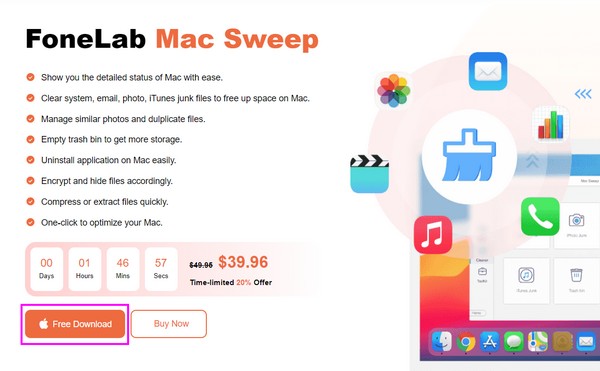
steg 2Välja Renare på verktygets huvudgränssnitt för att se dess rengöringsfunktioner på följande skärm. Klicka på System skräp först, och de data som stöds, som system- och appcachar, kommer att visas. Välj scan, strax följt av utsikt fliken för att gå vidare.
Alternativt bör du välja Integritetspolicy om du skulle vilja ta bort webbläsarens cachefiler eller andra.
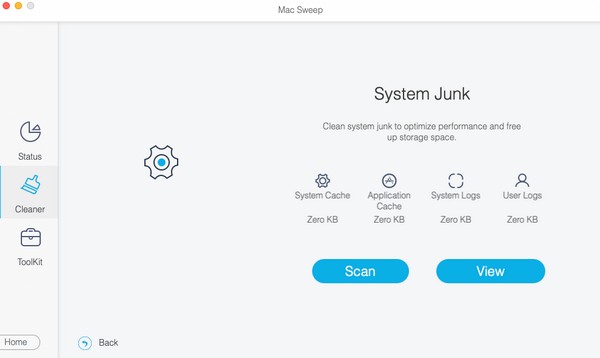
steg 3När programmet visar cachekategorierna och filerna på skärmen, välj de objekt som ska raderas i enlighet med detta. Tryck sedan på Rengör knappen under för att rensa din Mac från dina valda cachefiler.
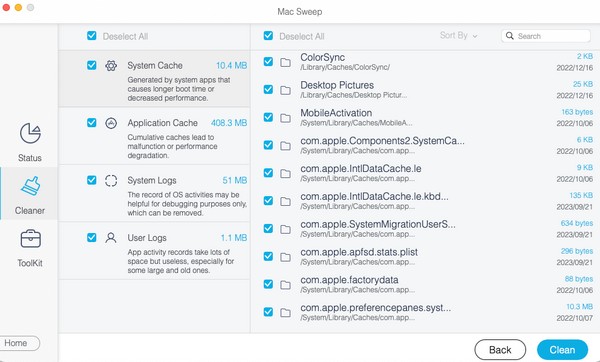
Del 2. Del 3. Vanliga frågor om hur man rensar cacheminnet på MacBook
1. Hur rensar jag min MacBook-systemcache?
De förinställda cache-rensningsmetoderna inkluderar inte ofta systemcacher i raderingen, så det är förståeligt om du undrar över detta. Tur för dig, du kan kolla in den här artikelns del 1 alternativ 5, som tog itu med ett program som kan rensa systemcachar med sin systemskräprensningsfunktion.
2. Hur rengör du en MacBook?
Du kan rengöra en MacBook manuellt genom att radera dess data, såsom bilder, dokument, musikfiler, videor, etc., på Finder. Men om du vill veta ett mer organiserat sätt att rengöra MacBook, prova att installera FoneLab Mac Sweep. Detaljer om detta program finns i artikeln ovan, så gå igenom det för att veta mer.
Allt du måste veta om att rensa cacheminne på en MacBook har diskuterats i den här artikeln, så läs och förstå delarna väl för att nå dina cache-rensningsmål framgångsrikt.

Med FoneLab Mac Sweep kommer du att rensa system-, e-post-, foto-, iTunes-skräpfiler för att frigöra utrymme på Mac.
- Hantera liknande bilder och dubbletter av filer.
- Visa dig den detaljerade statusen för Mac med lätthet.
- Töm papperskorgen för att få mer förvaring.
