- Töm papperskorgen
- Ta bort Mail App
- Rensa Cache på Mac
- Få mer lagringsutrymme på Mac
- Få Chrome att använda mindre RAM
- Var finns Disk Utility på Mac
- Kontrollera historik på Mac
- Ctrl + Alt + Delete på Mac
- Kontrollera minne på Mac
- Kontrollera historik på Mac
- Radera en app på Mac
- Rensa cache i Chrome på Mac
- Kontrollera lagring på Mac
- Rensa webbläsarcache på Mac
- Ta bort favorit på Mac
- Kontrollera RAM-minnet på Mac
- Ta bort webbhistorik på Mac
Hur man tillåter cookies på Mac på ett bekvämt sätt
 Uppdaterad av Lisa Ou / 20 september 2023 09:15
Uppdaterad av Lisa Ou / 20 september 2023 09:15God dag! Vi håller just nu på med vårt forskningsprojekt om våra olika ämnen. Till slut, som gruppledare, besöker jag flera webbplatser med min Mac. Det är för att kontrollera informationen som mina gruppkamrater skickar till mig. Men de flesta webbplatser som jag besöker laddas långsamt. Min klasskamrat sa till mig att jag behövde tillåta cookies på min Mac att surfa snabbare. Kan du hjälpa mig att göra det? Alla rekommendationer kommer att uppskattas. Tack!
Låt oss göra din surfupplevelse smidigare än någonsin genom att lära oss hur du accepterar cookies på Mac. Vi listade de uppgifter som du måste känna till nedan. Vänligen scrolla ner för att lära känna dem.
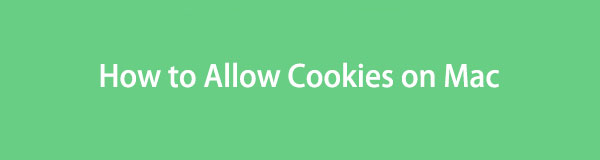

Guide Lista
Del 1. Vad är cookies på Mac
Har du sett "Acceptera alla cookies?” skärmmeddelande när du besöker en webbplats för första gången? Kanske undrar du dess syfte om det är säkert eller inte. Cookies är filer som innehåller texter och unika data. De syftar till att identifiera Mac eller andra datorer till nätverket du är ansluten till. När du besöker en webbplats rekommenderas det att endast acceptera nödvändiga cookies. I det här fallet, när du besöker webbplatsen igen, kommer det inte att ta för lång tid att ladda och öppnas.
En del av informationen som ingår i cookies är personlig inloggningsinformation som du utfört till webbplatsen. Exempel är ditt namn, adress, telefonnummer och mer.

Med FoneLab Mac Sweep kommer du att rensa system-, e-post-, foto-, iTunes-skräpfiler för att frigöra utrymme på Mac.
- Hantera liknande bilder och dubbletter av filer.
- Visa dig den detaljerade statusen för Mac med lätthet.
- Töm papperskorgen för att få mer förvaring.
Del 2. Hur man tillåter cookies på Mac
Efter att ha vetat vilka cookies som finns på din Mac, är du villig att acceptera dem för att snabbt komma åt det du vill ha? Om ja, följ instruktionerna i detta inlägg! På andra webbläsare som Chrome behöver du bara gå till webbplatsen och klicka på Tillåt alla cookies meddelande på själva webbplatsen när det dyker upp. Men Safari skiljer sig mycket mer från dem. Den har en inbyggd funktion som blockerar cookies.
Dessutom, när du accepterar cookies på din Mac, kommer datacookies som samlas in att lagras på din Mac. Det betyder att de kommer att ta plats på din dator. Tillåt dessutom endast nödvändiga cookies från webbplatserna på din Mac. I det här fallet kommer Mac inte att innehålla för många av dem och undvika hot mot dess säkerhet. Är du redo för proceduren? Se de detaljerade stegen nedan.
steg 1Vänligen starta Safari app på din Mac. Efter det väljer du Safari ikonen överst i huvudgränssnittet, den Huvudmeny. En lista med alternativ kommer att visas under den. Klicka på preferenser ikonen.
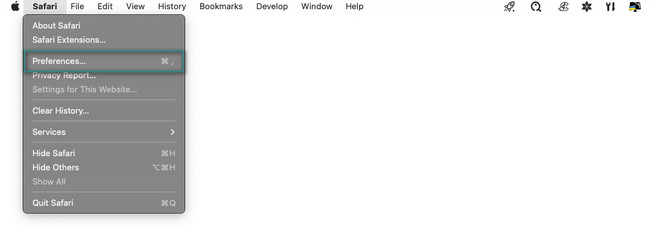
steg 2Ett nytt fönster kommer att visas på skärmen med inställningarna för Safari. Vänligen välj Integritetspolicy knapp Bland alla flikar överst. Ta bort bocken eller bocka för Blockera alla kakor knappen längst ner.
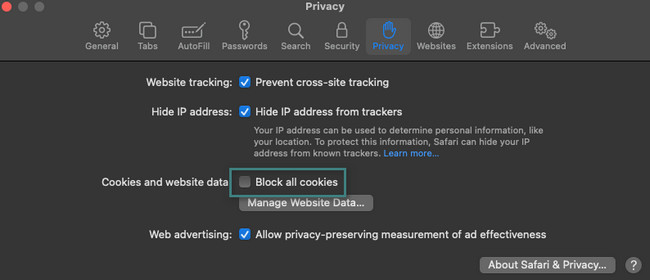
Del 3. Hur man rensar cookies på Mac
Tycker du att det finns många onödiga cookies på din Mac? Ta bort dem! Det här inlägget kommer att visa dig två olika enkla metoder för att rensa cookies på Mac. Den inkluderar de inbyggda inställningarna för Safari och det ledande verktygsalternativet från tredje part. Vi kommer att presentera dem en efter en för dig för att bättre förstå dem. Se dem nedan.
Alternativ 1. Ta bort cookies på Mac via Inställningar
Genom att använda inställningarna för webbläsaren Safari kan du ta bort cookies som sparats på din Mac. Den här metoden är nästan densamma som att tillåta cookies att hitta den. Denna process kommer inte att ta för mycket tid. Det finns ett alternativ att du samtidigt kan ta bort cookies på Mac. Du behöver inte rensa dem individuellt.
Dessutom kan du inte hämta cookies på din Mac. Om så är fallet, när du besöker en webbplats, kommer de att visas långsamt jämfört med när du tillät deras cookies. Hur som helst, låt oss se hur Safari-inställningarna tar bort cookies på din Mac. Gå vidare.
steg 1Starta Safari på Mac. Du kan använda Launchpad eller Spotlight. Efter det skriver du in Safari word och klicka på dess ikon för att starta den på den bärbara datorn. Huvudmenyn kommer att ändras efteråt. Vänligen klicka på Safari ikonen och dess alternativ visas. Vänligen välj preferenser knapp. Sekretessfönstret för webbläsaren Safari visas på skärmen.
steg 2Vänligen klicka på handflatan ikonen längst upp i huvudgränssnittet efteråt. Välj längst ned Hantera webbplatsinformation knapp. Din Mac kommer att visa ett annat fönster på skärmen efteråt. Välj senare de webbplatser som du sparade deras cookies på. Efter det klickar du på Färdig knapp. Om du vill ta bort dem alla klickar du på Ta bort alla knapp.
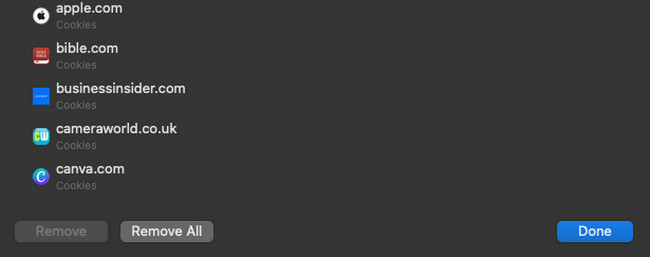
Alternativ 2. Använd FoneLab Mac Sweep
Om du vill radera cookies från alla webbläsare på din Mac är det bekvämt att använda FoneLab Mac Sweep. Det kan radera cookies på alla webbläsare på din Mac i en process. Du kan också använda detta verktyg för att radera deras webbhistorik, autofyll-poster, inloggningshistorik, nedladdningshistorik och mer.
Dessutom kan du använda det här verktyget för att kryptera dina filer. I det här fallet kan ingen komma åt dina filer när du använder din Mac.

Med FoneLab Mac Sweep kommer du att rensa system-, e-post-, foto-, iTunes-skräpfiler för att frigöra utrymme på Mac.
- Hantera liknande bilder och dubbletter av filer.
- Visa dig den detaljerade statusen för Mac med lätthet.
- Töm papperskorgen för att få mer förvaring.
Efter att ha känt till några av FoneLab Mac Sweepfunktioner, är det dags att förstå hur det tar bort cookies på din Mac. Se de detaljerade stegen nedan.
steg 1Ladda ner verktyget, ställ in det och starta det efteråt. Funktionerna Status, Cleaner och Toolkit finns på det första gränssnittet. Välj den Toolkit ikonen.
steg 2Vänligen välj Integritetspolicy ikonen bland alla ytterligare funktioner i funktionen. Efter det leder verktyget dig till skanningsgränssnittet. Välj den scan knappen för att låta programvaran hitta webbläsarna och deras data på din Mac.
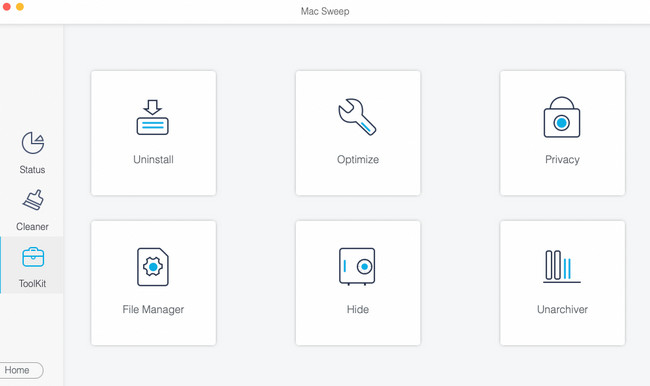
steg 3Välj utsikt knapp. Efter det kommer verktyget att visa dig resultaten. Välj den Markera allt knappen till vänster för att välja alla webbläsare.
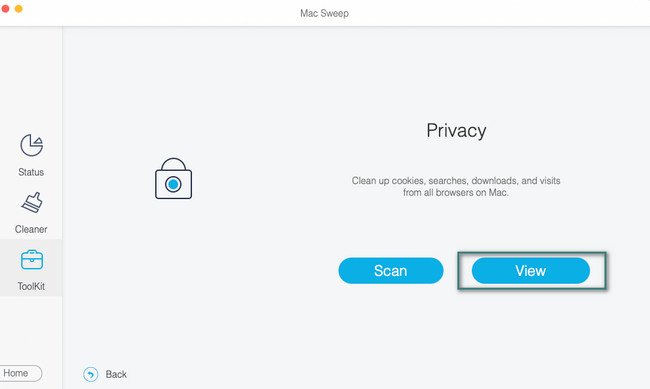
steg 4Välj Cookies ikonen till höger. Efter det klickar du på Rengör för att börja rensa dem.
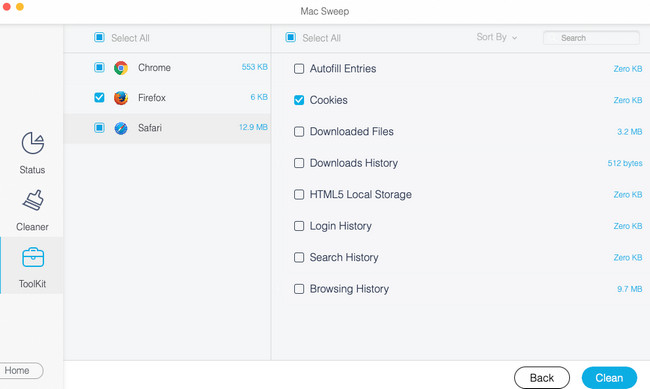
Del 4. Vanliga frågor om hur man tillåter cookies på Mac
1. Hur hotar cookies integriteten?
När du väl accepterar cookies på webbläsaren är den benägen att en cross-site Begär förfalskning (XSRF) attack. Det inkluderar även fixering av sessionen, slängning av cookies och översvämningsattacker. Om du är omedveten och inte kan undvika att acceptera cookies på olika Mac-webbläsare, uppdatera den. I det här fallet får du de uppdaterade säkerhetsfunktionerna i webbläsaren.
2. Vad händer om du inte accepterar cookies?
Faktum är att vissa webbplatser inte tillåter dig att besöka deras sida om du inte tillåter cookies. Dessutom kanske du inte får hela upplevelsen av webbsidan eller webbplatsen. Om du inte vill acceptera cookies, rekommenderas det att endast acceptera cookies som är nödvändiga för att besöka sidan.
Det var allt för nu om att tillåta cookies på din Mac. Om det fortfarande finns frågor kring ditt sinne, tveka inte att kommentera dem nedan. Testa också FoneLab Mac Sweep för att rensa data, inklusive cookies, på din Mac. Tack!

Med FoneLab Mac Sweep kommer du att rensa system-, e-post-, foto-, iTunes-skräpfiler för att frigöra utrymme på Mac.
- Hantera liknande bilder och dubbletter av filer.
- Visa dig den detaljerade statusen för Mac med lätthet.
- Töm papperskorgen för att få mer förvaring.
