- Töm papperskorgen
- Ta bort Mail App
- Rensa Cache på Mac
- Få mer lagringsutrymme på Mac
- Få Chrome att använda mindre RAM
- Var finns Disk Utility på Mac
- Kontrollera historik på Mac
- Ctrl + Alt + Delete på Mac
- Kontrollera minne på Mac
- Kontrollera historik på Mac
- Radera en app på Mac
- Rensa cache i Chrome på Mac
- Kontrollera lagring på Mac
- Rensa webbläsarcache på Mac
- Ta bort favorit på Mac
- Kontrollera RAM-minnet på Mac
- Ta bort webbhistorik på Mac
Sparar Mac videocache: informativ guide som du inte bör missa
 Uppdaterad av Lisa Ou / 18 september 2023 09:15
Uppdaterad av Lisa Ou / 18 september 2023 09:15Tjena. Jag är licensierad videofotograf i ca 1 år. Jag använder min Mac för att lagra de videor jag spelade in efter de tillfällen jag var med. Dessutom använder jag min bärbara dator för att redigera dem. Jag märkte dock att filstorlekarna på min video tar upp det mesta av lagringsutrymmet på min Mac. Min äldre bror sa till mig att jag behövde rensa deras cacheminne för att minska filstorleken. Sparar Mac videocache? Snälla hjälp mig att lära mig mer information om det. Tack!
I det här inlägget kommer vi att ge våra hundra procent för att ge dig information om videocacharna på Mac. Läs hela artikeln eftersom vi listar informationen du behöver veta. Gå vidare.
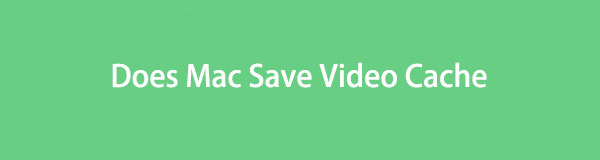

Guide Lista
Del 1. Sparar Mac videocache
Cachar är temporära filer som vanligtvis ses i webbläsare. De hjälper webbläsarna att laddas snabbare genom att lagra temporära filer på din Mac. Det är relaterat till hur cacher hjälper dina videor att spelas smidigt.
Du kanske frågar dig själv om Mac sparar videocacher. Defenitivt Ja. Cachar förhindrar att videorna från din Mac buffras eller laddas långsamt medan du spelar upp dem. Utan cacher kommer du att uppleva att din video buffrar eller laddas långsamt. Din Mac kommer att lagra dessa temporära filer i cachemappen.
Men om videocachen på din Mac redan är för mycket kan du rensa dem.

Med FoneLab Mac Sweep kommer du att rensa system-, e-post-, foto-, iTunes-skräpfiler för att frigöra utrymme på Mac.
- Hantera liknande bilder och dubbletter av filer.
- Visa dig den detaljerade statusen för Mac med lätthet.
- Töm papperskorgen för att få mer förvaring.
Del 2. Hur man rensar videocache på Mac
Du når den här delen av detta inlägg. Det finns säkert för många videocacher på din Mac. Om så är fallet, bläddra bland metoderna nedan för att lära dig hur du rensar videocacheminne på din Mac. Välj det mest användbara och enklaste för dig. Gå vidare.
Alternativ 1. Rensa Mac System Cache
När du väl har videor på din Mac kommer deras cacheminne säkert att finnas på Mac-systemet. Det beror på att din Mac lagrar dem i några av sina mappar. Ja, du läste rätt! Mac lagrar cachen i separata mappar. Om du vill rensa dem kan du samtidigt rensa cacheminnet från olika filer på din Mac, inklusive cacheminne från videor.
Däremot är cachemappen dold. Du måste söka efter det först innan du kan komma åt det. Innan du gör denna procedur rekommenderas säkerhetskopiering av dina viktiga filer. Att ta bort en viktig systemfil kan leda till ett fel på din Mac, speciellt RAM.
För ytterligare förklaring kan du scrolla ner nedan och följa de detaljerade instruktionerna.
steg 1Vänligen lokalisera Finder på din Mac. Vanligtvis är den placerad på den nedre vänstra sidan av Mac Dock gränssnitt. Den har en Leende ansikte ikon. När du har startat den kommer du att se Huvudmeny överst förändras. Välj bland alla flikar Go knapp. Uppsättningar med alternativ för dina filer visas under. Vänligen klicka på Gå till mapp knappen efteråt.
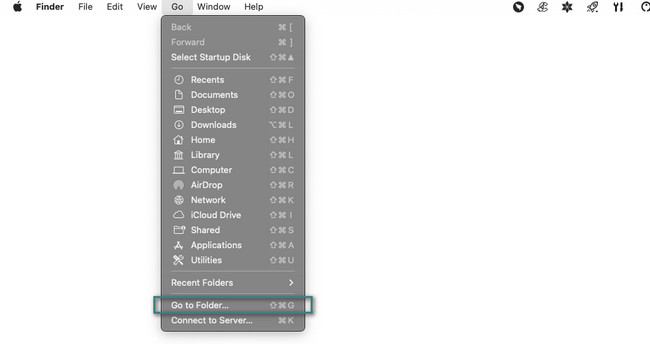
steg 2Sökfältet kommer att visas på skärmen. Ändra slutordet till Caches-ordet. tryck på ange or Retur tangenten på ditt Mac-tangentbord efteråt. Cachemapparna visas i Finder. Välj videocacheminne och kontrollklicka på dem. På den nya alternativlistan väljer du Flytta till papperskorgen knapp.
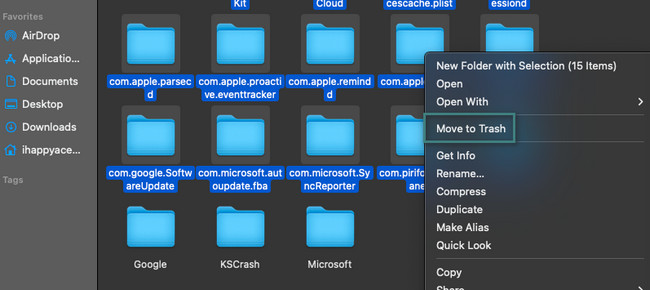
Alternativ 2. Rensa Safari Cache
Visst, du använde Safari för att titta på eller ladda ner videor till din Mac. Om så är fallet kan webbläsaren även innehålla videocacher. Om du rensar Safaris videocacheminne raderas även cacharna från de webbplatser du har besökt. Om så är fallet kommer de att laddas långsammare än vanligt när du väl besöker webbsidorna som du använde för att surfa på.
Utan vidare, se de detaljerade stegen nedan. De handlar om att rensa cacher på Safari, inklusive videocacher. Gå vidare.
steg 1Starta Safari program på din Mac. Huvudmenyn kommer att ändras, och du måste se Utveckla flik. Om inte, klicka på Safari knappen i det övre högra hörnet av huvudgränssnittet. Efter det väljer du preferenser knapp. Du kan också helt enkelt trycka på Kommando+, (komma) kortkommando för att komma åt den direkt. Ett fönster visas på Mac. Klicka på Advanced Open water knappen och Visa utvecklingsmenyn i menyraden ikonen längst ner.
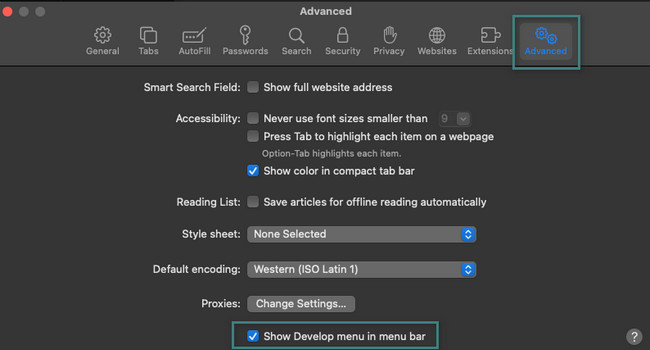
steg 2Du kommer nu att se Utveckla ikon i menyraden. Klicka på den så visas dess alternativ under den. Vänligen välj Tomma kakor knapp. Safaris cacheminne kommer att raderas, inklusive videocachen som den innehåller.
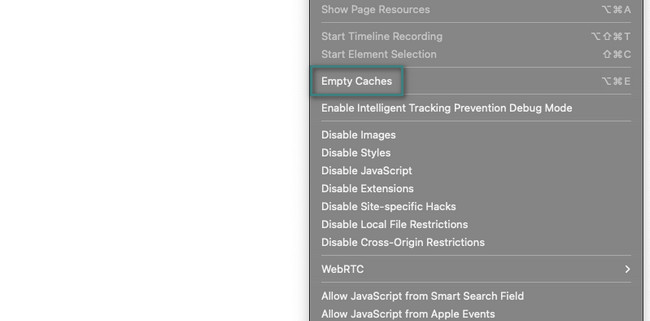
Alternativ 3. Använd FoneLab Mac Sweep för att rensa Mac-cacher
Det finns också ett verktyg från tredje part som du kan använda för att rensa cacheminne på Mac FoneLab Mac Sweep. Det kan ta bort systemets skräpfiler. Det inkluderar tömning av systemcachar, applikationscacher och mer. Till skillnad från andra verktyg kan den här programvaran hitta din Macs cacheminne på några sekunder. Dessutom kan det här verktyget berätta om din Mac fungerar bra. Det kan visa dig statusen för dess CPU, minne och disk.

Med FoneLab Mac Sweep kommer du att rensa system-, e-post-, foto-, iTunes-skräpfiler för att frigöra utrymme på Mac.
- Hantera liknande bilder och dubbletter av filer.
- Visa dig den detaljerade statusen för Mac med lätthet.
- Töm papperskorgen för att få mer förvaring.
Dessutom kan det här verktyget också permanent radera dina filer i Mac papperskorgen. FoneLab Mac Sweep kommer att tömma den. Hur som helst, se nedan hur detta verktyg rensar cacheminne på din Mac. Gå vidare.
steg 1Klicka på Gratis nedladdning knappen för att ladda ner FoneLab Mac Sweep. Efter det kommer nedladdningsprocessen att äga rum. Vänta och ställ in verktyget efteråt för att starta det direkt. Senare klickar du på Renare knappen i mitten av huvudgränssnittet.
Om du dessutom vill kontrollera prestandan på din Mac klickar du på status till vänster.
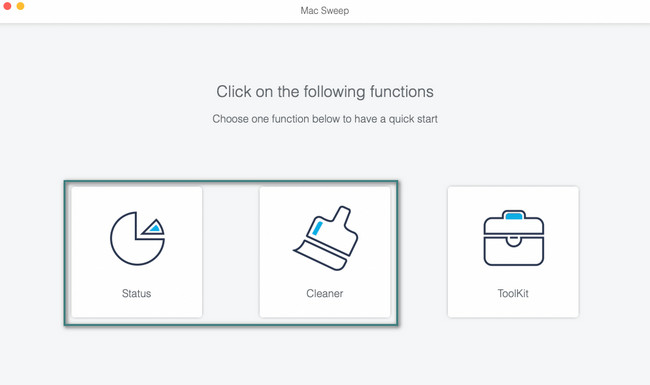
steg 2De 8 ytterligare verktygen kommer att visas. Välj den System skräp knappen till vänster. Verktyget kommer att visa dig sin beskrivning. Läs den för att förstå vilka cachar och data den kommer att radera. Efter det klickar du på scan knapp.
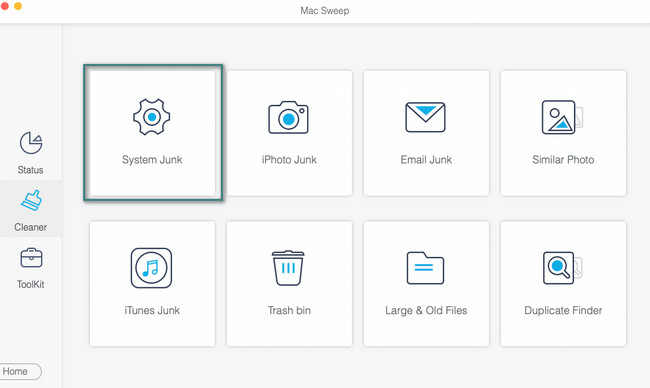
steg 3Resultaten av skanningsprocessen kommer att visas på utsikt knapp. Klicka på den så ser du resultatet på nästa skärm.
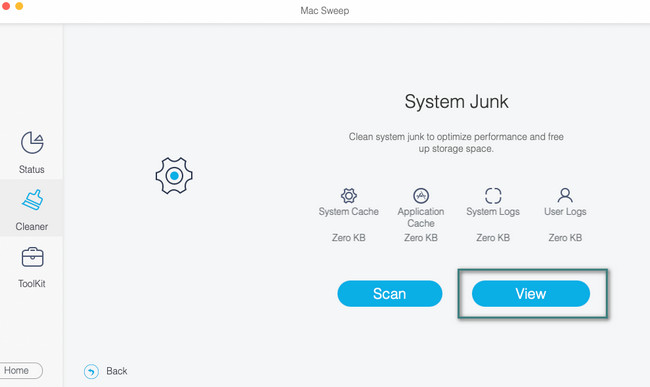
steg 4Till vänster väljer du Systemcache och Programcache knappar. Efter det klickar du på alla mappar till höger. Kryssa för Rengör knappen i det nedre högra hörnet av verktyget. Raderingsprocessen för cacharna startar omedelbart.
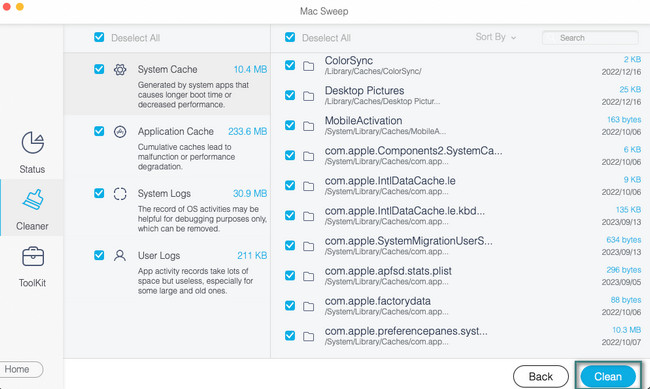
Del 3. Vanliga frågor om hur man rensar videocache på Macc
1. Rensar Mac cachen automatiskt?
Tack och lov, ja. Din Mac rensar sina cachar automatiskt, men bara systemet cachar. Dock endast Mac rensar systemets cacheminne när det behövs. Det betyder att de andra cacharna på din Mac-webbläsare och program måste tas bort manuellt.
Rensar cacheminnet om du startar om Mac?
Tyvärr nej. En enkel omstart av din Mac raderar inte dess cacheminne. Faktum är att även om du tar bort ett program, kommer dess cacheminne att finnas kvar på Mac. Att radera dessa cachar manuellt är det mest effektiva sättet att ta bort dem på din Mac.
Vi hoppas att du har rensat alla videocacheminne på din Mac. Har du fler problem på din Mac? Tveka inte att kontakta oss; vi hjälper dig gärna. Glöm inte heller att testa vårt verktyg, FoneLab Mac Sweep, för att frigöra utrymme på din Mac. Ha en bra dag!

Med FoneLab Mac Sweep kommer du att rensa system-, e-post-, foto-, iTunes-skräpfiler för att frigöra utrymme på Mac.
- Hantera liknande bilder och dubbletter av filer.
- Visa dig den detaljerade statusen för Mac med lätthet.
- Töm papperskorgen för att få mer förvaring.
