- Töm papperskorgen
- Ta bort Mail App
- Rensa Cache på Mac
- Få mer lagringsutrymme på Mac
- Få Chrome att använda mindre RAM
- Var finns Disk Utility på Mac
- Kontrollera historik på Mac
- Ctrl + Alt + Delete på Mac
- Kontrollera minne på Mac
- Kontrollera historik på Mac
- Radera en app på Mac
- Rensa cache i Chrome på Mac
- Kontrollera lagring på Mac
- Rensa webbläsarcache på Mac
- Ta bort favorit på Mac
- Kontrollera RAM-minnet på Mac
- Ta bort webbhistorik på Mac
Stör ej på Mac - genomgångsguide du inte bör missa
 Uppdaterad av Lisa Ou / 16 oktober 2023 09:15
Uppdaterad av Lisa Ou / 16 oktober 2023 09:15Tjena! Jag jobbade hemma eftersom jag inte avslutade vissa uppgifter på vår företagssida. Men många aviseringar dyker upp på min Mac! Jag blev distraherad när de väl dök upp och jag kunde inte fokusera på vad jag gjorde. Har Mac en Stör ej-funktion som iPhone? Om den har det, hjälp mig att slå på den. Tack!
Det är rätt. Att bli distraherad från det du gör är stressigt. Du kommer inte att avsluta ditt arbete i tid. Det kan göra att du jobbar övertid. Som tur är tvekar vi inte att hjälpa dig med ditt problem. Förutom att lära dig hur du aktiverar Stör ej på Mac, kommer du att se mer relaterad information i det här inlägget. Se nedan för mer information.
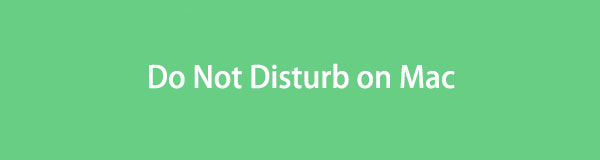

Guide Lista
Del 1. Vad är Stör ej på Mac
Stör ej på Mac är en användbar funktion som hjälper dig att minimera aviseringarna du får på din Mac. När den här funktionen är aktiverad finns det inga tecken på att du har fått ett meddelande. Det kommer inte att göra ett ljud, och skärmen kommer inte att slås på.
Det som är bra med den här funktionen är att du kan anpassa den. Du kan tillåta aviseringar för vissa kontakter. Du kan också ställa in en tidsram för när du vill aktivera den här funktionen. Dessutom kan du tillåta att vissa program skickar ett meddelande till dig.
Hur som helst, om du vill ha mer information om Stör ej-funktionen, scrolla ner nedan.
Del 2. Hur man sätter på Stör ej på Mac
Det finns två sätt att aktivera Mac Stör ej. Du kan aktivera den med hjälp av Systeminställningar och kontrollcenter. Se nedan hur du aktiverar Stör ej på Mac utan vidare. Gå vidare.
Om du vill slå på Stör ej från Mac Control Centerklickar du på dess ikon högst upp. Senare kommer nya alternativ att dyka upp på din skärm. Vänligen välj Fokus knappen på toppen av verktygets huvudgränssnitt. Vänligen klicka på Stör ej knappen och välj när den ska hålla.
Du kan också slå på Stör ej on Systeminställningar. Klicka på Apple ikon. Efter det väljer du Systeminställningar. Klicka senare på Aviseringar och fokus knappen bland alla alternativ. Kryssa för Fokus på flikarna och markera Stör ej reglaget för att slå på den.
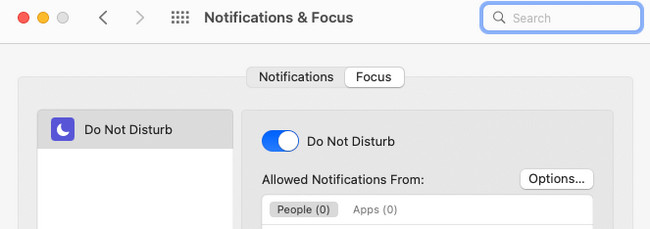

Med FoneLab Mac Sweep kommer du att rensa system-, e-post-, foto-, iTunes-skräpfiler för att frigöra utrymme på Mac.
- Hantera liknande bilder och dubbletter av filer.
- Visa dig den detaljerade statusen för Mac med lätthet.
- Töm papperskorgen för att få mer förvaring.
Del 3. Hur man stänger av Stör ej på Mac
Å andra sidan, vad händer om du vill stänga av Stör ej på Mac? Du behöver bara utföra de ömsesidiga stegen i metoden ovan. Se hur nedan.
Om du använder Control Center, klicka på dess ikon för att se fler alternativ högst upp. Efter det väljer du Fokus knappen med månikonen uppe till höger. Sedan Stör ej funktionen är påslagen kommer du att se den i Blå och vit. För att stänga av den klickar du på den så måste du se den Grå Färg.
Om du vill stänga av funktionen på SysteminställningarKlicka på Apple > Systeminställningar knappar. Många inställningsverktyg för din Mac kommer att visas. Vänligen välj Aviseringar och fokus knapp med en klockikon. Välj den Fokus fliken, klicka på Stör ej funktion och lämna den kvar Grå Färg.
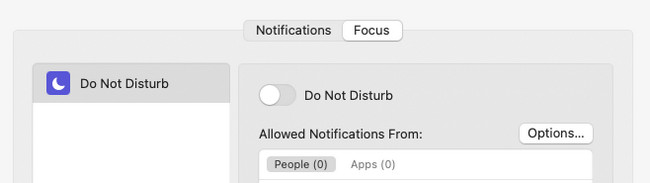
Del 4. Hur man automatiskt schemalägger Stör ej
Om du inte vill sätta på och stänga av Stör ej-läget manuellt på Mac varje dag, schemalägg det automatiskt. Du behöver bara ställa in funktionens start- och slutdatum eller tid. Är du nyfiken på hur detta kommer att hända? Se den detaljerade handledningen nedan om det. Gå vidare.
steg 1Gå till Apple ikonen uppe till vänster. Din Mac kommer att visa dig rullgardinsalternativ som du kan välja mellan. Välj senare Systeminställningar knappen bland dem alla. Inställningsfönstret på din Mac kommer att publiceras. Välj den Aviseringar och fokus knappen efteråt.
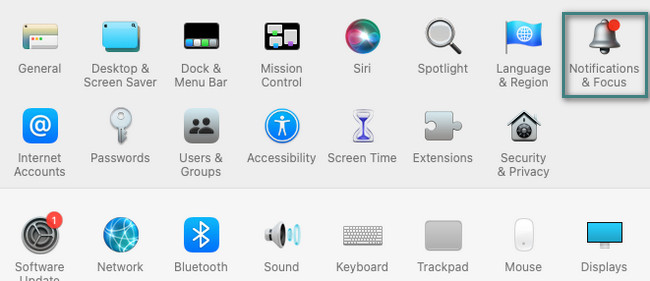
steg 2Aktivera Stör ej genom att klicka på dess reglageikon. Efter det klickar du på Plus ikonen längst ned i huvudgränssnittet. Välj det alternativ du föredrar för funktionen. Ställ in tid och datum när du vill slå på funktionen automatiskt i efterhand.
Del 5. Rengör Mac med FoneLab Mac Sweep
Ibland märker vi inte att vi har laddat ner för många olika program och filer på Mac. Om du vill ta bort några av dem och frigör utrymme på din Mac, Använd FoneLab Mac Sweep. Du kan använda den till radera program eller filer som du sällan använder. Det här verktyget kan också radera din Mac-webbläsares associerade data, inklusive deras cacheminne, sökhistorik och mer.

Med FoneLab Mac Sweep kommer du att rensa system-, e-post-, foto-, iTunes-skräpfiler för att frigöra utrymme på Mac.
- Hantera liknande bilder och dubbletter av filer.
- Visa dig den detaljerade statusen för Mac med lätthet.
- Töm papperskorgen för att få mer förvaring.
Hur som helst, se nedan hur FoneLab Mac Sweep frigör utrymme på din Mac. Gå vidare.
steg 1Ladda ner verktyget genom att markera Gratis nedladdning knapp. Efter det, ställ in det och starta det efteråt.
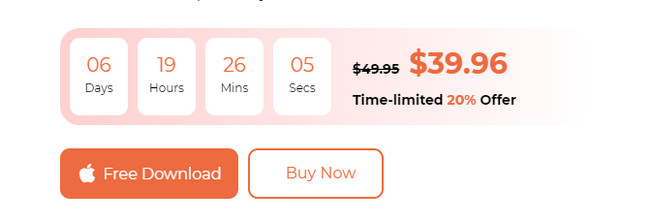
steg 2Välj bland funktionerna Status, Cleaner och Toolkit. Du kommer att dirigeras till nästa skärm efteråt.
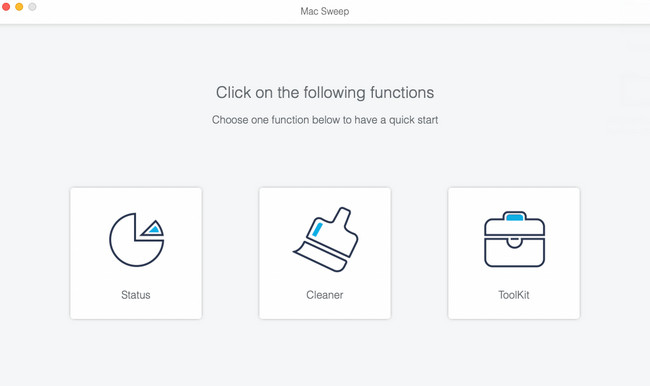
steg 3Välj en funktion som den innehåller, beroende på dina preferenser och vilken data du kommer att radera. Efter det klickar du på scan > utsikt knapp.
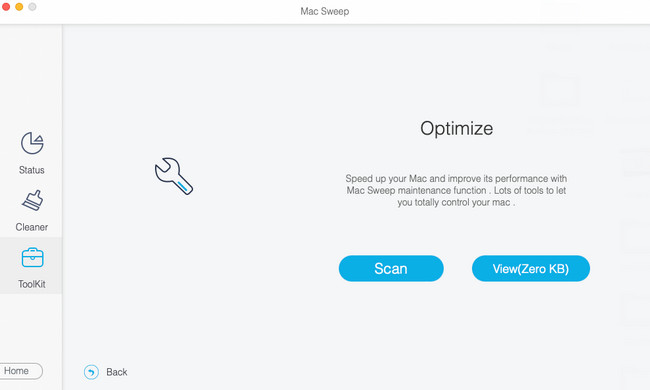
steg 4Välj alla data du vill radera. Efter det klickar du på Rengör knappen i verktygets nedre högra hörn. Programvaran kommer att radera data omedelbart.
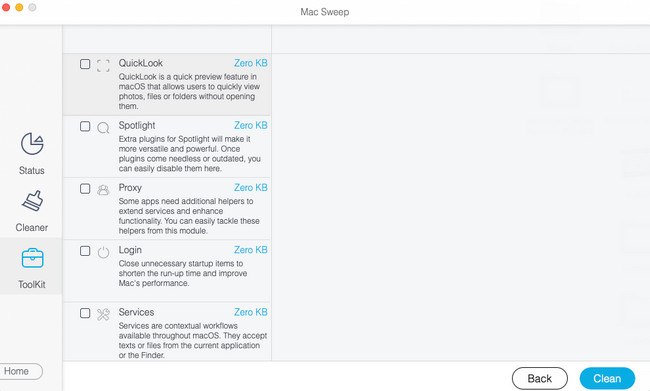

Med FoneLab Mac Sweep kommer du att rensa system-, e-post-, foto-, iTunes-skräpfiler för att frigöra utrymme på Mac.
- Hantera liknande bilder och dubbletter av filer.
- Visa dig den detaljerade statusen för Mac med lätthet.
- Töm papperskorgen för att få mer förvaring.
Del 6. Vanliga frågor om Stör ej på Mac
1. Varför kan jag inte stänga av Stör ej på Mac?
Som nämnts i det här inlägget kan du schemalägga påslagning och avstängning av Stör ej. Om så är fallet kan det vara anledningen till att du inte kan stänga av den. Ta bort scheman om så är fallet. För att göra det, klicka på Apple ikon. Välj den Systeminställningar alternativ bland dem alla. Välj Aviseringar och fokus sektion. Markera fliken Fokus. Klicka senare på Minus ikonen längst ner.
2. Vad är skillnaden mellan Stör ej och tyst läge?
Före allt annat vill vi att du ska veta att det inte finns något tyst läge på Mac. Som ett alternativ kan du använda funktionen Stör ej. För att svara på din fråga har funktionerna Stör ej och Tyst bara en liten skillnad på iPhone eller iPad. När enheten är i tyst läge kommer den fortfarande att meddela dig med aviseringarna från din telefon. Det kommer dock inte att skapa något ljud. Men aviseringarna kommer inte att publiceras på din skärm om du använder funktionen Stör ej. Din telefon kommer inte heller att ringa eller pipe.
Vi hoppas att du har lärt dig mycket om Stör ej på Mac. Om du har fler frågor om detta ämne, vänligen fråga oss. Kommentera dina funderingar nedan. Tack!

Med FoneLab Mac Sweep kommer du att rensa system-, e-post-, foto-, iTunes-skräpfiler för att frigöra utrymme på Mac.
- Hantera liknande bilder och dubbletter av filer.
- Visa dig den detaljerade statusen för Mac med lätthet.
- Töm papperskorgen för att få mer förvaring.
