- Töm papperskorgen
- Ta bort Mail App
- Rensa Cache på Mac
- Få mer lagringsutrymme på Mac
- Få Chrome att använda mindre RAM
- Var finns Disk Utility på Mac
- Kontrollera historik på Mac
- Ctrl + Alt + Delete på Mac
- Kontrollera minne på Mac
- Kontrollera historik på Mac
- Radera en app på Mac
- Rensa cache i Chrome på Mac
- Kontrollera lagring på Mac
- Rensa webbläsarcache på Mac
- Ta bort favorit på Mac
- Kontrollera RAM-minnet på Mac
- Ta bort webbhistorik på Mac
Rensa cookies på Mac - Toppvalsmetoder
 Uppdaterad av Lisa Ou / 24 oktober 2023 09:15
Uppdaterad av Lisa Ou / 24 oktober 2023 09:15Tjena! Jag har ofta besökt webbplatser de senaste veckorna. De flesta webbplatser som jag har besökt kräver att jag loggar in. Jag är rädd att dessa uppgifter sparas på webbplatsen. I så fall kan det invadera min integritet. Min dotter föreslog att jag skulle ta bort cookies på min Mac-webbläsare. Men hur ska jag göra det? Snälla hjälp mig med mitt nuvarande problem. Tack!
Cookies är textinformation som sparas på den webbplats du har besökt. Det inkluderar den personliga information som webbplatsen förvärvar. Som tur är finns det inget att få panik över. Vi listade lösningar nedan för att rensa cookies på Mac. Fortsätt för att se dem.
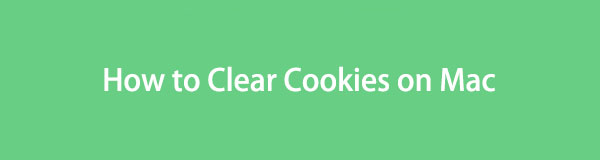

Guide Lista
Del 1. Hur man rensar cookies på Mac via inbyggda sätt
Du kanske använder flera webbläsare på din Mac. Det som är bra med detta är att varje webbläsare har inbyggda sätt att rensa cookies. Men nackdelen med det är att du måste lära dig dem en efter en. Om så är fallet, förvänta dig att processen blir svår och ta för mycket av din tid som nybörjare. Hur som helst, låt oss börja lära oss hur man rensar webbläsarcookies på Mac. Gå vidare.
Alternativ 1. Safari
Låt oss börja ta bort cookies på Safari Mac eftersom det är den inbyggda webbläsaren på din Mac. Rensa cookies på Safari är snabbare än de andra webbläsarna. Anledningen är att du kan rensa cookies från de besökta webbplatserna samtidigt. Det betyder att du inte behöver välja och ta bort webbplatserna efteråt. I det här fallet kommer processen att gå snabbt. Nu är det dags att lära sig hur man rensar cookies på Safari Mac nedan. Gå vidare.
steg 1Öppna först Safari-webbläsaren på din Mac. Efter det klickar du på Safari > preferenser knappen efteråt. Välj senare Integritetspolicy knappen i popup-fönstret på skärmen. Välj senare Hantera webbplatsinformation knapp.
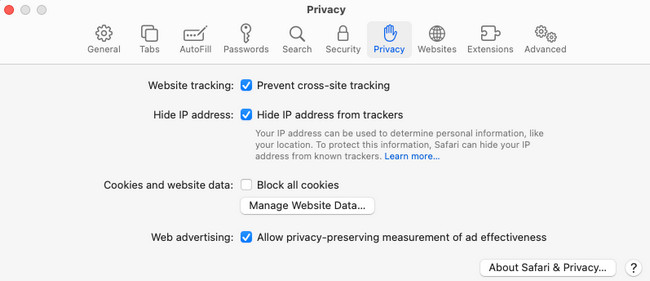
steg 2Ett mindre fönster visas. Vänligen välj Ta bort alla om du föredrar att ta bort alla cookies på din Mac. Om inte kan du bara välja några genom att klicka på deras namn i listan. Välj den AVLÄGSNA knappen efteråt i det nedre vänstra hörnet av huvudgränssnittet.
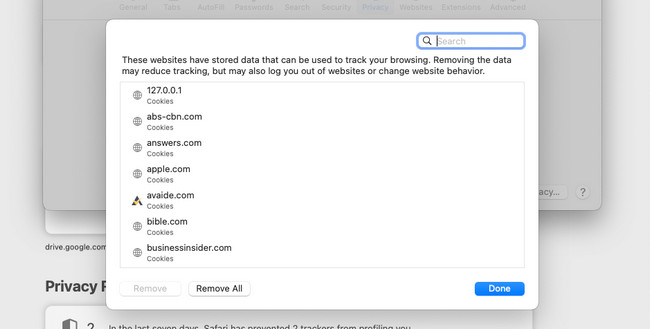

Med FoneLab Mac Sweep kommer du att rensa system-, e-post-, foto-, iTunes-skräpfiler för att frigöra utrymme på Mac.
- Hantera liknande bilder och dubbletter av filer.
- Visa dig den detaljerade statusen för Mac med lätthet.
- Töm papperskorgen för att få mer förvaring.
Alternativ 2. Chrome
Som den andra ledande webbläsaren på Mac, låt oss ta reda på hur rensa cookies på en Mac Chrome. Genom att ta bort Chrome-cookies kommer andra data att offras. Det inkluderar att ta bort webbhistorik, annan webbplatsdata och cacheminne. Om dessa filer inte är viktiga, finns det inget att oroa sig för. Efter diskussionen är det dags att veta hur man rensar cookies på Mac Chrome. Se hur nedan.
steg 1Starta Chrome och markera Tre prickar ikon längst upp till höger. Välj den Inställningar knappen efteråt. Chrome-webbläsaren leder dig till webbsidan Inställningar. Vänligen välj Integritet och säkerhet knapp.
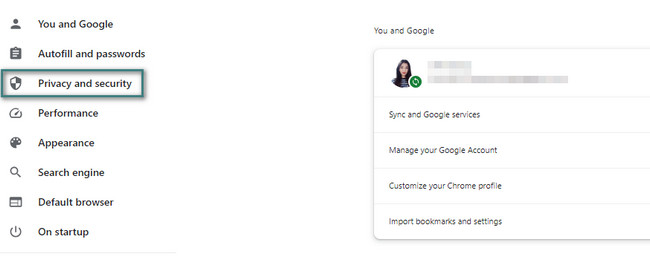
steg 2Välj längst ned Rensa surfhistoriken knapp. Du kommer att se ett nytt fönster på Mac-skärmen. Vänligen välj Radera data knappen längst ner till höger. Cookies kommer att raderas efteråt.
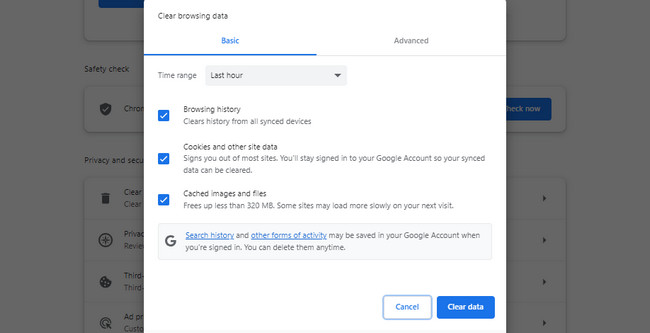
Alternativ 3. Firefox
Firefox kan också installeras på din Mac. Om så är fallet finns det chanser att du använder det, och det innehåller även cookies. Om du använder Firefox och vill rensa dina cookies är det här inlägget för dig! Se hur när du fortsätter att rulla nedan.
steg 1Öppna Firefox och klicka på Tre linjer ikon längst upp till höger. Efter det klickar du på Inställningar knappen på alternativen. Firefox visar dig gränssnittet Inställningar. Vänligen välj Sekretess och Säkerhet knappen på vänster sida av huvudgränssnittet.
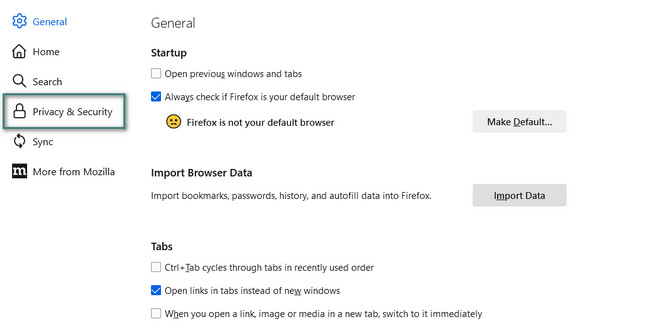
steg 2Vänligen scrolla ner och gå till Cookies och webbplatsdata sektion. Efter det klickar du på Hantera data knapp. Ett litet fönster visas för fler alternativ. Klicka på Ta bort alla knappen efteråt för att radera cookies i din Firefox webbläsare.
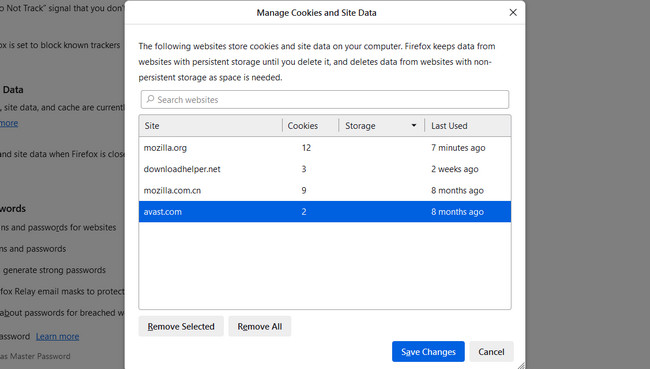
Del 2. Hur man rensar cookies på Mac med FoneLab Mac Sweep
FoneLab Mac Sweep är det bästa valet att rensa cookies samtidigt på din Mac-webbläsare. Det här verktyget rekommenderas också om du inte vill rensa annan data på dem. Det kan bara rensa cookies utan att radera din Macs övriga data för dina webbläsare.

Med FoneLab Mac Sweep kommer du att rensa system-, e-post-, foto-, iTunes-skräpfiler för att frigöra utrymme på Mac.
- Hantera liknande bilder och dubbletter av filer.
- Visa dig den detaljerade statusen för Mac med lätthet.
- Töm papperskorgen för att få mer förvaring.
Dessutom kan du utforska verktygets andra funktioner för rengöra dina Mac-appar, cachefiler, skräpfiler från iTunes, etc. Det kommer att vara bekvämt för dig om du gör det. Hur som helst, låt oss lära oss hur man rensar cookies på Mac nedan med hjälp av FoneLab Mac Sweep. Var god fortsätt.
steg 1Skaffa FoneLab Mac Sweep först på din Mac. Efter det ställer du in den genom att dra och släppa den i Mac Ansökan mapp. Starta den efteråt genom att klicka på verktygets ikon.
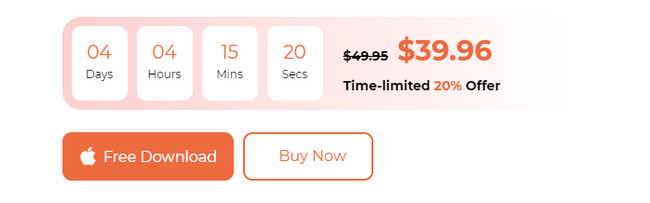
steg 2De tre huvudfunktionerna kommer att publiceras på programvaran som dess första gränssnitt. Vänligen välj Toolkit knapp med a Verktygslåda ikon. Den placeras till höger som det tredje alternativet. Efter det kommer du att dirigeras till ett nytt gränssnitt.
steg 3Programvaran låter dig välja bland de 6 ytterligare funktionerna. Vänligen välj Integritetspolicy knappen på första raden överst. Klicka senare på scan knappen och vänta på att processen ska avslutas. Efter det klickar du på utsikt knappen för att se resultatet av skanningsprocessen.
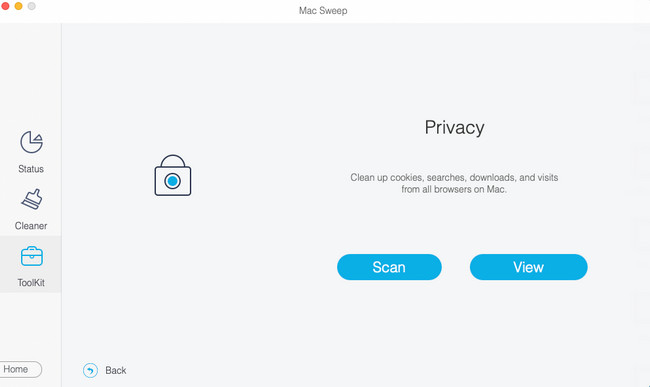
steg 4De tillgängliga webbläsarna på din Mac visas till vänster. Vänligen välj de webbläsare som du vill ta bort cookies. Efter det väljer du Cookies knappen till höger. Klicka på Rengör knappen efteråt för att radera webbläsarens cookies.
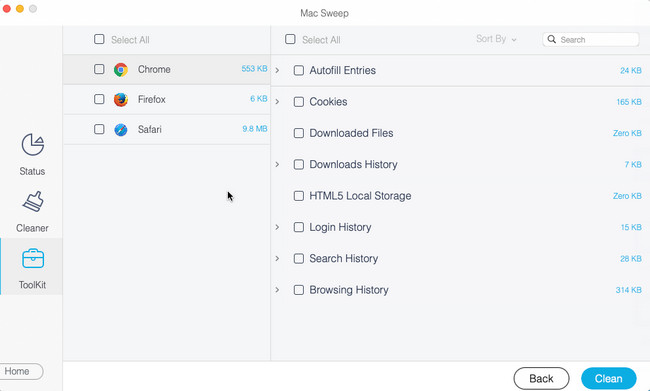
Del 3. Vanliga frågor om hur man rensar cookies på Mac
1. Är det säkert att radera alla cookies på Mac?
Ja. Det är 100 % säkert att det är säkert att ta bort cookies på Mac! Processen kommer inte att förstöra eller orsaka problem på din Mac-webbläsare. Men när du besöker webbplatserna igen kommer de att laddas långsammare, som hur du först besökte dem. Men du kommer bara att uppleva det i början. Resten av besöket på hemsidan kommer att gå smidigt.
2. Varför blockerar min Mac fortfarande cookies?
Apple-enheter, som Mac, fokuserar på din datasäkerhet. Du kan inte acceptera cookies på din Mac eftersom funktionen för den är påslagen. Stäng av den om så är fallet. Öppna Safari. Efter det väljer du Safari knapp. Klicka senare på preferenser knappen bland alla val. Ett litet fönster visas. Välj Integritetspolicy knappen och ta bort bocken på Blockera alla kakor låda.
Det är allt för nu om hur man rensar cookies på Mac. Vi hoppas att dessa procedurer är en lättnad för din stress. Vi hoppas också att du har testat vår FoneLab Mac Sweep för att ta bort cookies från din Mac-webbläsare. Det är den snabbaste och mest stressfria metoden du någonsin kan använda.

Med FoneLab Mac Sweep kommer du att rensa system-, e-post-, foto-, iTunes-skräpfiler för att frigöra utrymme på Mac.
- Hantera liknande bilder och dubbletter av filer.
- Visa dig den detaljerade statusen för Mac med lätthet.
- Töm papperskorgen för att få mer förvaring.
