Återställ förlorade / raderade data från dator, hårddisk, flash-enhet, minneskort, digital kamera och mer.
Enastående metoder för ZIP-filåterställning på Mac med enkel guide
 Uppdaterad av Somei Liam / 09 dec 2022 10:10
Uppdaterad av Somei Liam / 09 dec 2022 10:10En ZIP-fil är ett format som du kan använda för att placera flera filer samtidigt. Det är ett flitigt använt format eftersom det komprimerar filerna, vilket gör dem mindre i storlek. Det tar upp mindre lagringsutrymme, så du kan använda det för att transportera sammanslagna filer med en snabbare hastighet. ZIP-filer låter dig också lagra dem enklare, eftersom de är mycket lättare att hålla än en genomsnittlig mapp på en Mac. Därför förbättrar de datorns prestanda. Skillnaden är att du måste extrahera ZIP-filerna innan du använder dem i deras ursprungliga format. Du kan identifiera den här typen av format genom att se .zip eller .ZIP i slutet av filnamnet.
Med det sagt, skapa ZIP-filer sparar lite utrymme på din lagring. Men när en ZIP-fil skadas påverkar det alla filer som finns lagrade i den. Och när det händer kommer du att uppleva en nedslående dataförlust på ett ögonblick. Men varför skulle filerna förstöras först? ZIP-filer blir skadade när de avbryts under nedladdning. Eller om du för närvarande sparar den och Mac-datorn plötsligt kraschar, är det också en orsak till en skadad ZIP. Andra faktorer som leder till det här problemet inkluderar virus, systemfel, skadade filer, skadade delar av hårddisken och mer.
Att uppleva dessa besvär kan leda till att du förlorar filer. Trots det kan du fortfarande ta tillbaka dem om du väljer rätt metod för att spara dem. Därför kommer den här artikeln att ge dig 2 lösningar för att reparera dina skadade ZIP-filer. Efter det kommer du att introduceras till ett pålitligt återställningsverktyg. Det hjälper dig att återställa dina filer utan att svettas och effektivt. Fortsätt läsa nedan för att starta reparations- och återställningsprocessen.
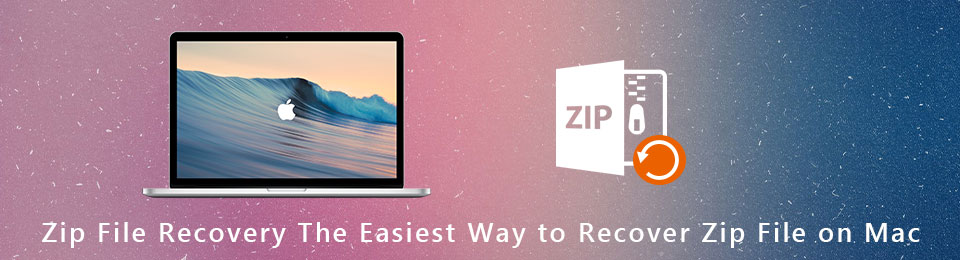

Guide Lista
Del 1. Reparera ZIP-filer på Mac med Terminal
Normalt används Terminal på Mac för att hantera och driva data, programvara, system och mer på Mac. Men du kan också använda den för att reparera olika problem, inklusive reparation av ZIP-filer på Mac. Denna metod har visat sig vara effektiv om du följer rätt kommandorad.
Var uppmärksam på följande anvisningar nedan för att fixa ZIP-filen på din Mac med Terminal:
steg 1Starta terminal app på din Mac-dator. Skriv kommandoraden "zip -F broke.zip - out pleasework.zip" för att rikta in den skadade ZIP-filen på Mac-mappen.
steg 2Efter det, skriv det nya kommandot, "zip -FF broke.zip --out pleasework.zip" tryck sedan på Retur på tangentbordet. Programmet kommer nu att ställa en fråga angående arkiv.
steg 3Typ Y, Tryck sedan på Retur igen för att svara ja. Terminalen kommer sedan att börja reparera och extrahera de skadade filerna som fortfarande kan sparas.
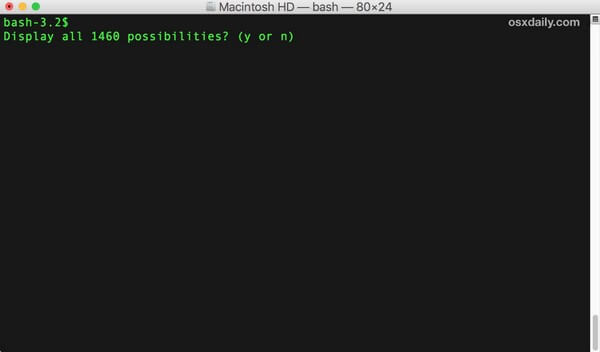
Del 2. Reparera ZIP-filer på Mac via Online Tool
Det är förståeligt om du har svårt att använda terminalen på Mac. Därför hittade vi ett enklare sätt att reparera dina ZIP-filer med hjälp av ett onlineverktyg. Extract Me är programvara utvecklad av 123 Apps. Det låter dig reparera och extrahera dina skadade ZIP-filer enkelt för att spara dem igen på din Mac.
Var uppmärksam på följande anvisningar nedan för ZIP-reparation på Mac med hjälp av ett onlineverktyg, Extrahera mig:
steg 1Följ länken https://extract.me/ för att besöka Extract Me-webbplatsen. Klicka på Välj FIL fliken i mitten av sidan för att importera de skadade ZIP-filerna.
steg 2Programmet extraherar automatiskt dina data när filerna laddas upp. Vänta tålmodigt tills det är klart.
steg 3Senare kommer de reparerade filernas information att visas på skärmen. Kolla in dem och bestäm vad du vill ladda ner från dem. Du kan också ladda ner allt på en gång.
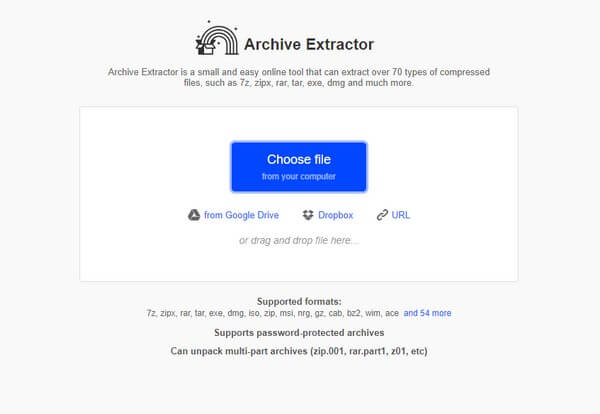
Del 3. Återställ förlorade ZIP-filer på Mac med FoneLab Mac Data Retriever
Du kanske har reparerat ZIP-filerna på din Mac, men det finns ingen garanti för att du kan fixa dem alla. Vissa kan ha blivit raderade under reparationsprocessen, eller vissa kanske inte har klarat det på grund av extrem skada. Det är därför vi förberedde en utmärkt tredje part Mac dataåterställningsverktyg som kan ta tillbaka dina filer trots olika olyckliga scenarier. FoneLab Mac Data Retriever är berömd återställningsprogramvara som kan återställa nästan alla datatyper. Den stöder flera filformat av varje typ, inklusive arkivfilformat, bilder, ljud, videor, dokument, e-postmeddelanden och andra. Du kan upptäcka mer om detta återställningsverktyg när du installerar det på din Mac.
FoneLab Data Retriever - återställ data för borttagning / borttagning från dator, hårddisk, flash-enhet, minneskort, digitalkamera med mera.
- Återställ foton, videor, dokument och mer data med lätthet.
- Förhandsgranska data innan återställning.
Var uppmärksam på följande anvisningar nedan för återställning av ZIP-filer på Mac med hjälp av FoneLab Mac Data Retriever:
steg 1Gå till FoneLab Mac Data Retrievers officiella webbplats. Därifrån sparar du en kopia av mjukvarufilen på Mac genom att klicka Gratis nedladdning längst ner till vänster på platsen. När du är klar, dra filen till mappen Applications. Starta sedan det för att köra programmet på Mac.
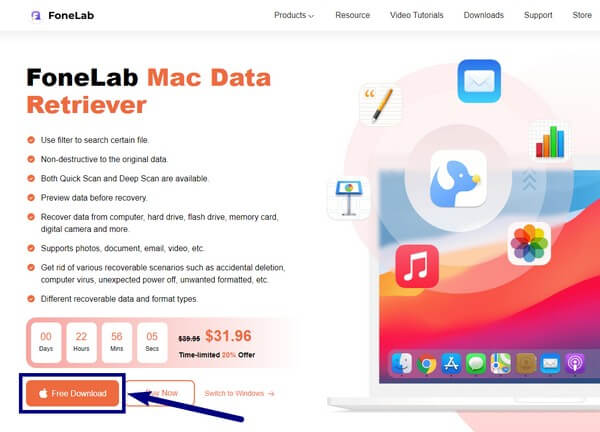
steg 2Du kommer att se Mac Data Recovery som en av programvarans nyckelfunktioner. Klicka på Start knappen nedan för att återställa ZIP-filer lagras på din Mac.
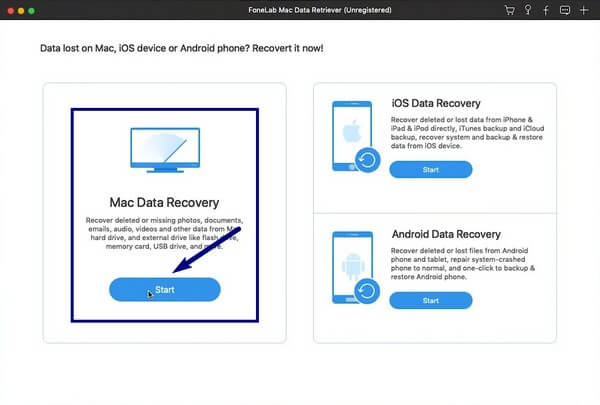
steg 3På följande gränssnitt kommer programmet att visa de datatyper som det kan återställa. Även om du inte ser den specifika datatypen för ZIP-filer, kan du markera kryssrutan för Övrigt alternativ. FoneLab Mac Data Retriever kommer att inkludera dem i skanningsprocessen. Efter det, välj den tidigare platsen innan du förlorar dina filer och klicka scan.
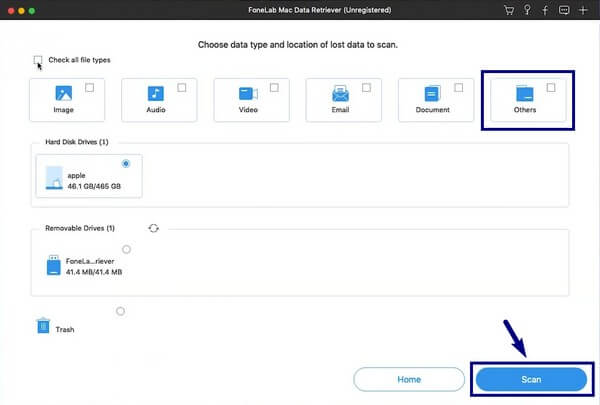
steg 4Olika mappar kommer att dyka upp på nästa skärm. Utforska var och en av dem för att hitta ZIP-filerna som har gått förlorade. Du kan använda sökfältet för att se dem lättare. När du är klar med att välja de filer du vill hämta klickar du på Recover för att äntligen få tillbaka dem.
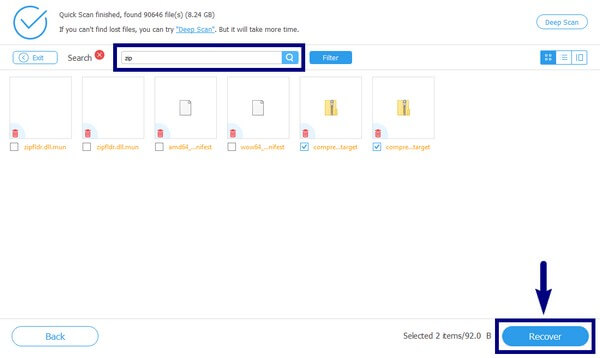
FoneLab Data Retriever - återställ data för borttagning / borttagning från dator, hårddisk, flash-enhet, minneskort, digitalkamera med mera.
- Återställ foton, videor, dokument och mer data med lätthet.
- Förhandsgranska data innan återställning.
Del 4. Vanliga frågor om att återställa förlorade ZIP-filer på Mac
1. Exakt vad är skillnaden mellan RAR och ZIP?
Generellt är RAR och ZIP båda format för förlustfri datakomprimering. Men om du jämför dem är RAR-filer kända för att vara bättre kompressorer än ZIP-filer. De är mindre i storlek, så de sparar mer utrymme. Å andra sidan är ZIP-filer mer tillgängliga, eftersom de är standardformatet i denna typ av fil. Därför arbetar de på flera situationer.
2. Kan FoneLab Mac Data Retriever återställa RAR-filformatet?
Ja, det kan det absolut! FoneLab Mac Data Retriever kan återställa nästan alla arkivfilformat, inklusive RAR, ZIP, SIT, TAR, EXE, DMG och mer. Du kan lita på det oavsett vilka datatyper eller filformat du vill återställa.
3. Kommer mina filer att vara säkra efter återställning?
Ja det kommer dom. Om du väljer ett pålitligt återställningsverktyg som FoneLab Mac Data Retriever, kommer det att garantera säkerheten för dina filer. Det här verktyget återställer filer samtidigt som deras ursprungliga kvalitet bevaras, så det finns ingen anledning att oroa sig.
Att förlora olika typer av data när du använder dina enheter är ett vanligt problem som människor stöter på. Men om du väljer FoneLab Mac Data Retriever, du behöver inte längre lida av det. Du behöver bara installera den för att lösa ditt problem.
FoneLab Data Retriever - återställ data för borttagning / borttagning från dator, hårddisk, flash-enhet, minneskort, digitalkamera med mera.
- Återställ foton, videor, dokument och mer data med lätthet.
- Förhandsgranska data innan återställning.
