- Del 1. Vad betyder Windows-resursskydd hittade korrupta filer
- Del 2. Hur man fixar Windows Resursskydd hittade korrupta filer
- Del 3. Hur man återställer korrupta filer från dator med FoneLab Data Retriever
- Del 4. Vanliga frågor om Windows Resursskydd Hittade korrupta filer reparation och återställning
Återställ förlorade / raderade data från dator, hårddisk, flash-enhet, minneskort, digital kamera och mer.
3 korrigeringar för Windows Resursskydd hittade korrupta filer
 Uppdaterad av Somei Liam / 20 dec 2022 16:30
Uppdaterad av Somei Liam / 20 dec 2022 16:30Windows Resource Protection hittade korrupta filer men kunde inte fixa några av dem. Vad hände?
Det här meddelandet visas i System File Checker på datorns kommandotolk. Systemfilsgranskaren är ett verktyg för att skanna skyddade systemfiler. Och när ett problem hittas i dessa filer kommer det här verktyget att lösa de relaterade problemen. sfc/scannow är kommandot du kan skriva för att köra programmet. Felmeddelandet ovan är dock ett av de vanligaste svaren som det presenterar ofta. Detta betyder att processen har misslyckats och du kan behöva fixa de skadade filerna manuellt.

Systemfilsgranskaren rekommenderas att köras då och då. Det är inte menat att förbättra datorns prestanda, men det reparerar skadade och saknade systemfiler. Det är ett utmärkt kommando, eftersom det hjälper dig när du står inför okända eller slumpmässiga problem på din PC. Men observera att du bara kan köra det om du har administratörsbehörighet. Dessutom kan du inte alltid lita på det här kommandot, eftersom du kan stöta på saker som det nämnda felmeddelandet. Du behöver inte oroa dig, eftersom detta problem kan lösas enkelt.
Med det sagt kommer den här artikeln att ta itu med de effektiva lösningarna du kan använda för att ta dig igenom den här situationen. Efter att ha provat olika metoder inkluderade vi äntligen de mest förtjänta lösningarna i det här inlägget. Och när du upptäcker olika processer är möjligheten för dataförlust bara runt hörnet. Därför har vi förberett ett tillförlitligt verktyg om du stöter på ett sådant problem. Vänligen läs vidare för att börja.

Guide Lista
- Del 1. Vad betyder Windows-resursskydd hittade korrupta filer
- Del 2. Hur man fixar Windows Resursskydd hittade korrupta filer
- Del 3. Hur man återställer korrupta filer från dator med FoneLab Data Retriever
- Del 4. Vanliga frågor om Windows Resursskydd Hittade korrupta filer reparation och återställning
Del 1. Vad betyder Windows-resursskydd hittade korrupta filer
Som nämnts i inledningen har felmeddelandet "Windows Resursskydd hittade korrupta filer men kunde inte fixa några av dem" något att göra med systemfilsgranskaren. För att diskutera det ytterligare betyder detta meddelande i princip att skanningen och reparationsprocessen av de skyddade systemfilerna har misslyckats. Helst är den här processen tänkt att ersätta de problematiska eller skadade filerna med cachade kopior. Sedan hittar du dessa cachar i mappen %WinDir%\System32\dllcache. Tyvärr är det inte alltid så. Därför hjälper den här artikeln dig att lösa problemet själv. Du behöver bara läsa instruktionerna nedan för att uppnå en framgångsrik process noggrant.
FoneLab Data Retriever - återställ data för borttagning / borttagning från dator, hårddisk, flash-enhet, minneskort, digitalkamera med mera.
- Återställ foton, videor, dokument och mer data med lätthet.
- Förhandsgranska data innan återställning.
- Återställ data från enhet, iCloud och iTunes.
Del 2. Hur man fixar Windows Resursskydd hittade korrupta filer
För det här problemet har vi valt de 3 mest effektiva metoderna för att fixa problemet med Windows Resursskydd. Du behöver inte installera några appar från tredje part för att köra lösningarna. Det enda verktyg du behöver är kommandotolken på din Windows-dator.
Alternativ 1. Kör SFC i felsäkert läge
En möjlig orsak till problemet du möter är en process som körs i bakgrunden. Det kan vara programvara från tredje part, ett program eller skadlig programvara som hindrar systemfilsgranskaren från att fungera. Detta händer när du använder ett program medan genomsökning av systemfiler pågår. För att bekräfta om så är fallet kan du behöva köra SFC i felsäkert läge. Om detta fungerar kan du ta reda på vilket program som orsakar problemet.
Agera i enlighet med följande instruktioner nedan för att reparera Windows Resursskydd som hittade korrupta filer genom att köra SFC i felsäkert läge:
steg 1Slå Windows + R tangenterna på ditt tangentbord för att starta Körning. Skriv msconfig i textfältet och tryck på Retur.
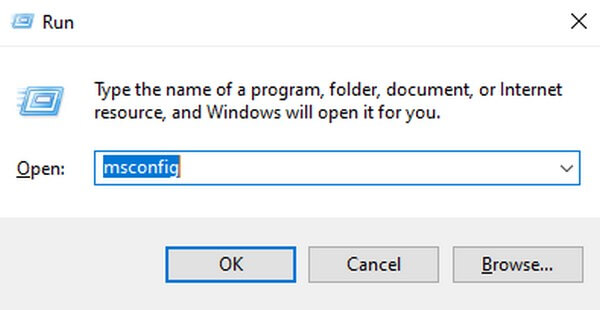
steg 2Gå till boot avsnitt i följande fönster. Kryssa för Säker start kryssrutan på den nedre halvan och välj sedan Minimal alternativ.
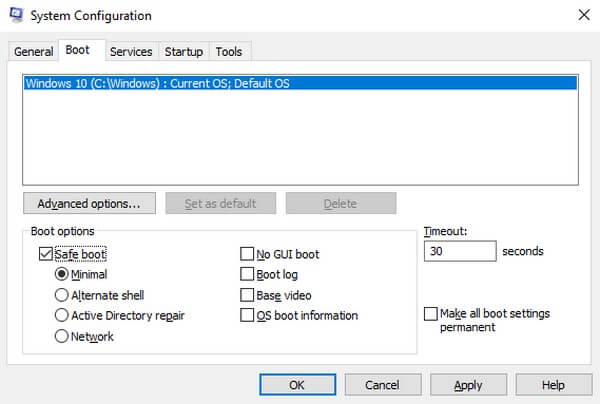
steg 3Slutligen klickar du på Ansök för att spara ändringar. Datorn kommer då att starta om i felsäkert läge. Kör igen Systemfilsgranskaren i det här läget för att se om skanningen fungerar.
Alternativ 2. Kör SFC vid uppstart
Denna nästa metod används ofta när datorn har svårt att starta om Windows. Men du kan också använda den vid en tidpunkt som denna när systemfilsgranskaren misslyckas med att skanna och fixa de skadade systemfilerna. Du behöver bara tvinga fram kommandotolken för att köra SFC innan du officiellt startar om eller startar om i Windows.
Agera i enlighet med följande instruktioner nedan för att fixa Windows Resursskydd som hittade korrupta filer men kunde inte fixa några av dem meddelandet i systemfilsgranskaren vid uppstart:
steg 1Tryck på datorns strömbrytare och håll den intryckt i minst 5 sekunder tills du ser att den är helt avstängd. Slå på den igen efteråt.
steg 2När du ser laddningsskärmen för Windows, tvinga datorn att stängas av igen genom att göra samma sak med strömbrytaren. Gör detta 3-4 gånger tills datorn upptäcker att så många startar misslyckas.
steg 3När det gör det kommer datorn att starta automatiskt på Windows Recovery. Att köra Systemfilsgranskaren, Välj felsöka, sedan Advanced Open water alternativ. Du kan äntligen öppna kommando~~POS=TRUNC på följande lista med alternativ och kör igen SFC kommando för att åtgärda problem.
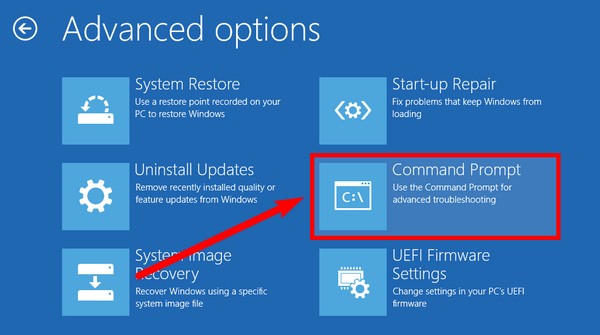
Alternativ 3. Kör Check Disk Commands
Syftet med systemfilsgranskaren är att skanna och fixa skyddade systemfiler. Men om du stöter på ett problem med själva kontrollören kan du lita på andra felsökningsmetoder för att reparera det. CHKDSK är ett kommando som även kan fixa vissa fel på datorn. Precis som SFC kan du köra den på kommandotolken.
Agera i enlighet med följande instruktioner nedan för att fixa Windows Resursskydd som hittade korrupta filer men kunde inte fixa några av dem på Windows 10 och andra genom att köra kommandona Kontrollera disk:
steg 1Klicka på sökikonen längst ner till vänster på din skrivbordstyp cmd i sökfältet. När kommando~~POS=TRUNC programmet visas, högerklicka på det och välj Kör som administratör.
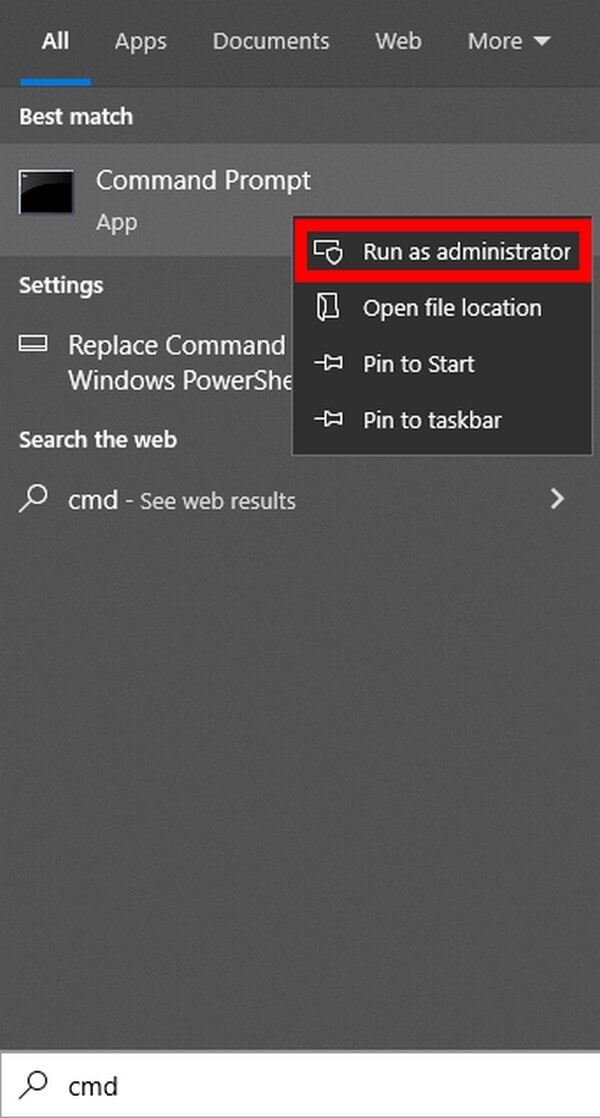
steg 2När programmet startar, skriv chkdsk / r och tryck på ange knapp. Efter det anger du y som svar på frågan om schemat.
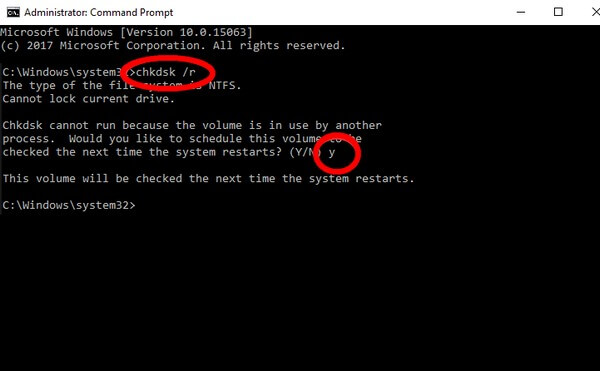
steg 3Stäng sedan de program som körs och starta sedan om datorn. Programmet kommer sedan att börja skanna och åtgärda fel som upptäckts på datorn. Senare kan du äntligen köra om Systemfilsgranskaren för att se om det fungerar framgångsrikt den här gången.
Del 3. Hur man återställer korrupta filer från dator med FoneLab Data Retriever
Under den kontinuerliga kontrollen och åtgärden av datorproblem kommer många skadade filer sannolikt att raderas. Men du kanske inte ville att några av dem skulle försvinna, men de togs bort ändå. Det är oundvikligt eftersom de program du kör eliminerar de skadade filerna på din PC. Men inga bekymmer, du kan fortfarande återställa dem med bara några enkla steg. FoneLab Data Retriever hjälper dig att ta tillbaka de korrupta filer du aldrig ville ta bort. Även om filerna gick förlorade på grund av genomsökning och reparation av systemfiler, oavsiktlig radering, oönskat format, datavirus etc., är det inget problem. Detta verktyg kommer professionellt att återställa dem åt dig utan krångel.
FoneLab Data Retriever - återställ data för borttagning / borttagning från dator, hårddisk, flash-enhet, minneskort, digitalkamera med mera.
- Återställ foton, videor, dokument och mer data med lätthet.
- Förhandsgranska data innan återställning.
- Återställ data från enhet, iCloud och iTunes.
Agera i enlighet med följande instruktioner nedan för att återställa korrupta filer från datorn efter att Windows Resursskydd hittade ett korrupt filfel med FoneLab Data Retriever:
steg 1Navigera till webbplatsen för FoneLab Data Retriever. Du kan ladda ner installationsfilen genom att trycka på Gratis nedladdning knappen längst ner till vänster på sidan. Efter det, bearbeta installationen och kör programmet på din dator.
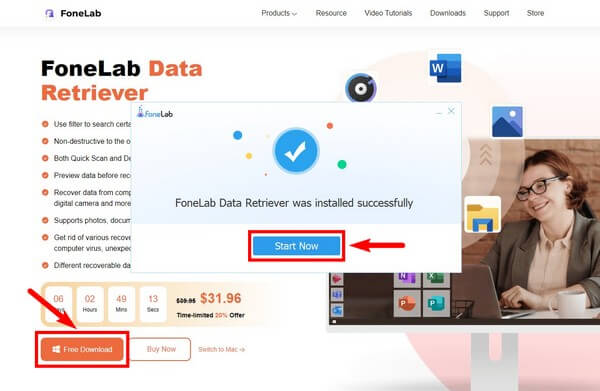
steg 2Kontrollera vilka datatyper som stöds i huvudgränssnittet för de filer du vill hämta. Under det avsnittet finns hårddiskarna. Välj platsen för filerna och klicka sedan på scan knapp.
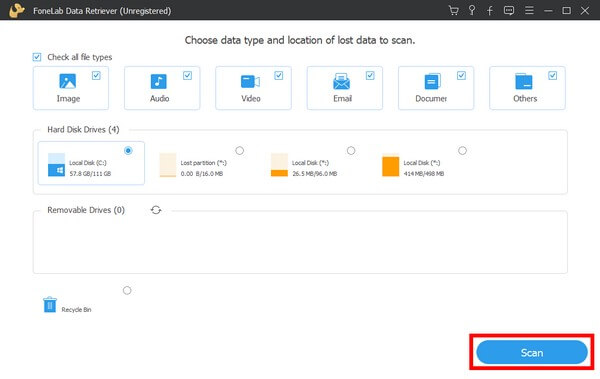
steg 3Mapparna för varje filtyp kommer att visas i följande gränssnitt. Kolla in dem för att hitta filerna du planerar att återställa. Du kan också använda programmets andra funktioner för att se dem snabbare.
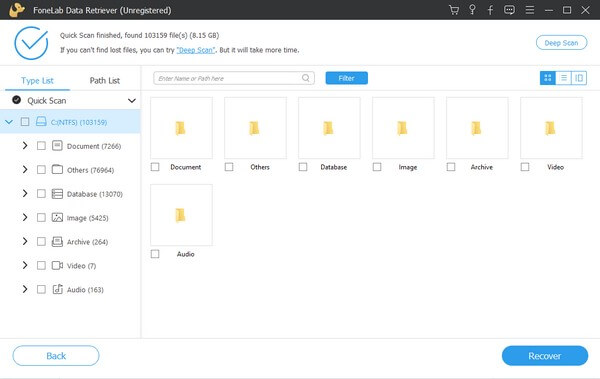
steg 4Slutligen, välj alla filer du har valt och tryck sedan Recover på den nedre högra delen av gränssnittet. Programmet kommer sedan att börja återställa dina korrupta filer.
FoneLab Data Retriever - återställ data för borttagning / borttagning från dator, hårddisk, flash-enhet, minneskort, digitalkamera med mera.
- Återställ foton, videor, kontakter, WhatsApp och mer data med lätthet.
- Förhandsgranska data innan återställning.
Del 4. Vanliga frågor om Windows Resursskydd Hittade korrupta filer reparation och återställning
1. Vad gör att köra SFC i felsäkert läge?
Datorn kör bara grundläggande program och drivrutiner i felsäkert läge. Därför kommer att köra SFC vara mycket smidigare utan avbrott från andra tredjepartsprogram.
2. Är det möjligt att reparera de skadade filerna?
Ja det är det. Det finns verktyg och metoder du kan hitta online för att reparera dina skadade filer efter återställning. Du behöver bara ha tålamod när du letar efter verktyget eller metoden som passar dina filer.
3. Kan FoneLab Data Retriever återställa korrupta filer från en hårddisk?
Ja det kan det. FoneLab Data Retriever kan återställa korrupta och icke-korrupta filer från flera kompatibla enheter. Förutom datorer inkluderar det hårddiskar, minneskort, flash-enheter, digitalkameror, mobiltelefoner och mer.
FoneLab Data Retriever - återställ data för borttagning / borttagning från dator, hårddisk, flash-enhet, minneskort, digitalkamera med mera.
- Återställ foton, videor, kontakter, WhatsApp och mer data med lätthet.
- Förhandsgranska data innan återställning.
Om du har några kommentarer, förslag, frågor eller frågor, vänligen lämna dem nedan. Du kan också besöka FoneLab Data Retriever webbplats för att hitta fler lösningar på dina enhetsproblem.
