Återställ förlorade / raderade data från dator, hårddisk, flash-enhet, minneskort, digital kamera och mer.
Windows kunde inte starta: 3 utmärkta lösningar [2023]
 Uppdaterad av Lisa Ou / 22 juni 2022 09:20
Uppdaterad av Lisa Ou / 22 juni 2022 09:20När du använder Windows kan det fortfarande uppstå problem. Ett av de vanligaste problemen en användare stöter på på sina datorer är att Windows inte startar. Användare undrar vad som orsakar detta problem. Tja, det kan finnas flera anledningar till detta problem. Så om du vill veta de potentiella bovarna och hur du kan utföra detta, är du på rätt plats. Fortsätt läsa det här inlägget och tillämpa noggrant lösningarna som tillhandahålls här. Och när du är klar med att fixa det, lär dig hur du återställer din data från den.
![Windows kunde inte starta: 3 utmärkta lösningar [2023]](https://www.fonelab.com/images/data-retriever/windows-failed-to-start.jpg)

Guide Lista
FoneLab Data Retriever - återställ data för borttagning / borttagning från dator, hårddisk, flash-enhet, minneskort, digitalkamera med mera.
- Återställ foton, videor, kontakter, WhatsApp och mer data med lätthet.
- Förhandsgranska data innan återställning.
Del 1. Varför startade inte Windows korrekt?
Även om det finns många potentiella orsaker till att Windows inte startade korrekt, listade vi de fyra vanligaste orsakerna till den här typen av problem.
1. Skadad eller saknad BCD-fil
Om BCD-filen är skadad eller försvunnen kommer din Windows-dator inte att starta.
2. Skadad eller skadad systemfil
Filsystemet i sig kan vara skadat eller skadat på grund av olika orsaker. När du stänger av din dator medan du skriver viktiga data till startsektorn, kan du stöta på att din Windows inte har startat.
3. Problem med dåliga eller inaktuella drivrutiner
Föråldrade eller dåliga drivrutiner kan också göra att Windows inte startar.
4. Virus eller skadlig kod
Virus eller skadlig programvara kan också leda till att din Windows inte startar framgångsrikt.
Efter att ha känt till dessa skäl, gå vidare till nästa del av det här inlägget och lär dig lösningarna du kan försöka åtgärda det här problemet.
Del 2. Så här fixar du Windows startade inte framgångsrikt
Här är korrigeringarna du kan försöka lösa ditt problem med din Windows 7, 8 10 eller andra som inte kunde starta. Följ dem bara noggrant.
Lösning 1. Kör Startup/Automatic Repair
Denna metod låter dig skanna och reparera saknade eller skadade startsystemfiler. Det inkluderar också att reparera din Windows som inte kunde starta. Se hur du gör nedan:
steg 1Sätt först in den startbara installations-DVD:n eller återställningsskivan för Windows och starta om datorn.
steg 2När du uppmanas att trycka på valfri tangent för att starta från CD eller DVD, tryck på valfri tangent. Välj sedan språk och andra inställningar baserat på dina önskemål och klicka på Nästa knapp.
steg 3Välj på följande skärm Reparera datorn. Välj det operativsystem du vill reparera och tryck på Nästa knapp.
steg 4För Windows 7-användare, klicka Startreparation under Systemåterställningsalternativ och följ instruktionerna på skärmen. För Windows 10-användare, välj Felsökning på skärmen Välj ett alternativ. Sedan, Avancerade alternativ > automatisk Repair.
steg 5När det är klart, starta om din dator för att fixa din Windows som inte lyckades starta. Och det är allt!
Fortsätt till följande metod om detta inte löser ditt problem.
FoneLab Data Retriever - återställ data för borttagning / borttagning från dator, hårddisk, flash-enhet, minneskort, digitalkamera med mera.
- Återställ foton, videor, kontakter, WhatsApp och mer data med lätthet.
- Förhandsgranska data innan återställning.
Lösning 2. Utför en systemåterställning
Anta att problemet uppstår på grund av ett program, program, drivrutin eller uppdatering installerad på din dator. I så fall kan du också fixa det genom att återställa din dator eller genom att utföra en systemåterställning. Så här gör du:
steg 1Först och främst sätter du in Windows-installationsskivan.
steg 2Tryck sedan på en tangent när meddelandet Tryck på valfri tangent för att starta från CD eller DVD visas på din dators skärm. Och klicka på Reparera ditt datoralternativ i det nedre vänstra hörnet av fönstret.
steg 3Därefter väljer du den enhet du installerade och klickar på knappen Nästa. Välj sedan Systemåterställning från Systemåterställningsalternativ avsnitt för Windows 7. På Windows 10, välj felsöka > Avancerade alternativ > Systemåterställning.
steg 4Slutligen, följ instruktionerna på skärmen för att slutföra återställningsprocessen. Och där går du!
Lösning 3. Bygg om BCD-konfigurationen
En annan lösning som du kan försöka åtgärda problemet är att bygga om BCD-konfigurationen. Den skadade eller saknade BCD-filen är en kritisk orsak till att Windows inte kan starta, så bygg om BCD:n i kommandotolken för att fixa det. Följ de givna stegen nedan.
steg 1Sätt först in Windows installationsskiva.
steg 2När du ser meddelandet Tryck på valfri tangent start från CD eller DVD visas trycker du på valfri tangent. Välj sedan ditt språk och andra inställningar och klicka på Nästa knapp.
steg 3Välj sedan det Windows-operativsystem du vill reparera och välj Nästa. Nu, på Systemåterställningsalternativ på Windows 7 och Avancerade alternativ för Windows 10, välj kommando~~POS=TRUNC alternativ.
steg 4Skriv sedan in följande kommando och tryck på enter för varje kommando.
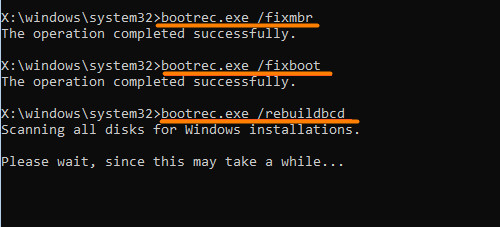
När du är klar med det sista kommandot, skriv exit i kommandotolken och tryck på Enter. Slutligen, starta om din dator utan att installationsmediet är isatt.
När du gör processen för att åtgärda problemet finns det en möjlighet att du förlorar en del av dina data från din dator. Det är därför vi delar med oss av ett av de bästa verktygen du kan använda för att hämta dina viktiga data. Hoppa direkt till nästa del för att ta reda på det.
Del 3. Hur man återställer data från Windows PC med FoneLab Data Retriever
När du förlorar en del av värdefull data från dina enheter är bara ett fåtal verktyg tillförlitliga. Men, FoneLab Data Retriever är här för att verkligen hjälpa dig. Det ger ett professionellt och pålitligt sätt att återställa dina data. Med den kan du hämta vilken datatyp som helst, såsom foton, videor, dokument och mer, från dina datorer, flashenheter, minneskort etc. Om du nu vill återställa förlorad och raderad data från din Windows-dator, kan du kan säkert göra det med det här verktyget. Se hur du gör det från den fullständiga handledningen nedan.
FoneLab Data Retriever - återställ data för borttagning / borttagning från dator, hårddisk, flash-enhet, minneskort, digitalkamera med mera.
- Återställ foton, videor, kontakter, WhatsApp och mer data med lätthet.
- Förhandsgranska data innan återställning.
steg 1Till att börja med, ladda ner och installera FoneLab Data Retriever på din Windows-dator. Den öppnas automatiskt efter installationen.
steg 2Välj sedan den datatyp du vill hämta och tryck på scan knapp. Prova Deep Scan läge om du inte kan hitta de filer du vill återställa.

steg 3Välj sedan filerna genom att klicka på rutan bredvid filnamnet för att sätta en bock.

steg 4När du är klar med att välja de data du behöver för att återställa klickar du på Recover och välj var du vill spara dem, tryck slutligen på OK knapp.

Där har du det! Vad som är mer intressant med det här verktyget är att det är lätt att förstå och förstå. Även om du är nybörjare kan du njuta av att använda den. Så ladda ner och prova det nu!
Del 4. Vanliga frågor om Windows kunde inte startas
1. Vad ska jag göra när datorn inte startar efter uppdatering av Windows 10?
För att åtgärda det här problemet i Windows 10, avinstallera uppdateringarna så att du kan starta upp din Windows 10 igen. Detta är den bästa lösningen du kan använda för att lösa problemet.
2. Vad händer om jag avbryter Systemåterställning Windows 10?
När det avbryts kan det drastiskt störa återställningen av dina stamfiler och Windows-registret. Det kan vara ofullständigt. Det är därför Windows varnar för att Systemåterställning inte bör avbrytas när den väl har börjat.
Sammanfattningsvis är det här hur du kan fixa Windows misslyckades med att starta. Alla givna metoder från ovan är de mest utmärkta lösningarna du kan prova. Dessutom, när det gäller att återställa de viktiga filerna på din Windows-dator, FoneLab Data Retriever är det bästa verktyget du kan använda. Så prova dem nu och kunna åtgärda det här problemet.
FoneLab Data Retriever - återställ data för borttagning / borttagning från dator, hårddisk, flash-enhet, minneskort, digitalkamera med mera.
- Återställ foton, videor, kontakter, WhatsApp och mer data med lätthet.
- Förhandsgranska data innan återställning.
