- Töm papperskorgen
- Ta bort Mail App
- Rensa Cache på Mac
- Få mer lagringsutrymme på Mac
- Få Chrome att använda mindre RAM
- Var finns Disk Utility på Mac
- Kontrollera historik på Mac
- Ctrl + Alt + Delete på Mac
- Kontrollera minne på Mac
- Kontrollera historik på Mac
- Radera en app på Mac
- Rensa cache i Chrome på Mac
- Kontrollera lagring på Mac
- Rensa webbläsarcache på Mac
- Ta bort favorit på Mac
- Kontrollera RAM-minnet på Mac
- Ta bort webbhistorik på Mac
Vad är Flash Storage på Mac [Enkla detaljerade guider]
 Uppdaterad av Lisa Ou / 30 augusti 2023 09:15
Uppdaterad av Lisa Ou / 30 augusti 2023 09:15Jag observerade min Mac de senaste dagarna eftersom den går så långsamt. Den här tanken kom till mig när den släpade förra veckan. Och den frågan har pågått tills nu. Det är därför det är något fel på min Mac. Jag frågade min man om han visste vad han skulle göra. Han rådde mig bara att frigöra lite utrymme för Mac-flashlagringen och gick till jobbet. Jag vet inte vad som kommer att hända nu. Snälla hjälp mig! Tack på förhand.
Du är inte ensam med ditt Mac-problem! Vi hjälper dig att lösa det. Faktum är att vi har förberett den information som du kan behöva. Vänligen scrolla ner nedan.
![Vad är Flash Storage på Mac [Enkla detaljerade guider]](https://www.fonelab.com/images/mac-sweep/what-is-flash-storage-on-mac/what-is-flash-storage-on-mac.jpg)

Guide Lista
Del 1. Vad är Flash Storage på Mac
Många klassificeringar av lagring finns på olika enheter. När du inspektera Mac-lagringen, kommer du att se flashminnet. Uppenbarligen är flashlagring på Mac en av de ansvariga för att lagra data på din Mac. Den enda fördelen med denna lagring är dess snabba prestanda. Flash-lagring skriver data och utför slumpmässiga I/O-operationer snabbare än hårddiskar.
Flash-lagring har dock också nackdelar, förstås. Den kan uppleva dataerosion med tiden när den inte har fått någon strömförsörjning på länge.
Hur som helst, vill du veta var flashenheten finns? Om inte, se handledningen nedan.
Du behöver bara klicka på Apple ikonen i det övre vänstra hörnet av huvudgränssnittet. Efter det kommer ett rullgardinsval att visas på din skärm. Välj den Om den här datorn knapp. Senare, den Översikt gränssnittet kommer att visas. Klicka på lagring knapp. Efter det kommer du att märka Flash Drive till vänster.
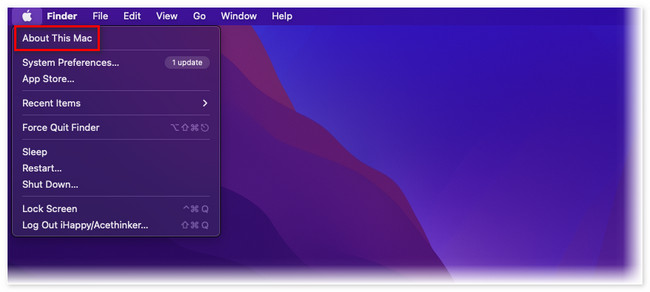
Alternativt kan du använda ett tredjepartsverktyg för att kontrollera statusen för din Macs flashenhet. Ladda ner FoneLab Mac Sweep. Ställ in den och starta den efteråt. Senare kommer du att se 3 funktioner. Bland dem alla, klicka på status knapp.
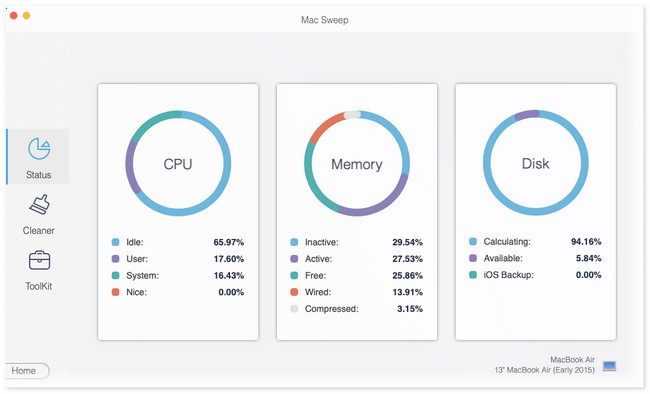
Senare kommer vi att visa dig annan information om detta verktyg för frigöra lite utrymme på din Mac. Du behöver bara fortsätta läsa detta inlägg.
Del 2. Hur man rensar Flash-lagring på Mac
Efter att ha vetat vad flashlagring är, har du märkt att det nästan är fullt? Om ja, ta det här avsnittet av artikeln som en guide för att frigöra din Mac Flash-lagringsutrymme. Nedan ser du metoder som är enkla att utföra, även om du är nybörjare. Välj det sätt du föredrar nedan. Gå vidare.
Alternativ 1. Använd FoneLab Mac Sweep för att frigöra utrymme på Mac
Anledningen till FoneLab Mac Sweep bör vara ditt första val för att frigöra utrymme på din Mac är på grund av dess 10+ funktioner. Låt oss se några av dem nedan när vi listar dem åt dig.

Med FoneLab Mac Sweep kommer du att rensa system-, e-post-, foto-, iTunes-skräpfiler för att frigöra utrymme på Mac.
- Hantera liknande bilder och dubbletter av filer.
- Visa dig den detaljerade statusen för Mac med lätthet.
- Töm papperskorgen för att få mer förvaring.
- Det här verktyget kan visa dig det verkliga och aktuella tillståndet för din Mac. Du kommer att se status för dess CPU, minne och disk.
- Det kan rensa systemskräpfiler. Det inkluderar systemcache, applikationscache, systemloggar och användarloggar.
- Minskar ditt fotobibliotek. Det rensar värdelösa cacheminne från dina foton.
- Det hjälper dig att avinstallera sällan använda program på din Mac. Den inkluderar ytterligare data som har lagrats på din Mac.
- Denna programvara kan optimera din Mac med ett klick med hjälp av dess underhållsfunktioner.
Dessa funktioner är bara några av dem. Du kommer att upptäcka mer när du har verktyget. Hur som helst, vi kommer att visa dig en snabb men detaljerad guide om hur detta verktyg frigör utrymme på din Mac. Vänligen scrolla ner nedan.
steg 1Ladda ner programvaran på din Mac. Du behöver bara klicka på Gratis nedladdning knappen på huvudgränssnittet. Efter det, vänta tills nedladdningsprocessen är slut och klicka på filen i det övre högra hörnet. De Ansökan Mapp visas på skärmen. Vänligen fyll i filen för att ställa in och installera programvaran.
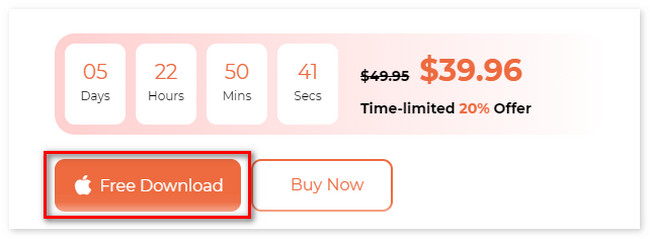
steg 2Verktyget har 3 huvudfunktioner. Den innehåller Cleaner, Status och Toolkit. Bland dem alla kan du välja Toolkit or Renare sektioner. Efter det kommer du att se deras stödda funktion till höger.
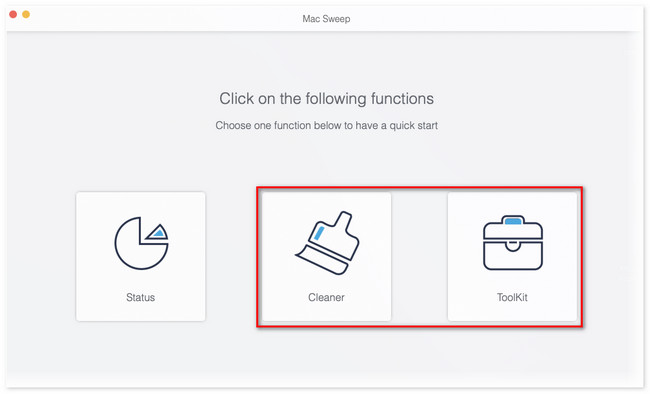
steg 3Om du väljer Toolkit avsnitt, dess funktioner inkluderar Avinstallera, Optimera, Sekretess, Filhanterare, Göm och Unarchiver. Men om du väljer Renare kommer du att se funktionerna Systemskräp, iPhoto Skräp, E-postskräp, Liknande foto, iTunes Skräp, Papperskorgen, Stora och gamla filer och Duplicera mapp. Välj en av funktionerna. Efter det klickar du på scan knapp.
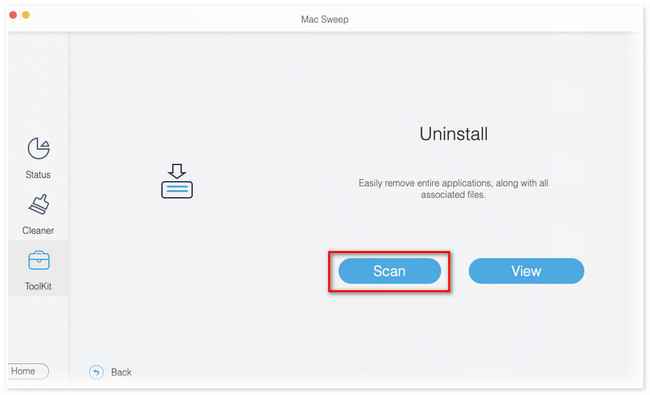
steg 4Resultaten kommer att visas på utsikt knapp. Klicka på den för att se hela resultatet av skanningsprocessen. Efter det väljer du de data som du vill radera. Klicka senare på Rengör knappen för att starta borttagningsprocessen. Det varar bara i några sekunder. Vänligen avbryt inte processen för bästa resultat.
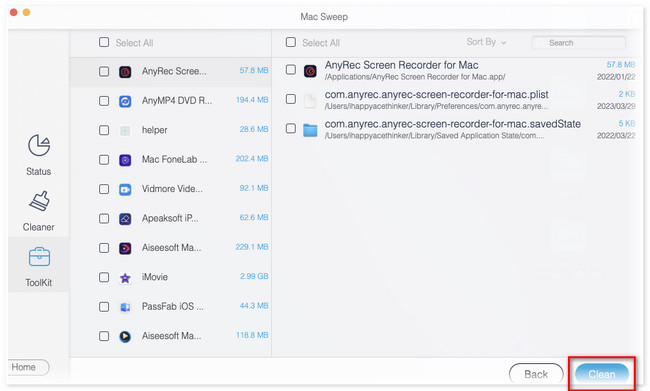

Med FoneLab Mac Sweep kommer du att rensa system-, e-post-, foto-, iTunes-skräpfiler för att frigöra utrymme på Mac.
- Hantera liknande bilder och dubbletter av filer.
- Visa dig den detaljerade statusen för Mac med lätthet.
- Töm papperskorgen för att få mer förvaring.
Alternativ 2. Använd Finder
Bortsett från verktyget ovan kan du rensa Mac-flashlagringen med Finder. Med det här verktyget kan du avinstallera program, ta bort dokument, ta bort nedladdade filer och mer. Det är bara enkelt att ta bort filer från Finder. Du behöver bara dra dem i papperskorgen. Se handledningen nedan.
Öppna Finder verktyg på din Mac. Efter det kommer du att se klassificeringarna av filerna på vänster sida av huvudgränssnittet. Klicka på Dokument avsnittet till vänster om du vill ta bort nedladdade dokument. Du kan också klicka på Applikationer knappen till vänster om du vill avinstallera appar på din Mac för att frigöra lite utrymme på den. Efter det utför du dra-och-släpp-åtgärden. Det betyder att du bara behöver dra filerna till Soptunna.
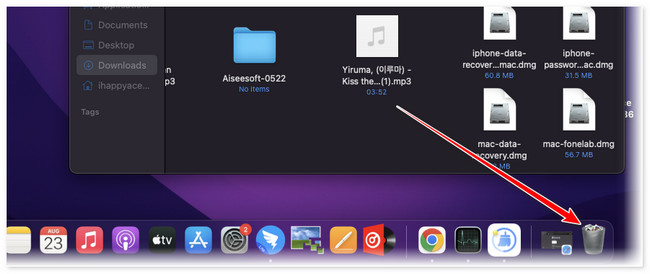
Del 3. Vanliga frågor om hur man rensar Flash-lagring på Mac
1. Hur tar jag bort flash-lagring från min Mac?
Du behöver bara starta Finder-verktyget för att ta bort flashminnet på din Mac. Efter det kommer du att se platsavsnittet på vänster sida av huvudgränssnittet. Välj det objekt du föredrar att ta bort på din Mac. Efter det högerklickar du på objektet. Ett nytt fönsteralternativ visas på skärmen. Klicka på Mata ut [Artikelnamn] att mata ut den.
2. Är flashminnet RAM?
Nej. Flash-lagring är inte detsamma som RAM. Flash-lagring kan lagra och lagra data utan ström. Dina data kommer inte att försvinna när Mac-datorn startar om eller stängs av. Till skillnad från RAM är det ett korttidsminne som ansvarar för att lagra data som din dator behöver för att snabbt kunna hämta.
Vi hoppas att du nu förstår vad flashlagring är och dess funktion. Glöm inte heller att överväga de metoder som vi har förberett för dig för att frigöra utrymme i din Macs flashlagring. Framför allt, FoneLab Mac Sweep. Det är det mest bekväma och snabbaste verktyget för det. Har du fler frågor och funderingar om din Mac? Kommentera gärna nedan.

Med FoneLab Mac Sweep kommer du att rensa system-, e-post-, foto-, iTunes-skräpfiler för att frigöra utrymme på Mac.
- Hantera liknande bilder och dubbletter av filer.
- Visa dig den detaljerade statusen för Mac med lätthet.
- Töm papperskorgen för att få mer förvaring.
