- Töm papperskorgen
- Ta bort Mail App
- Rensa Cache på Mac
- Få mer lagringsutrymme på Mac
- Få Chrome att använda mindre RAM
- Var finns Disk Utility på Mac
- Kontrollera historik på Mac
- Ctrl + Alt + Delete på Mac
- Kontrollera minne på Mac
- Kontrollera historik på Mac
- Radera en app på Mac
- Rensa cache i Chrome på Mac
- Kontrollera lagring på Mac
- Rensa webbläsarcache på Mac
- Ta bort favorit på Mac
- Kontrollera RAM-minnet på Mac
- Ta bort webbhistorik på Mac
Effektiv guide för att avinstallera Microsoft Office på Mac
 Uppdaterad av Lisa Ou / 08 september 2023 09:15
Uppdaterad av Lisa Ou / 08 september 2023 09:15Planerar du att avinstallera Office 365 på Mac? Vi kan undersöka flera situationer varför du kanske vill ta bort den från din dator. Möjligen är det dags att uppdatera programmet, så du bestämde dig för att avinstallera det först för att uppgradera det bättre, eftersom det tar bort den gamla versionen. Eller så kanske du har upplevt problem när du hanterade dina dokument med Office. Kanske fungerar det fel på grund av en bugg som orsakar fördröjningar, kraschar, etc. Avinstallation av det kommer därför att åtgärda allt som gör att programmet är felaktigt. Men frågan är, hur ska du avinstallera det?
Att radera en app eller ett program är detsamma som att radera de andra datatyperna på Mac. Därför kan du förvänta dig att det är lika enkelt och bekvämt. Det är dock förståeligt att inte känna till den här informationen när det är första gången du avinstallerar Office, särskilt om du är ny och ännu inte så van vid macOS. Därför har den här artikelns mål fokuserat på att leverera effektiva strategier för att avinstallera Microsoft Office på en Mac. Den kommer också att bestå av detaljerade guider som hjälper dig genom varje del. På så sätt kommer du bara att möta en smidig avinstallationsprocess.
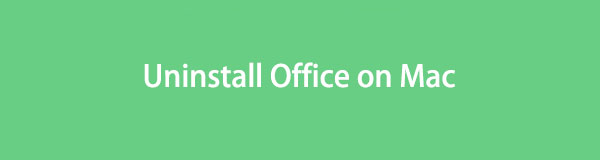

Guide Lista
Del 1. Avinstallera Office på Mac via Finder
På samma sätt som när du tar bort filer på en Mac, sker processen för att avinstallera appar också på Finder. Det är allmänt känt att du kan hitta nästan all din Mac-data på Finder, inklusive applikationerna. Således kan du också avinstallera dem från Mac när du öppnar mappen Applications. Observera dock att detta inte är slutet på processen eftersom även om du tar bort det från Finder, kommer det fortfarande att finnas i papperskorgen. Men oroa dig inte; proceduren för att ta bort Office helt på papperskorgen kommer också att finnas nedan.
Följ steg-för-steg-riktlinjerna nedan för att förstå hur du avinstallerar Office från Macbook på Finder:
steg 1Kör din Mac Finder för att se dess lagrade data. Det är vanligtvis på den vänstra sidan av skrivbordsdockan, så du kommer inte ha några komplikationer att hitta och öppna den. I Finder-gränssnittet klickar du på Applikationer fliken i den vänstra kolumnen för att se apparna på Mac.
steg 2Välj mappen som innehåller dina Microsoft Office-appar. Om de inte finns i en mapp, hitta och välj apparna individuellt istället. Det inkluderar Microsoft Excel, Microsoft PowerPoint, Microsoft Word och mer. När du har valt det, tryck på horisontellt symbol med tre punkter högst upp i fönstret för att visa alternativen. Därifrån klickar du Flytta till papperskorgen för att ta bort dem från Finder.
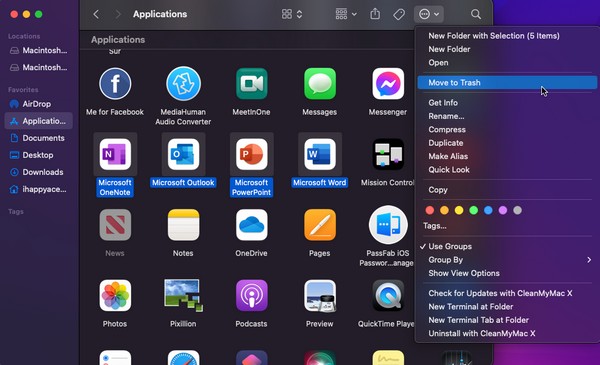
steg 3Microsoft Office-apparna överförs automatiskt till papperskorgen, så klicka på dess ikon längst till höger i Dock för att öppna mappen. När du har sett apparna du eliminerade, välj dem igen, högerklicka sedan för att visa alternativen och klicka Radera omedelbart för att avinstallera dem från din Mac. Alternativt, klicka på ikonen med tre punkter och klicka Töm papperskorgen.
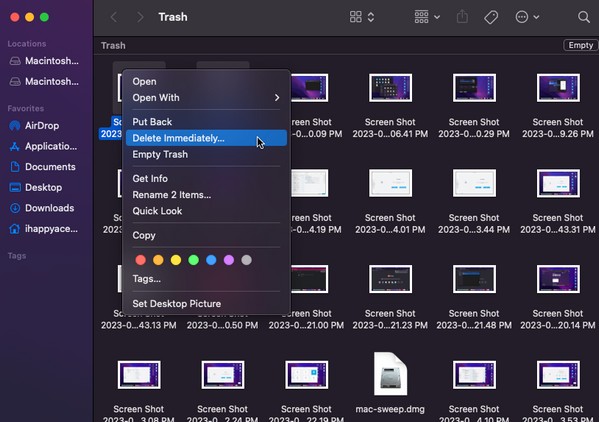

Med FoneLab Mac Sweep kommer du att rensa system-, e-post-, foto-, iTunes-skräpfiler för att frigöra utrymme på Mac.
- Hantera liknande bilder och dubbletter av filer.
- Visa dig den detaljerade statusen för Mac med lätthet.
- Töm papperskorgen för att få mer förvaring.
Del 2. Avinstallera Office på Mac genom att dra till papperskorgen
Förutom att välja de angivna alternativen för att radera Office från Finder, kan du dra dess mapp manuellt till papperskorgen. Den första delen av processen är densamma, och den här gången behöver du bara öppna papperskorgen tidigare för att dra apparna till dess gränssnitt. Men i likhet med föregående del måste du fortfarande radera Office igen eller tömma papperskorgen för att ta bort och avinstallera programmet helt från din Mac.
Ta hänsyn till de otvetydiga instruktionerna nedan för att förstå hur du avinstallerar Office 365 på Mac genom att dra det till papperskorgen:
steg 1Klicka på den tvåsidiga leende ikonen i Mac Dock längst till vänster för att öppna Finder. När dess gränssnitt är på skärmen, välj Applikationer i den vänstra panelen för att se dina Mac-appar, inklusive Microsoft Office-mappen eller Microsoft-appar.
steg 2Välj Office-mappen eller välj Microsoft-apparna individuellt, som Microsoft Excel, Microsoft OneNote, Microsoft Outlook, Microsoft PowerPoint och Microsoft Word. Efter det öppnar du papperskorgen genom att klicka på dess ikon i Dock. Klicka, håll och dra sedan apparna från Finder till trash fönster.
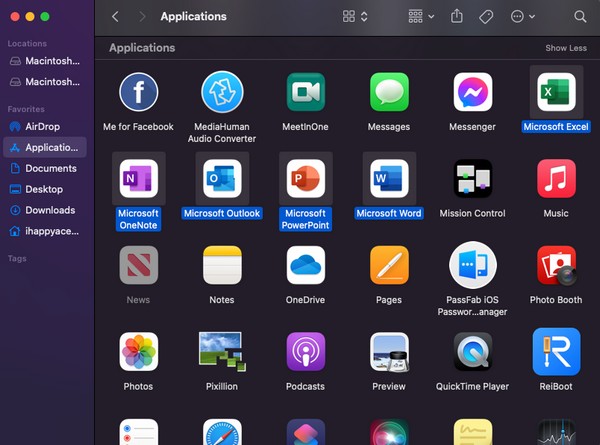
steg 3Nu när de är i trash gränssnitt är det dags att ta bort dem permanent för avinstallation. Välj horisontell symbol med tre punkter högst upp och klicka på när menylistan visas Töm papperskorgen att sudda. Eller välj Office appar oberoende och högerklicka för att välja Radera Omedelbart.
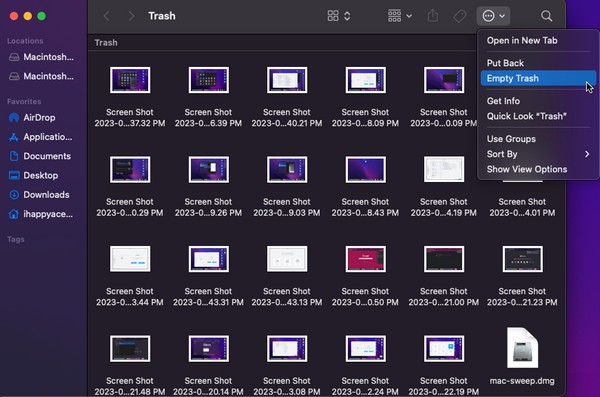
Del 3. Avinstallera Office på Mac med FoneLab Mac Sweep
Under tiden kan du också använda ett professionellt avinstallationsprogram som FoneLab Mac Sweep för att ta bort Microsoft Office från din Mac. Detta program är ett flexibelt verktyg som ger flera fördelar. Bland dess möjligheter är avinstallera apparna eller program som du inte längre vill ha på din Mac. Det låter dig ta bort dem på några minuter effektivt. Du kan förvänta dig att inte uppleva komplikationer, eftersom dess gränssnitt ger en bekväm miljö som gör att du enkelt kan förstå funktionerna. FoneLab Mac Sweep förespråkar också praktiska funktioner på grund av dess flera tjänster i ett program. Det avinstallerar inte bara appar; den tar också bort annan onödig data på din Mac. Ta reda på mer om dess funktioner när du skaffat verktyget.

Med FoneLab Mac Sweep kommer du att rensa system-, e-post-, foto-, iTunes-skräpfiler för att frigöra utrymme på Mac.
- Hantera liknande bilder och dubbletter av filer.
- Visa dig den detaljerade statusen för Mac med lätthet.
- Töm papperskorgen för att få mer förvaring.
Ta emot den hanterbara proceduren nedan som en modell för att avinstallera Office på din Mac med hjälp av Office Mac-avinstallationsprogrammet, FoneLab Mac Sweep:
steg 1Skriv in FoneLab Mac Sweep-webbplatsen i webbläsarens adressfält. När dess officiella sida visas på din Mac-skärm, lägg märke till Gratis nedladdning fliken längst ned i verktygets beskrivning. Klicka på den för programfilen att ladda ner på din Mac. Det kommer att ta sekunder innan du kan överföra det till Applikationer mapp och starta programmet.
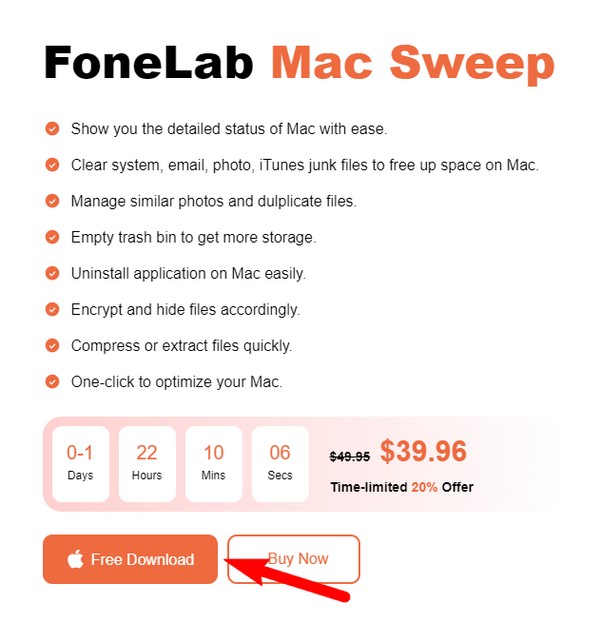
steg 2Dess huvudgränssnitt och funktioner kommer att finnas i programfönstret. Tryck på ToolKit till höger för att se funktionerna som den innehåller. Välj Avinstallera rutan uppe till vänster för din situation. Du kan utforska de andra i andra fall, men för nu, klicka scan på följande gränssnitt för rengöringsprogrammet för att läsa apparna eller programmen på din Mac. Efteråt väljer du utsikt fliken för att visa dem.
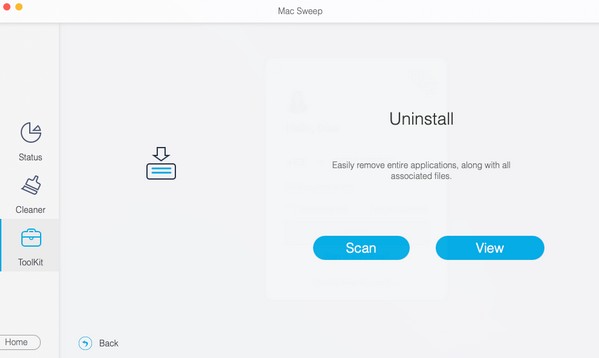
steg 3Räkna med att dina Mac-appar finns i gränssnittets vänstra sektion. Därifrån bläddrar du igenom apparna och hittar de Microsoft Office-appar som är installerade på datorn. Markera sedan deras rutor och klicka på Rengör fliken längst ner till höger för att ta bort och avinstallera Office från din Mac.
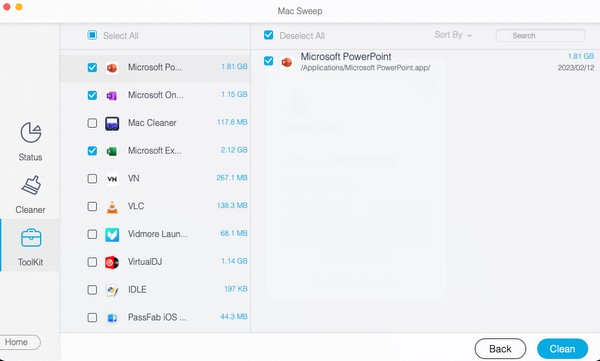

Med FoneLab Mac Sweep kommer du att rensa system-, e-post-, foto-, iTunes-skräpfiler för att frigöra utrymme på Mac.
- Hantera liknande bilder och dubbletter av filer.
- Visa dig den detaljerade statusen för Mac med lätthet.
- Töm papperskorgen för att få mer förvaring.
Del 4. Vanliga frågor om att avinstallera Office på Mac
1. Kan jag avinstallera Microsoft Office på min Mac och installera det igen?
Jo det kan du. Avinstallera gärna Microsoft Office-appar på din Mac med de metoder som rekommenderas i den här artikeln. En ren och smidig radering av apparna garanteras när du utför de detaljerade riktlinjerna ovan korrekt. Dessutom kan du utforska mer av del 3 om du överväger att rengöra och organisera filerna, apparna etc. på din Mac ytterligare.
2. Vad händer med mina dokument om jag avinstallerar Microsoft Office på min Mac?
När du avinstallerar Microsoft Office kommer dess appar, inklusive Word, PowerPoint, Outlook, Excel och mer att tas bort från din Mac. Men oroa dig inte; de dokument du har skapat, reviderat, redigerat etc. från dem kommer att finnas kvar. De kommer inte att påverkas men kommer att vara säkra i din filmapp även om du avinstallerar Office.
Det här är de mest effektiva teknikerna och programmen vi hittade när vi kom på avinstallationsprocessen för Office på en Mac. Lita på deras kapacitet så kommer du att slutföra procedurerna framgångsrikt.

Med FoneLab Mac Sweep kommer du att rensa system-, e-post-, foto-, iTunes-skräpfiler för att frigöra utrymme på Mac.
- Hantera liknande bilder och dubbletter av filer.
- Visa dig den detaljerade statusen för Mac med lätthet.
- Töm papperskorgen för att få mer förvaring.
