- Töm papperskorgen
- Ta bort Mail App
- Rensa Cache på Mac
- Få mer lagringsutrymme på Mac
- Få Chrome att använda mindre RAM
- Var finns Disk Utility på Mac
- Kontrollera historik på Mac
- Ctrl + Alt + Delete på Mac
- Kontrollera minne på Mac
- Kontrollera historik på Mac
- Radera en app på Mac
- Rensa cache i Chrome på Mac
- Kontrollera lagring på Mac
- Rensa webbläsarcache på Mac
- Ta bort favorit på Mac
- Kontrollera RAM-minnet på Mac
- Ta bort webbhistorik på Mac
Det går inte att expandera ZIP-filer på Mac [fullständig guide]
 Uppdaterad av Lisa Ou / 08 november 2023 09:15
Uppdaterad av Lisa Ou / 08 november 2023 09:15Tjena! Jag fick hela tiden felet Kan inte expandera på min Mac-skärm när jag ville packa upp filer. Den här frågan stressar mig. Jag vill packa upp mina filer eftersom jag behöver dem just nu. De handlar om mitt arbete, det är en av de viktigaste. Jag behöver dem i morgon bitti. Kan du hjälpa mig att ta reda på vad som händer? Tack på förhand!
Om din Mac inte kan expandera ZIP-filer finns det säkert fel i komprimeringsprocessen. Det är också möjligt att Mac är defekt. Du kommer att få mer information när du scrollar ner. Så, gå vidare.
![Det går inte att expandera ZIP-filer på Mac [fullständig guide]](https://www.fonelab.com/images/mac-sweep/unable-to-expand-zip-mac/unable-to-expand-zip-mac.jpg)

Guide Lista
Del 1. Varför går det inte att expandera ZIP på Mac
För många okända fel inträffar i Mac. En av dessa är felet Kan inte expandera som fortsätter att hända på dina Mac-filer. Nedan är några av de möjliga orsakerna.
- Korrupt arkiv - Filerna du försöker packa upp är skadade.
- Filformat som inte stöds - Du kommer inte att kunna expandera ZIP på Mac, det är ett format som inte stöds.
- Otillräckligt lagringsutrymme - Macen har inte tillräckligt med utrymme för att hantera eller lagra filerna. Filerna kan innehålla för stor filstorlek.
- Filnamnsfel - Namnet eller filtillägget för filen innehåller symboler som inte stöds.
- Programproblem - Felet orsakas av programmet du använder för att dekomprimera filen.
Del 2. Hur man reparerar Kan inte expandera ZIP på Mac
När du har läst och känner till orsakerna till fel 1 för det går inte att expandera ZIP på Mac hoppas vi att du förhindrar dem nästa gång. Men eftersom problemet finns på dina komprimerade filer, låt oss åtgärda problemet först. Om så är fallet behöver du terminalverktyget på Mac. Rätt codec du anger i det inbyggda verktyget låter dig reparera ZIP-filerna och packa upp dem direkt efteråt.

Med FoneLab Mac Sweep kommer du att rensa system-, e-post-, foto-, iTunes-skräpfiler för att frigöra utrymme på Mac.
- Hantera liknande bilder och dubbletter av filer.
- Visa dig den detaljerade statusen för Mac med lätthet.
- Töm papperskorgen för att få mer förvaring.
Men fel kodad codec kommer att förvandlas till något annat. Naturligtvis måste du undvika att det händer för säkerheten för dina Mac-filer. För att säkerställa det, följ de detaljerade stegen nedan för att fixa Mac Unable to Expand Zip-felet 79. Gå vidare.
steg 1Starta Finder verktyg på din Mac. Det är vanligtvis placerat i det nedre vänstra hörnet av skärmen. Klicka på den för att göra det. Efter det klickar du på Go knappen på menyraden. Rullgardinsalternativ visas och välj Applikationer knapp. Senare kommer Finder-skärmen att visa dig dess Applikationer mapp. Välj den Bekvämligheter mapp till höger och klicka terminal att starta den.
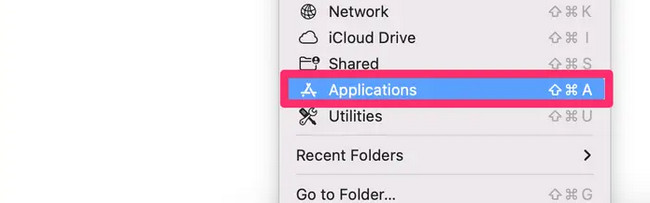
steg 2Skriv upp postkoden på terminal och dra ZIP-filen som har ett problem. Efter det, vänligen tryck på ange på tangentbordet för att utföra åtgärden. Verktyget kommer att expandera ZIP-filen efteråt, och det kommer att fixas direkt.
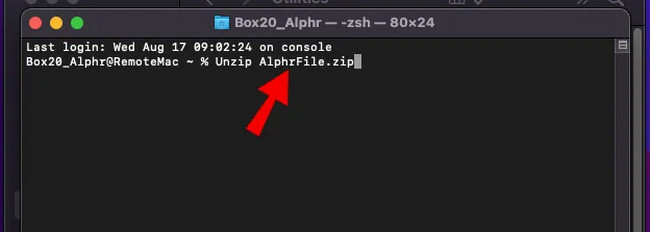
Del 3. Hur man expanderar ZIP-filer på Mac
Efter att ha fixat ZIP-filerna är det dags att upptäcka ett alternativt verktyg för att lära sig hur man expanderar en ZIP-fil på Mac. Ett annat verktyg som vi kommer att använda är Archive Utility. Det är det inbyggda standardverktyget som gör att du kan zippa och packa upp filer på din Mac.
Vad mer är att verktyget är mycket bekvämt att använda. Mac-tangentbordet är det enda du behöver i processen. Dessutom, när du packar upp filerna kommer verktyget att lagra dem på deras ursprungliga platser. Om så är fallet kommer det inte att vara svårt för dig att hitta dem.
Lär dig hur du utökar en ZIP-fil på Mac med Archive Utility genom att följa de detaljerade instruktionerna nedan. Gå vidare.
Leta reda på platserna för ZIP-filerna som du vill expandera. Verktyget kan dekomprimera dina filer var som helst på din Mac. Du kan hitta dem på din Mac Finder, huvudskärm och andra sökvägar. Ctrl-klicka på ZIP-filerna. Tillbehör visas på skärmen. Vänligen välj Arkivverktyg knappen för att expandera filen.
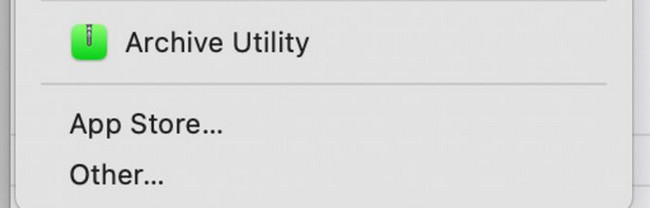
Å andra sidan kan du också använda Archive Utility för att komprimera filer eller mappar på din Mac. Dess komprimerings- och dekomprimeringsprocess är bara densamma. Om så är fallet kan du imitera processen ovan för att komprimera filer på Mac.
Del 4. Hur man dekomprimerar RAR-filer på Mac med FoneLab Mac Sweep
Här är ett bonustips till dekomprimera RAR-filer på din Mac. Upptäck FoneLab Mac Sweep! Den har 10+ funktioner som kan hantera dina Mac-filer. Men fokus i det här avsnittet är att presentera det för dig Unarchiver funktion. Den här funktionen är en gratis RAR-öppnare för Mac. Det hjälper dig att komprimera och dekomprimera filer från RAR.

Med FoneLab Mac Sweep kommer du att rensa system-, e-post-, foto-, iTunes-skräpfiler för att frigöra utrymme på Mac.
- Hantera liknande bilder och dubbletter av filer.
- Visa dig den detaljerade statusen för Mac med lätthet.
- Töm papperskorgen för att få mer förvaring.
Dessutom gör det det möjligt för dig avinstallera appar, rensa webbläsarens cachefiler, ta bort personlig information och enklare och mer effektivt.
Dessutom fördelen med FoneLab Mac Sweep över andra RAR-öppnare är att du först kommer att se dekompressionsvägen för filerna. I så fall blir det lätt för dig att hitta de dekomprimerade filerna.
steg 1Vänligen besök FoneLab Mac Sweeps webbplats. Efter det, lokalisera Gratis nedladdning och klicka på den för att starta inspelningsprocessen. Senare, ställ in den efter proceduren och klicka på dess ikon för att starta den.
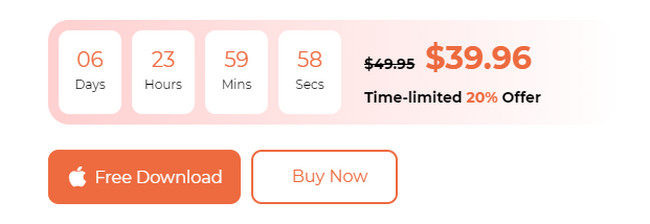
steg 2Välj Toolkit ikonen bland alla listade huvudfunktioner i programvaran på din Mac-skärm. Efter det kommer funktionen att visas till vänster och visa dig dess ytterligare verktyg.
steg 3Välj Unarchiver knappen på den sjätte ikonen. Efter det kommer du att se processen som kommer att göras. Läs instruktionerna på skärmen. Senare laddar du upp RAR-filen genom att dra den till rutan Brutna till vänster.
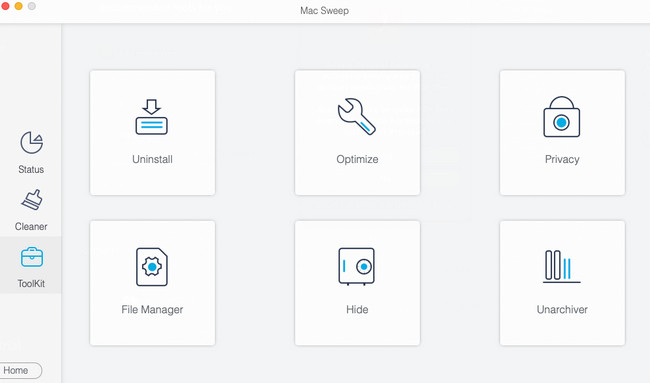
steg 4Du kommer att se destinationen för den dekomprimerade filen i din Dekompressionsväg sektion. Efter det startar du dekomprimeringsprocessen genom att klicka på packa knappen längst ner.
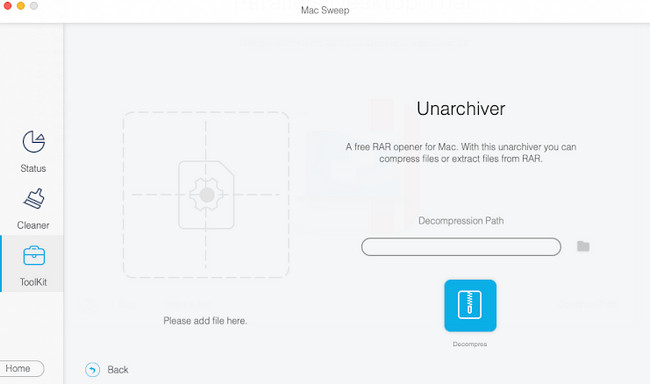
Del 5. Vanliga frågor om det går inte att expandera ZIP på Mac
1. Vad är fel 22 på Mac som inte kan expandera zip?
Fel 22 på Mac inträffar när arkivfilnamnet innehåller icke-alfabetiskt språk. Arkivets filnamn lagras som MBCS, även känt som Multi-Byte Character Set. Dessutom kan Mac Finder-verktyget inte extrahera den här typen av arkiv.
2. Vad gör att en zip-fil skadas?
De främsta orsakerna som kan påverka de skadade komprimerade filerna är virus och skadlig programvara. Det kan också vara ett resultat av ett överföringsfel. Det händer när du laddar ner en ZIP-fil från internet med en mycket långsam internetanslutning. Slutligen kan mekaniska problem med diskenheter också vara orsaken.
Det är allt! Att inte kunna expandera ZIP på Mac är frustrerande. Här är vi och hoppas att du fixar och dekomprimerar de berörda filerna. Har du fler Mac-dataproblem? Låt oss veta dem genom att lista dem i kommentarsfältet nedan. Till sist hoppas vi att du också provar vårt verktyg, FoneLab Mac Sweep, för att rensa upp din Mac-lagring. Tack!

Med FoneLab Mac Sweep kommer du att rensa system-, e-post-, foto-, iTunes-skräpfiler för att frigöra utrymme på Mac.
- Hantera liknande bilder och dubbletter av filer.
- Visa dig den detaljerade statusen för Mac med lätthet.
- Töm papperskorgen för att få mer förvaring.
