- Töm papperskorgen
- Ta bort Mail App
- Rensa Cache på Mac
- Få mer lagringsutrymme på Mac
- Få Chrome att använda mindre RAM
- Var finns Disk Utility på Mac
- Kontrollera historik på Mac
- Ctrl + Alt + Delete på Mac
- Kontrollera minne på Mac
- Kontrollera historik på Mac
- Radera en app på Mac
- Rensa cache i Chrome på Mac
- Kontrollera lagring på Mac
- Rensa webbläsarcache på Mac
- Ta bort favorit på Mac
- Kontrollera RAM-minnet på Mac
- Ta bort webbhistorik på Mac
Skicklig guide om hur man stänger av Hitta min Mac enkelt
 Uppdaterad av Lisa Ou / 09 november 2023 09:15
Uppdaterad av Lisa Ou / 09 november 2023 09:15Hallå! Jag kommer snart att sälja min Mac, så jag letar efter vad jag måste göra innan jag släpper den. Sedan fick jag reda på att det är viktigt att stänga av Hitta min Mac. Jag har dock ingen aning om vad det handlar om, mer så, var man kan hitta och hur man hanterar det. Kan någon förklara vad den här funktionen är och vilka metoder jag ska använda för att stänga av Hitta min Mac? Tack för svaret.
Är du intresserad av att veta om Find My Mac? Även om du vanligtvis inte använder det, kommer det att finnas tillfällen då du kommer att behöva stänga av funktionen på din Mac. Se bara scenariot ovan som ett exempel. Om du planerar att sälja eller ge bort din Mac är det ett måste att stänga av den eftersom nästa användare inte kommer att kunna avaktivera den på egen hand, eftersom ditt Apple-ID behövs.
Bortsett från det kan du också bli ombedd att stänga av Hitta min Mac när du tar Mac till Apple för reparation. Att lära sig det kommer därför att vara en stor fördel, och tur för dig kommer den här artikeln att lista de professionella procedurerna för att stänga av Find My Mac på din dator.
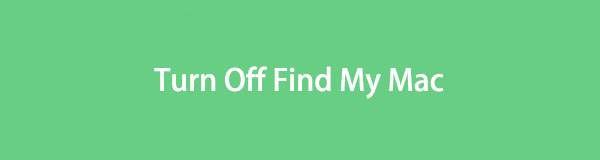

Guide Lista
Del 1. Vad är Hitta min Mac
Hitta min Mac är en av funktionerna på iCloud som är till stor hjälp för Mac-användare. Som namnet antyder är dess primära användning att hitta din Mac om den tappas bort eller blir stulen. Om du har den här funktionen aktiverad kommer du att kunna se dess plats på dina andra enheter. Bortsett från det kan Find My Mac också användas för att radera dina enheter om du har glömt lösenordet eller något.
Du kan dock stöta på en situation där du måste stänga av funktionen Hitta mitt på din Mac, som tidigare nämnts. Det beror på att vissa fall kräver det, till exempel när du tar Mac till en verkstad. Om du inte är så bekant med iCloud-tjänster, särskilt Hitta min Mac, oroa dig inte. Följande del innehåller de processer du behöver för att stänga av den korrekt.
Del 2. Stäng av Hitta min Mac
Nu när du har fått tillräckligt med kunskap om Hitta min Mac, här är två av de bekvämaste processerna för att stänga av den. Professionella riktlinjer kommer att finnas i varje metod, så lita på att du kommer att slutföra procedurerna korrekt och enkelt.

Med FoneLab Mac Sweep kommer du att rensa system-, e-post-, foto-, iTunes-skräpfiler för att frigöra utrymme på Mac.
- Hantera liknande bilder och dubbletter av filer.
- Visa dig den detaljerade statusen för Mac med lätthet.
- Töm papperskorgen för att få mer förvaring.
Metod 1. På Mac
Den primära metoden för att stänga av Find My navigeras på Mac-datorn. Eftersom det är en funktion på iCloud behöver du bara komma åt din profil på Inställningar och inaktivera den snabbt. Det finns två olika sätt att hantera processen, så välj vilket som är avsett för din Mac, beroende på dess macOS-version. Båda är också problemfria att manövrera, vilket ger dig en hög framgångsfrekvens, så oroa dig inte för att stöta på komplikationer.
Var uppmärksam på de smärtfria riktlinjerna nedan för att bemästra hur du stänger av Hitta min MacBook eller Mac:
På macOS 13 eller senare:
steg 1Tryck längst upp till vänster Apple-menyn på din Mac för att visa alternativen och välj sedan Systeminställningar flik. När dess fönster är synligt, tryck på din namn eller profilikon på sidofältet uppe till vänster för att presentera dina profilinställningar.
steg 2Därefter väljer du icloud från alternativlistan under din profil. Funktionerna och tjänsterna under iCloud kommer sedan att visas i den högra delen av fönstret. Därifrån hittar du Find My Mac och avmarkera rutan bredvid den för att stänga av funktionen.
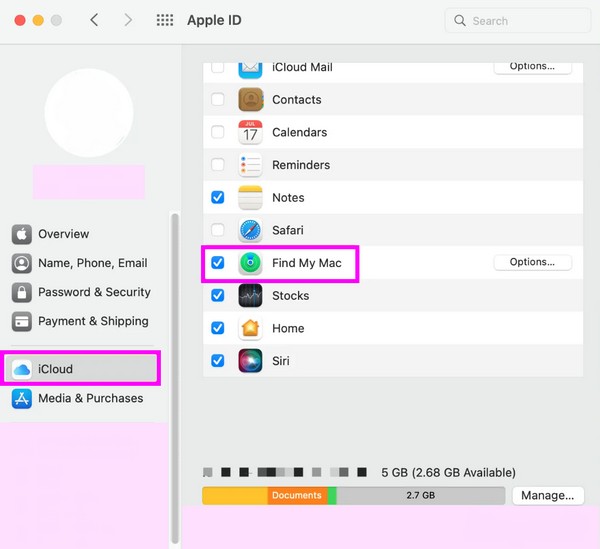
På macOS 12 eller tidigare:
steg 1Välj din Mac Apple-ikon längst upp till vänster på skrivbordet för att se genvägsmenyn och välj sedan Systeminställningar. När fönstret visas klickar du på din Apple-ID.
steg 2Välj på följande skärm icloud, avmarkera sedan Find My Mac funktion när du har hittat den.
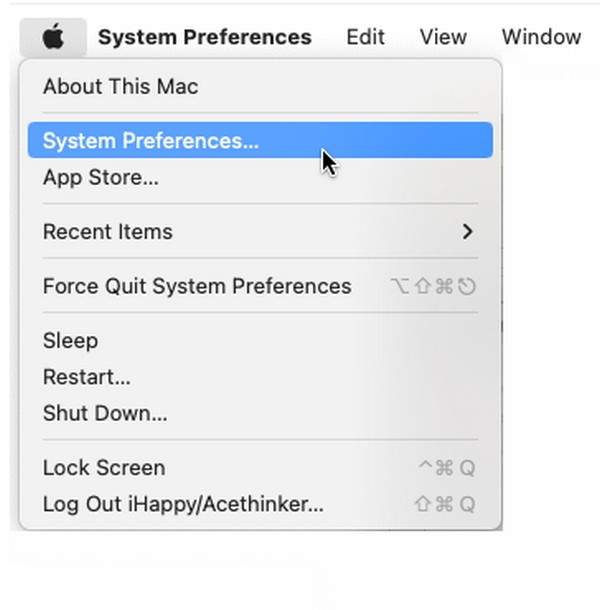

Med FoneLab Mac Sweep kommer du att rensa system-, e-post-, foto-, iTunes-skräpfiler för att frigöra utrymme på Mac.
- Hantera liknande bilder och dubbletter av filer.
- Visa dig den detaljerade statusen för Mac med lätthet.
- Töm papperskorgen för att få mer förvaring.
Metod 2. På iClouds officiella webbplats
icloud.com är iClouds officiella webbplats, och dess sida innehåller dess funktioner och tjänster, inklusive Find My. När du kommer åt funktionen kommer du att se alla enheter som är anslutna till din iCloud. Således kommer du att kunna hitta din Mac på dess sida och hantera alternativen för att stänga av Find My på din Mac. Liksom den tidigare metoden är dess process också problemfri eftersom det bara tar några få klick för att navigera framgångsrikt. Räkna därför med att du inte kommer att uppleva komplexa steg.
Handla enligt de enkla anvisningarna nedan för att stänga av Hitta min Mac från iClouds officiella webbplats:
steg 1Fortsätt till iClouds officiella webbplats, icloud.com, och välj Hitta mig ikon när du kommer till dess huvudsida. En karta som innehåller dina enheters plats kommer sedan att presenteras.
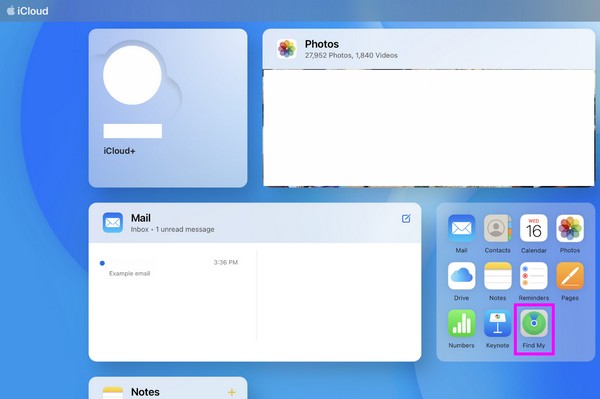
steg 2Visa din enhetslista och välj din Mac för att se alternativen. Efter det, hitta och klicka på alternativet för att ta bort Mac från ditt konto för att stänga av det.
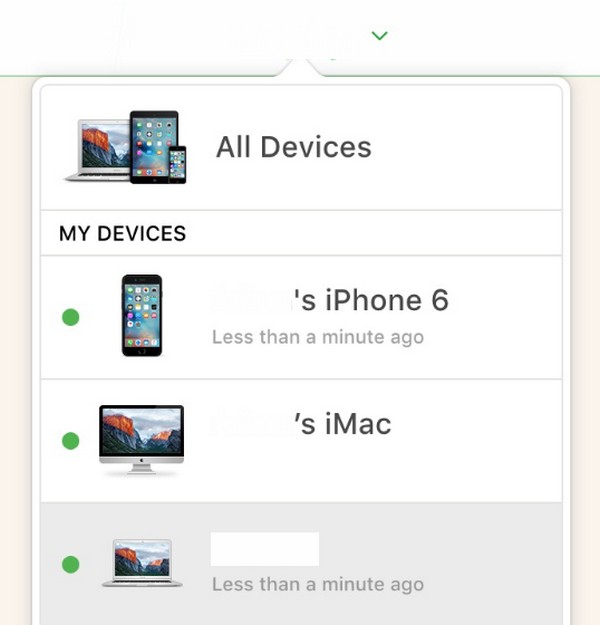
Del 3. Radera data på Mac med FoneLab Mac Sweep
När du har stängt av Hitta min Mac, försök FoneLab Mac Sweep om du planerar att sälja eller ge bort Mac. Det hjälper dig att rengöra datorn genom att radera dess innehåll och privat information, som t.ex systemskräp, papperskorgen, foton, appar, iTunes-skräp, stora och gamla filer, e-postskräp och mer. Din Mac kommer inte bara att rengöras från data. Det kommer också att ta bort data och skräp som innehåller din personliga information. På så sätt kommer din integritet att skyddas från potentiell invasion.

Med FoneLab Mac Sweep kommer du att rensa system-, e-post-, foto-, iTunes-skräpfiler för att frigöra utrymme på Mac.
- Hantera liknande bilder och dubbletter av filer.
- Visa dig den detaljerade statusen för Mac med lätthet.
- Töm papperskorgen för att få mer förvaring.
Samtidigt är detta rengöringsprogram också användbart när du tar bort oönskade filer på din Mac. Du kanske vill befria den från onödig data eller skräp, så att installera det här verktyget kommer att göra rengöringsprocessen snabbare. Dessutom låter dess statusfunktion dig övervaka ditt Mac-tillstånd.
Acceptera den här metodens problemfria instruktioner som ett mönster för att radera data på Mac med FoneLab Mac Sweep:
steg 1Gå till och hämta verktygsinstallationsprogrammet på FoneLab Mac Sweep-sidan med hjälp av Gratis nedladdning knapp. När du har laddat ner dubbelklickar du på den och slutför installationen genom att släppa programikonen till mappen Applications. Starta sedan rengöringen.
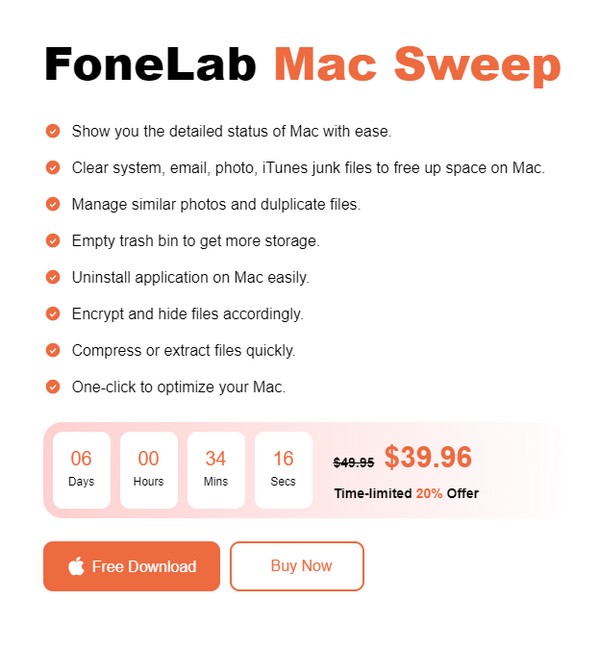
steg 2På rengöringsprogrammets initiala gränssnitt väljer du Renare alternativ för att se raderingsfunktionerna. Välj sedan de data du vill rengöra först eftersom du kan återgå till de andra senare. Sedan, slå scan för att bläddra i dina föredragna data och klicka utsikt efteråt.
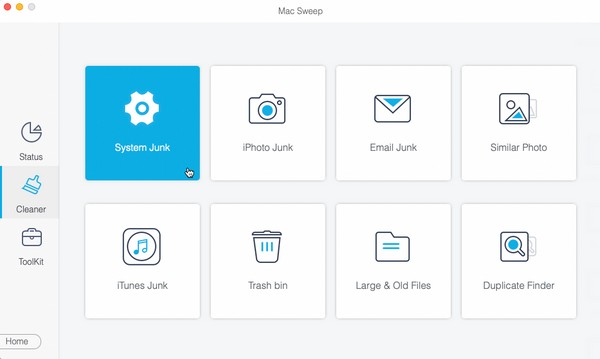
steg 3Leta reda på och kontrollera objekten du planerar att rengöra eller radera när dina data visas på följande gränssnitt. Klicka slutligen Rengör för att ta bort dem från din Mac permanent.
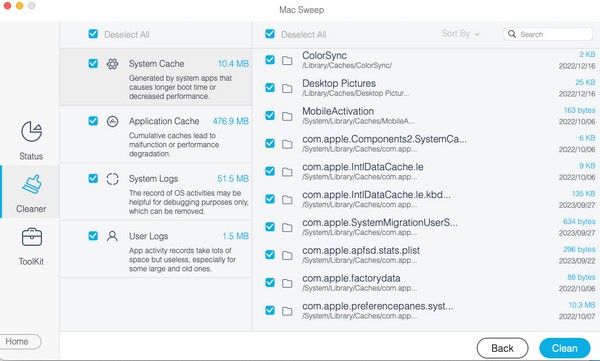

Med FoneLab Mac Sweep kommer du att rensa system-, e-post-, foto-, iTunes-skräpfiler för att frigöra utrymme på Mac.
- Hantera liknande bilder och dubbletter av filer.
- Visa dig den detaljerade statusen för Mac med lätthet.
- Töm papperskorgen för att få mer förvaring.
Del 4. Vanliga frågor om att stänga av Hitta min Mac
1. Varför kan jag inte inaktivera funktionen Hitta min Mac?
Den typiska anledningen till att människor inte kan avaktivera Find My Mac funktionen är ett serveravbrott. Det kan ha varit problem med Apples systemserver, som orsakade Find My Mac funktionen för att visa meddelandet "kunde inte inaktiveras".
2. Hur stänger jag av Hitta min Mac på distans?
Om du inte kan stänga av funktionen med din Mac, använd en annan enhet och stäng av den på iClouds officiella webbplats. Vänligen hänvisa till denna artikels del 2 metod 2 för att se riktlinjerna.
Tack för att du tog dig tid att skaffa kunskapen som skrivits i den här artikeln. Vi garanterar att du kommer att uppnå önskat resultat om du följer riktlinjerna korrekt.

Med FoneLab Mac Sweep kommer du att rensa system-, e-post-, foto-, iTunes-skräpfiler för att frigöra utrymme på Mac.
- Hantera liknande bilder och dubbletter av filer.
- Visa dig den detaljerade statusen för Mac med lätthet.
- Töm papperskorgen för att få mer förvaring.
