- Töm papperskorgen
- Ta bort Mail App
- Rensa Cache på Mac
- Få mer lagringsutrymme på Mac
- Få Chrome att använda mindre RAM
- Var finns Disk Utility på Mac
- Kontrollera historik på Mac
- Ctrl + Alt + Delete på Mac
- Kontrollera minne på Mac
- Kontrollera historik på Mac
- Radera en app på Mac
- Rensa cache i Chrome på Mac
- Kontrollera lagring på Mac
- Rensa webbläsarcache på Mac
- Ta bort favorit på Mac
- Kontrollera RAM-minnet på Mac
- Ta bort webbhistorik på Mac
Starta Mac i felsäkert läge på några sekunder
 Uppdaterad av Lisa Ou / 20 september 2023 09:15
Uppdaterad av Lisa Ou / 20 september 2023 09:15God dag! Min Mac är så gammal just nu, och den står inför vissa problem, särskilt när den startar den. Jag har inte pengar än att byta ut den mot en ny. Så jag har inget annat val än att fixa det. Igår frågade jag min storebror, och han föreslog att jag skulle försöka starta min Mac i felsäkert läge. Men jag är inte så tekniskt kunnig att utföra det. Kan du hjälpa mig? Tack på förhand, killar!
Du kan ha fel om du tror att du är tillräckligt oprofessionell för att utföra Mac säkert läge. Du behöver bara en ordentlig guide för att veta hur man gör. Lyckligtvis innehåller det här inlägget den enklaste men professionella guiden för att starta din Mac i säkert läge. Vänligen scrolla ner för att lära dig mer.
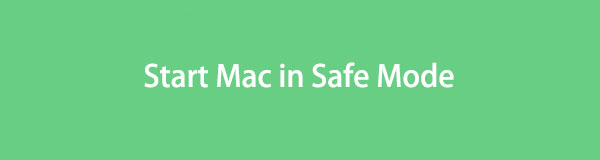

Guide Lista
Del 1. Vad är felsäkert läge på Mac
Säkert läge på Mac är ett diagnostiskt läge. Dess huvudfunktion är att bara ladda viktiga filer när du startar eller öppnar din Mac. I det här fallet finns det inga tredjepartsverktyg eller program som laddas samtidigt när du startar din Mac.
Några av er kanske frågar: Finns det problem med felsäkert läge på Mac? Ja. Den här diagnostiken kan faktiskt avgöra vad som orsakar startproblemet. Det kommer att visa om det bara handlar om Mac-systemet eller ett program. Dessutom kan felsäkert läge lösa program- eller katalogproblem på Mac.
För att veta mer om information om Mac säkert läge, scrolla ner nedan.

Med FoneLab Mac Sweep kommer du att rensa system-, e-post-, foto-, iTunes-skräpfiler för att frigöra utrymme på Mac.
- Hantera liknande bilder och dubbletter av filer.
- Visa dig den detaljerade statusen för Mac med lätthet.
- Töm papperskorgen för att få mer förvaring.
Del 2. Hur man startar Mac i felsäkert läge
Det här inlägget är ofullständigt om det inte finns någon handledning för att lära dig hur man startar en Mac i felsäkert läge. Om så är fallet, här är den. Före allt annat, spara allt du gör på din Mac. Denna process kräver att du stänger av Mac. Hur som helst, nedan är de detaljerade stegen för att förstå mer om hur du startar din Mac i säkert läge. Fortsätt nedan.
steg 1Du måste stänga av din Mac först eller stänga av den. Efter det slår du på den genom att trycka på avstängning på ditt Mac-tangentbord. När du ser omstartsskärmen trycker du på Skift-tangenten till vänster. Släpp inte det förrän du ser inloggningsfönstret på skärmen.
steg 2Logga in på din Mac. Om Mac ber dig att logga in igen behöver du bara logga in för bekräftelse. Efter det måste du se Säker start gränssnitt.
När Mac är påslagen måste du verifiera om den redan är i säkert läge. Om så är fallet kan du använda appen Systeminformation för att kontrollera.
steg 1Vänligen tryck på alternativtangenten på din Mac. Efter det klickar du på Apple ikonen eller Apple-menyn i det övre högra hörnet. Skärmen visar dig ett annat alternativ i huvudgränssnittet. Vänligen klicka på Systeminformation knappen bland dem alla.
steg 2Du kommer att se flera listor på skärmen. Till vänster, scrolla ner och leta upp avsnittet Programvara. Klicka på knappen så måste du se Systemprogramöversikt knappen till höger. Leta upp Startläge, och du måste se felsäkert läge.
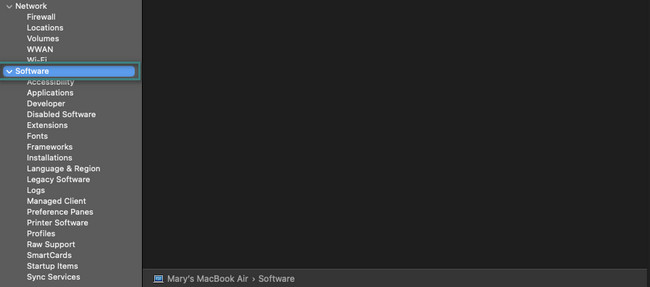
När du väl bestämmer dig för att lämna det säkert läge på din Mac behöver du bara stänga av det. Slå på den direkt efteråt. Vänta tills Mac slås på. Genom att följa den tidigare metoden kan du kontrollera igen om den lämnar felsäkert läge. Dock istället för att titta felsäkert läge i Boot Mode måste du se Normalt sätt.
Del 3. Hur man rensar data på Mac med FoneLab Mac Sweep
Vad händer om full Mac-lagring är huvudproblemet för uppstartsproblemen på din Mac? Om det är så, använd gärna FoneLab Mac Sweep. Vi kommer att bevisa för dig varför detta verktyg är ett måste. Se dess andra funktioner på listan nedan.

Med FoneLab Mac Sweep kommer du att rensa system-, e-post-, foto-, iTunes-skräpfiler för att frigöra utrymme på Mac.
- Hantera liknande bilder och dubbletter av filer.
- Visa dig den detaljerade statusen för Mac med lätthet.
- Töm papperskorgen för att få mer förvaring.
- För det mesta upptar program det mesta av lagringsutrymmet på Mac. Detta verktyg kan ta bort program på din Macinklusive deras övriga uppgifter.
- För att veta din Macs status, använd denna programvaras Statusfunktion. Det kan visa dig den konkreta prestandan hos din Mac.
- Det här verktyget kan ta bort stora skräpfiler på din Mac. Den innehåller dubbletter av filer och foton.
Funktionerna ovan är bara en glimt av vad programvaran innehåller. Scrolla direkt ner nedan för att lära dig hur FoneLab Mac Sweep tar säkert bort data på din Mac. Gå vidare.
steg 1Ladda ner filen för programvaran för att ha den på din Mac. Välj den Gratis nedladdning knappen på den officiella webbplatsen för att göra det. Ställ in verktyget och den bärbara datorn startar det automatiskt efteråt. Programvaran låter dig välja vilken funktion du ska använda på nästa gränssnitt. Dess huvudfunktioner innehåller sektionerna Status, Cleaner och Toolkit.
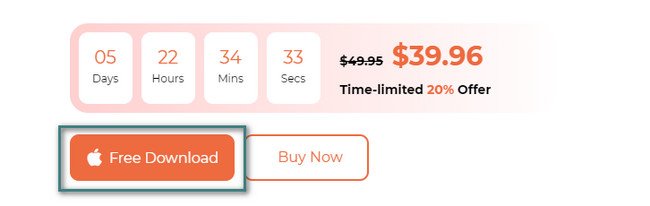
steg 2Om du väljer status knappen visar verktyget din Macs aktuella status. En del av informationen som programvaran visar dig är Mac:s minne, disk och CPU. Du kommer att se de ytterligare 8 funktionerna om du väljer Renare knapp. Om du väljer Toolkit knappen, kommer du att se de andra 6 funktionerna. Välj en av dem.
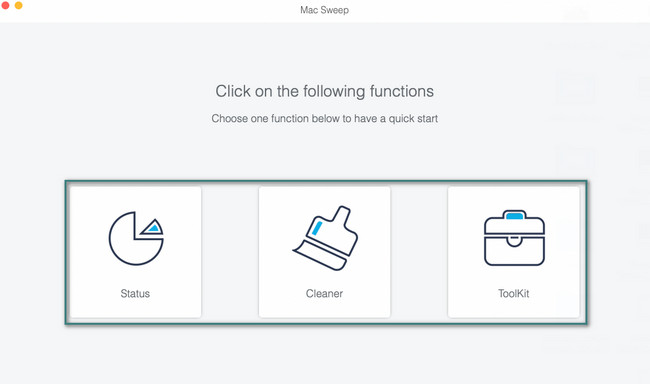
steg 3Läs beskrivningen av den funktion du valde. Efter det klickar du på scan knapp. Verktyget kommer att börja hitta data som är relaterade till åtgärden. Klicka senare på utsikt knapp.
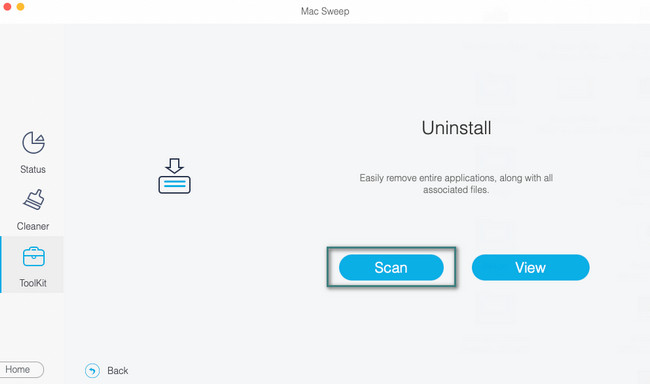
steg 4Välj de dataklassificeringar som du vill ta bort på din Mac. Starta borttagningen genom att klicka på Rengör knappen längst ner till höger i huvudgränssnittet.
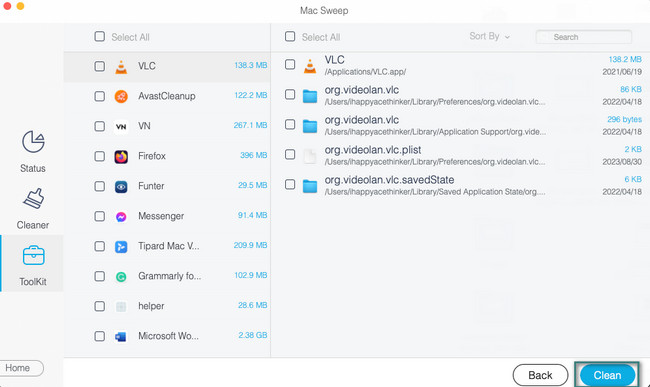
Del 4. Vanliga frågor om hur man startar Mac i felsäkert läge
1. Varför kan jag inte starta upp min Mac i felsäkert läge?
Den främsta anledningen till att du inte kan starta upp den är på grund av felaktiga säkerhetsinställningar. En av inställningsfunktionerna på Mac är FileVault. Om den är påslagen kan den störa felsäkert läge. Det rekommenderas att stänga av den. För att göra det, klicka på Apple ikonen i det övre vänstra hörnet av Mac. Välj den Systeminställningar knappen och ett fönster visas på skärmen. Välj Sekretess och Säkerhet ikon och gå till Filevault flik. Klicka på Stäng av FileVault knappen efteråt för att avaktivera den.
2. Tar felsäkert läge bort filer?
Lyckligtvis nej. Felsäkert läge tar inte bort några filer från dina enheter, som Mac. Om så är fallet är den här processen säker och du behöver inte oroa dig för de viktiga filerna på din Mac. Men om du inte är tillfreds med dina filer, säkerhetskopiera dem beroende på dina preferenser.
Du läser den här delen av detta inlägg! Det betyder att du redan har stött på metoderna och informationen för att lära dig att starta om Mac i felsäkert läge. Dessutom kan du använda vårt verktyg, FoneLab Mac Sweep, för att radera några oviktiga filer på din Mac. I det här fallet kommer Mac att frigöra lite utrymme. Tack!

Med FoneLab Mac Sweep kommer du att rensa system-, e-post-, foto-, iTunes-skräpfiler för att frigöra utrymme på Mac.
- Hantera liknande bilder och dubbletter av filer.
- Visa dig den detaljerade statusen för Mac med lätthet.
- Töm papperskorgen för att få mer förvaring.
