Återställ förlorade / raderade data från dator, hårddisk, flash-enhet, minneskort, digital kamera och mer.
Mest pålitliga metoder för att reparera skadade ZIP-filer och hämta efter
 Uppdaterad av Somei Liam / 23 dec 2022 09:20
Uppdaterad av Somei Liam / 23 dec 2022 09:20Det bästa formatet för att lagra flera filer och frigöra lagringsutrymme är ZIP-filformatet. Vissa människor använder den här tekniken för att komprimera lagringsutrymmena för sina data. Du behöver till exempel lämna in dokument och bilder till dina kollegor. Du kan skapa en ZIP-mapp för att bara skicka dem i en mapp istället för att skicka dina filer en efter en.
Ändå och allt, om ZIP-filen är korrupt, kommer du inte att kunna se dina filer. Det är ett allvarligt problem om det händer. Tacksamt kommer du att upptäcka metoderna för att fixa skadade ZIP-filer. Senare kan du använda ett dataåterställningsverktyg för att ta tillbaka dem.
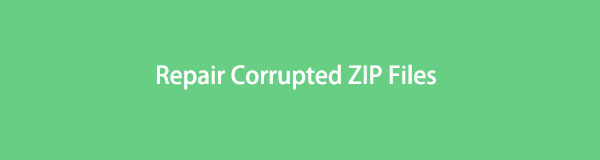

Guide Lista
Del 1. Varför ZIP-filen är korrupt
Att ta emot felmeddelanden kan vara ett tecken på en korrupt ZIP-fil. I det här fallet är det omöjligt att öppna filerna. Du måste åtgärda problemet först för att komma åt dina viktiga filer. Om du har bråttom kommer detta att störa din tid. När du läser den här artikeln kan den försäkra dig om att du bara kommer att fixa dina ZIP-filer i några sekunder! Innan det måste du ta reda på vad som orsakar dessa felmeddelanden på din skärm. Orsakerna är listade i en nummerlista. Du behöver bara hitta problemet i din ZIP-fil innan du felsöker.
- Enheten du använder kan vara defekt.
- Det finns tidigare virus- och skadliga attacker på enheten.
- Enheten stängdes av på grund av ett strömavbrott eller ett fel.
- Du stänger av datorn medan du sparar ZIP-filen.
Har du redan hittat orsakerna till varför ZIP-filen är skadad? Om ja, är det dags att fixa dem omedelbart för att minska den tid det tar. Gå vidare.
FoneLab Data Retriever - återställ data för borttagning / borttagning från dator, hårddisk, flash-enhet, minneskort, digitalkamera med mera.
- Återställ foton, videor, kontakter, WhatsApp och mer data med lätthet.
- Förhandsgranska data innan återställning.
Del 2. Hur man reparerar en korrupt ZIP-fil
Har du bråttom att veta hur man fixar en skadad ZIP-fil? Metoderna nedan är de snabbaste sätten att göra det. Det är fördelaktigt för dig om du memorerar verktyget som behövs för proceduren. Du behöver inte öva på verktygen innan du använder dem för att reparera ZIP-filerna. Det skulle hjälpa om du noterade att några av metoderna är kritiska. Du kommer att mata in koder som inte är bekanta för vanliga människor som inte har yrkeskunskaper. Den här artikeln kommer dock att ge detaljerade steg.
Metod 1. Kör kommandotolken
Att använda det här verktyget på din enhet ger dig det snabbaste sättet att fixa dina ZIP-filer. Det kan också hjälpa dig om WinRAR-filen är korrupt. För att veta hur man utför dess steg, fortsätt genom att rulla nedåt.
steg 1Skriv in i sökfältet i Windows kommando~~POS=TRUNC. Verktyget dyker upp på den och klicka sedan på Öppen knappen för att starta verktyget.
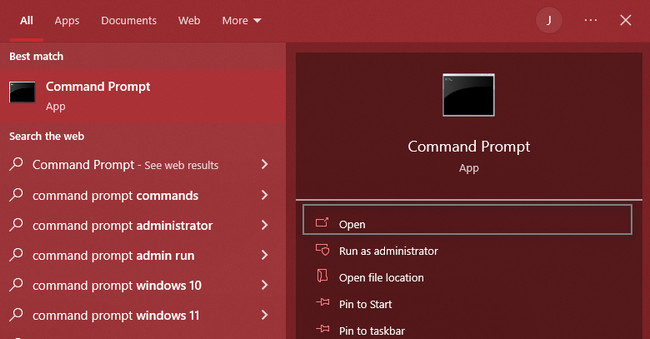
steg 2Du kommer att märka att verktyget låter dig skriva in. Mata in koden C:\Program Files\WinZip\wzzip” -yf zipfile.zip, tryck sedan på ange på tangentbordet.
Obs: Files\WinZip\wzzip betyder platsen där du installerade WinZip-programmet. Å andra sidan betyder zipfile.zip filen du vill fixa som har ett fel.
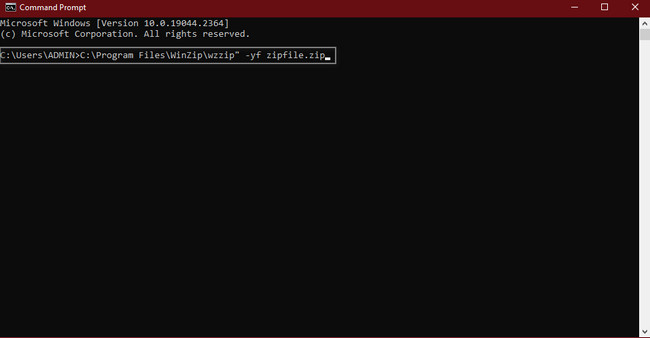
Metod 2. Använd WinRar
WinRar är ett verktygsarkiv som du kan ladda ner på din enhet. En annan bra sak med det, du kan använda det för att reparera dina korrupta ZIP-filer.
steg 1På Start-knappen letar du efter WinRar. För att starta den måste du klicka på Öppen knapp.
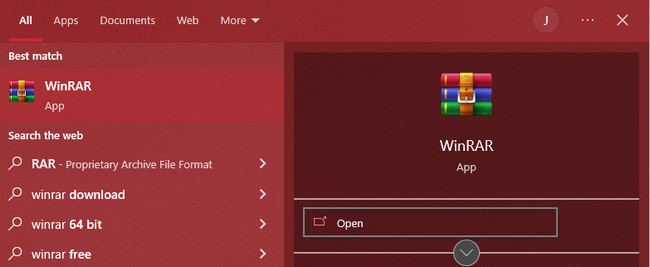
steg 2Klicka på på huvudgränssnittet verktyg avsnitt alltså Reparationsarkiv på rullgardinsknapparna. Efteråt behöver du bara välja en plats på dina filer och tryck sedan på OK knapp.
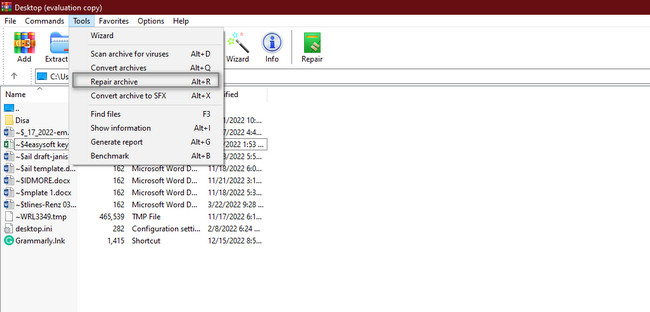
För att återställa de förlorade filerna på grund av reparationsprocessen, gå vidare.
Del 3. Hur man återställer en korrupt ZIP-fil med FoneLab Data Retriever
Många dataåterställningsverktyg kan inte snabbt hitta förlorade filer på din dator. Deras procedur varar i minuter eller till och med timmar. Det är en av anledningarna till att andra människor inte vill använda verktyg från tredje part. De säger att det bara kommer att förbruka mycket av deras tid. FoneLab Data Retriever kan ändra ditt perspektiv mot verktyg för dataåterställning. Det är den bästa och mest utmärkta programvaran för att återställa data efter reparation av skadade ZIP-filer. Den har otroliga funktioner som är tillgängliga när du börjar använda verktyget. Den stöder många återställningsbara scenarier, inklusive partitionsåterställning, virusattacker och mer! Vänligen scrolla ner för dess steg.
FoneLab Data Retriever - återställ data för borttagning / borttagning från dator, hårddisk, flash-enhet, minneskort, digitalkamera med mera.
- Återställ foton, videor, kontakter, WhatsApp och mer data med lätthet.
- Förhandsgranska data innan återställning.
steg 1Leta efter Gratis nedladdning knappen på FoneLab Data Retriever. Klicka på den och vänta sedan tills nedladdningsprocessen är klar. Konfigurera verktyget efter det, installera det och kör sedan programvaran på din dator för att starta processen för dina ZIP-filer.
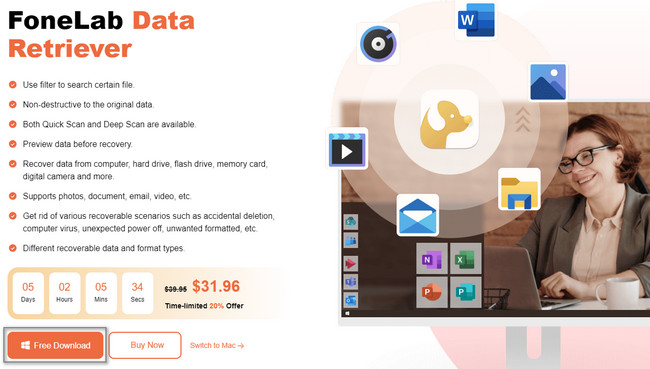
steg 2För att hitta dina filer måste du välja datatyp högst upp i verktyget. Du kan markera rutorna på deras högra sida. Anta att du vill hitta fler saknade och förlorade filer, klicka på Circle knappen i papperskorgen. I det här fallet kan du också se de oavsiktligt raderade filerna på din enhet. Klicka sedan på scan för att hitta dina ZIP-filer och andra datatyper.
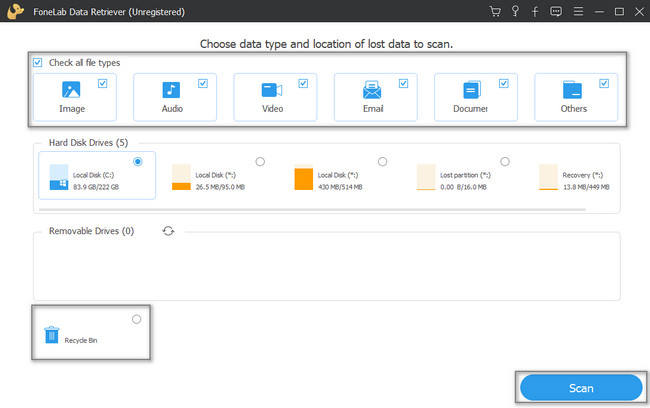
steg 3När du vill se förhandsgranskningen av dina data klickar du på Innehåll knapp. Det finns på toppen av verktygets huvudgränssnitt. Du kan också klicka på list- och miniatyrlägen om du föredrar dem. Du kommer att dra stor nytta av detta eftersom du kommer att vara säker på de filer du återställer. Du behöver inte upprepa detta steg eftersom du inte kommer att glömma någon data du vill hämta.
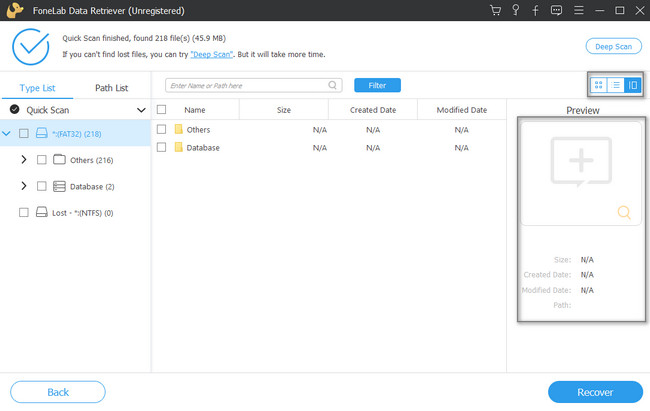
steg 4Detta verktyg låter dig se filerna som hittas efter skanningsprocessen. På vänster sida av programvaran kommer du att se typ- och sökvägslistorna för filerna. Du kommer också att se filsystemet som du använder för närvarande. För att se innehållet i varje mapp behöver du bara klicka på dem. Innehållet kommer att visas på höger sida av verktyget. Markera rutorna du vill lägga till i återställningslistan.
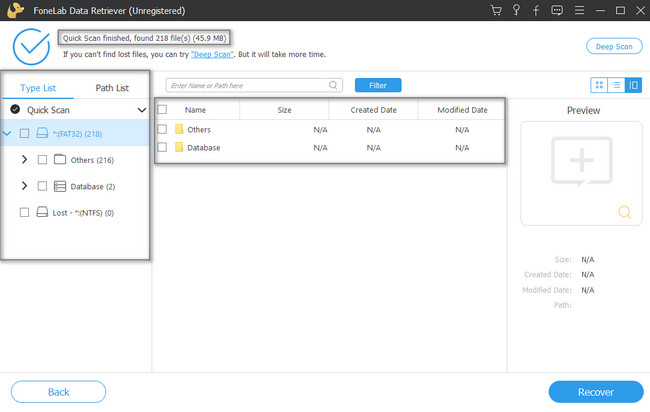
steg 5När filerna är redo att bearbetas klickar du på Recover knapp. Det sista du behöver tänka på är att vänta tills det tar slut. Avbryt inte återställningsprocessen för att få bästa resultat.
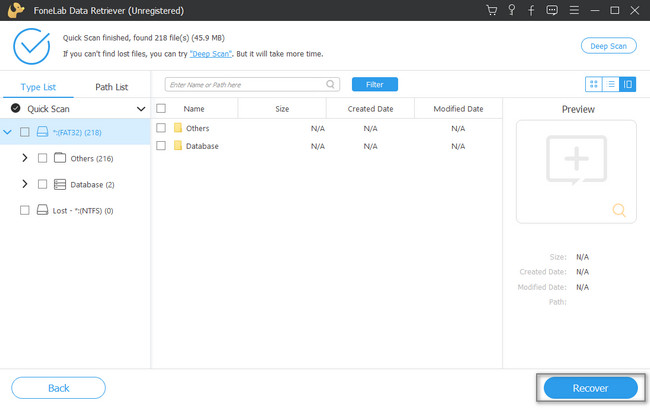
FoneLab Data Retriever - återställ data för borttagning / borttagning från dator, hårddisk, flash-enhet, minneskort, digitalkamera med mera.
- Återställ foton, videor, kontakter, WhatsApp och mer data med lätthet.
- Förhandsgranska data innan återställning.
Del 4. Vanliga frågor Hur man reparerar en ZIP-fil
1. Hur packar man upp filer på Mac?
Det går snabbt att packa upp filer på Mac. Leta reda på filen du vill packa upp. Ctrl-klicka på filen och välj sedan Komprimera avsnitt på menyn.
2. Hur reparerar och öppnar jag skadade ZIP-filer?
Att utföra Reparera och öppna de skadade ZIP-filerna måste du hitta File Explorer mapp. Högerklicka på mappen och välj Reparera och öppna alternativ.
ZIP-filer är till stor hjälp när du organiserar dina filer. Det är dock frustrerande när du inte kan komma åt dem eftersom ZIP-mappen är skadad. Det finns många sätt att reparera skadade ZIP-filer. Du behöver bara utföra de rätta sätten. I linje med det kan du använda FoneLab Data Retriever för att återställa dina filer efter.
FoneLab Data Retriever - återställ data för borttagning / borttagning från dator, hårddisk, flash-enhet, minneskort, digitalkamera med mera.
- Återställ foton, videor, kontakter, WhatsApp och mer data med lätthet.
- Förhandsgranska data innan återställning.
