Återställ förlorade / raderade data från dator, hårddisk, flash-enhet, minneskort, digital kamera och mer.
Enastående återställningsmetoder efter att papperskorgen är skadad
 Postat av Somei Liam / 13 dec 2022 09:00
Postat av Somei Liam / 13 dec 2022 09:00 Vet du vad papperskorgen är skadad betyder? Om inte, kommer du att upptäcka vad det handlar om när du läser den här artikeln. För nu, ta reda på vad papperskorgen är först. Papperskorgen är en inbyggd funktion eller mapp på Windows-datorer. Det är utvecklat för att låta användare enkelt spara eller återställa raderade filer. Därför är det det första alternativet för att skydda filer från oavsiktlig radering. Du kan komma åt mappen genom att öppna papperskorgen i den övre vänstra delen av Windows-skrivbordet. Du kan också söka efter det i File Explorer. Men vad händer om papperskorgen blir skadad? Kan du fortfarande återställa dina filer efter det?
I den här artikeln hjälper vi dig att åtgärda problemet med din skadade papperskorg. Du kommer att se mer information om vad det innebär att hitta orsaken till problemet. På så sätt blir det lättare att reparera det. Och som en bonus innehåller den här artikeln även programvara från tredje part som tar hand om dina data.
Därför, även om du tappar bort filerna i papperskorgen under reparationsprocessen, kommer du fortfarande att kunna återställa dem. Vänligen läs delarna nedan för att börja lösa problemet du stöter på.
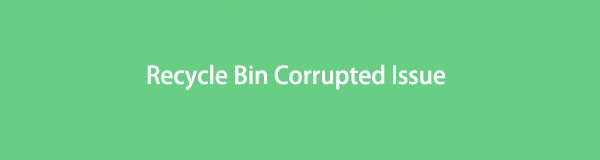

Guide Lista
Del 1. Vad betyder papperskorgen skadad
Windows papperskorgen är skadad innebär att du inte längre kan återställa filerna från den. På den motsatta sidan låter den dig inte heller rensa eller radera data inuti. Med andra ord blir papperskorgen värdelös. Det enda sättet att komma ur detta problem är alltså att fixa det innan det förvärras. Men varför blir det förstört? Flera orsaker leder till detta problem.
Den första möjliga orsaken till denna korruption, som också är orsaken till flera enhetsproblem, är virus. Människor tar vanligtvis bort filer när ett virus upptäcks. Det räcker dock inte att ta bort den från den ursprungliga mappen. Eftersom filen med viruset du raderade bara stannar i papperskorgen och kommer inte att tas bort helt från datorn. Det skulle fortsätta att sprida viruset till datorn när det väl utlösts av en annan skadlig programvara. Därmed korrumperar papperskorgen.
En annan orsak till det här problemet är en oväntad enhetsavstängning. Att tvångsmässigt stänga av din dator utan korrekt process kan också leda till korruption. Inte bara på papperskorgen utan även andra data eller komponenter i datorn. Detta beror på att program, nedladdningar och filer fortfarande körs. Att avbryta deras processer kan skada dem, inklusive papperskorgen.
På samma sätt, om du använder en bärbar dator, låt inte batteriet laddas ur innan du laddar det. Det har nästan samma effekt som att tvinga ner din dator.
Del 2. Hur man fixar papperskorgen skadad
Det finns flera sätt att reparera en skadad papperskorg, och de två bästa effektiva metoderna listas nedan. Läs instruktionerna noggrant för en lyckad lagning av mappen.
Alternativ 1. Kör CMD
CMD eller kommandotolken är ett program på Windows-datorer. Det är till för att hantera datorn och åtgärda vissa problem som uppstår då och då. Kommandotolken är ett mycket effektivt sätt att fixa en skadad papperskorg. Den enda nackdelen är att det kan vara utmanande att använda eftersom det kräver viss teknisk kunskap.
Var uppmärksam på följande instruktioner nedan för att ta reda på hur du fixar en skadad papperskorg i Windows 10, 11 och andra genom att köra CMD:
steg 1Klicka på Sök ikonen nära Start knappen på din dators skrivbord. Typ kommando~~POS=TRUNC på fältet tills programmet visas. Högerklicka på den och välj sedan Kör som administratör.
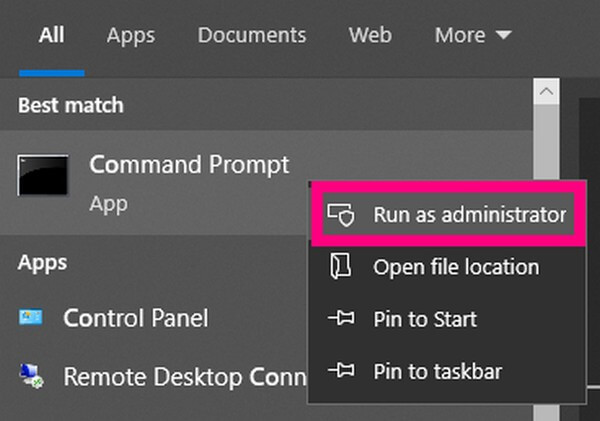
steg 2När programmet startar, skriv kommandot "rd / s / q C: \ $ Recycle.bin”Och tryck på ange tangent på tangentbordet.
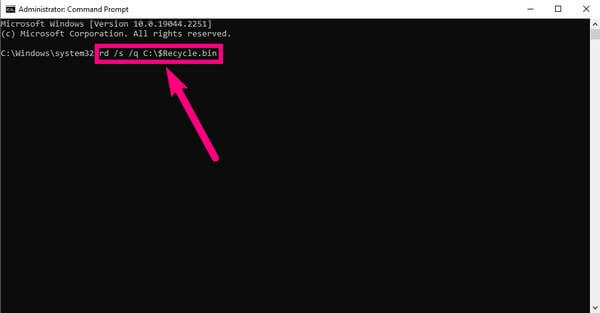
steg 3Den "C” på kommandot betyder att den här metoden endast kommer att köras på Lokal disk (C :)Är Papperskorgen korgen~~POS=HEADCOMP. Du kan köra den på de andra diskarna genom att ersätta "C” med sina respektive bokstäver.
Observera att den här metoden inte garanterar återställning av dina filer i papperskorgen. Men du kan använda återställningsverktyget, FoneLab Data Retriever, som finns i den tredje delen av det här inlägget för att hämta dem.
FoneLab Data Retriever - återställ data för borttagning / borttagning från dator, hårddisk, flash-enhet, minneskort, digitalkamera med mera.
- Återställ foton, videor, kontakter, WhatsApp och mer data med lätthet.
- Förhandsgranska data innan återställning.
- Återställ data från enhet, iCloud och iTunes.
Alternativ 2. Installera om papperskorgen
Om det är för svårt för dig att åtgärda det specifika problemet med papperskorgen kan du installera om det för att ta bort det övergripande problemet. Jämfört med det första alternativet är denna metod mycket enkel. Det kommer att radera alla dina data i papperskorgen, men vi inkluderade ett återställningsverktyg nedan, så det finns inget att oroa sig för.
Var uppmärksam på följande instruktioner nedan för att ta reda på hur du fixar en skadad papperskorg i Windows 10, 11 och andra genom att installera om papperskorgen:
steg 1Ta bort alla behörigheter och de skadade Papperskorgen korgen~~POS=HEADCOMP från din dator.
steg 2Starta om din Windows, högerklicka på skrivbordet och välj personifiera.
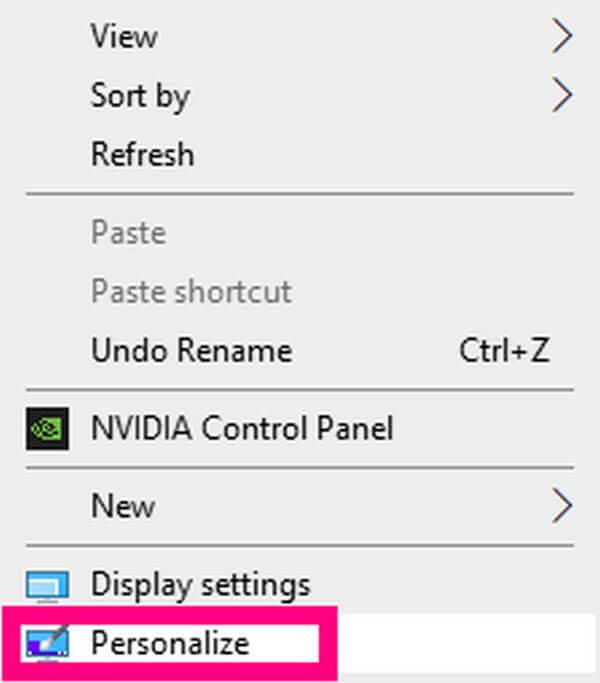
steg 3I teman avsnittet, klicka Desktop ikoninställningar. Kontrollera Papperskorgen korgen~~POS=HEADCOMP alternativ, klicka tillämpa att visa och använda din Papperskorgen korgen~~POS=HEADCOMP igen.
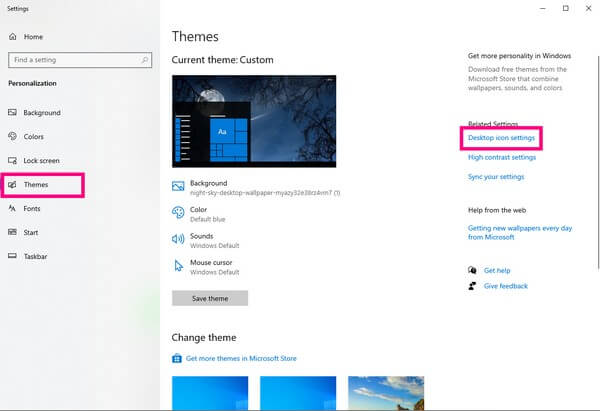
Del 3. Hur man återställer data efter att papperskorgen är skadad med FoneLab Data Retriever
FoneLab Data Retriever är ett effektivt verktyg från tredje part som snabbt kan återställa dina data. Oavsett vilket problem din dator går igenom kan ingenting någonsin hindra denna programvara från att hämta dina data. Därför kan det fortfarande ta tillbaka filerna från din papperskorg som har skadats.
FoneLab Data Retriever - återställ data för borttagning / borttagning från dator, hårddisk, flash-enhet, minneskort, digitalkamera med mera.
- Återställ foton, videor, kontakter, WhatsApp och mer data med lätthet.
- Förhandsgranska data innan återställning.
- Återställ data från enhet, iCloud och iTunes.
Var uppmärksam på följande instruktioner nedan för att återställa data efter att papperskorgen skadats med FoneLab Data Retriever:
steg 1Ladda ner FoneLab Data Retriever-installationsfilen gratis från dess officiella webbplats. När du är klar öppnar du den och avslutar snabbinstallationen innan du kör den på din dator.
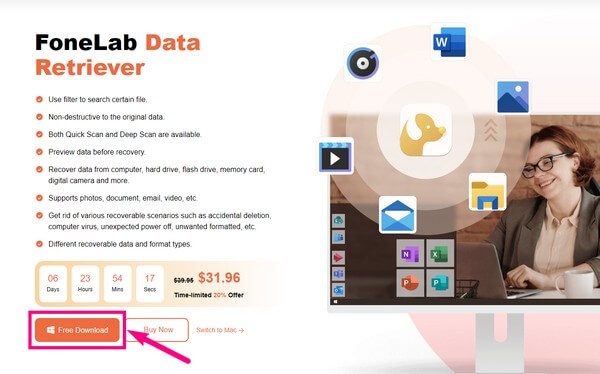
steg 2Välj de filtyper du vill återställa i den övre delen av programmets huvudgränssnitt. Efter det väljer du Papperskorgen korgen~~POS=HEADCOMP som platsen för dina förlorade filer, klicka sedan på scan.
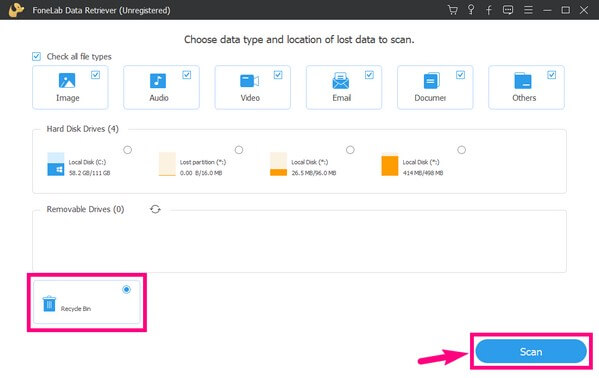
steg 3Öppna varje mapp du ser i gränssnittet för att hitta dina saknade filer. Programmet har ytterligare funktioner som du kan använda för att lättare hitta de som du vill återställa. Du kan välja filerna en i taget eller välja mapparna på en gång.
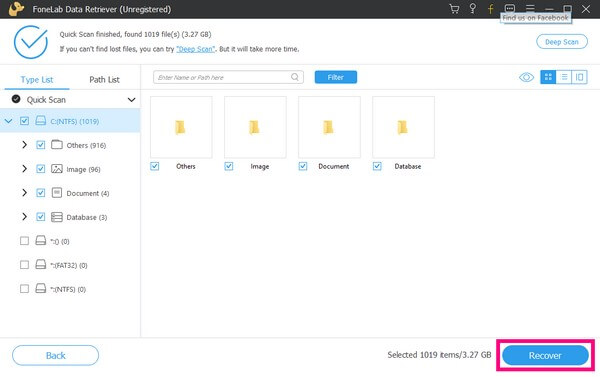
steg 4Slutligen, slå på Recover för att ta tillbaka dina valda filer på din Windows-dator.
FoneLab Data Retriever - återställ data för borttagning / borttagning från dator, hårddisk, flash-enhet, minneskort, digitalkamera med mera.
- Återställ foton, videor, kontakter, WhatsApp och mer data med lätthet.
- Förhandsgranska data innan återställning.
Del 4. Vanliga frågor om att återställa data efter att papperskorgen är skadad
1. Är kommandotolken säker att fixa papperskorgen skadad?
Ja det är det. Men du måste vara försiktig eftersom det också kan vara farligt om det inte används på rätt sätt. Det är bättre att först skaffa sig lite kunskap för att manipulera den korrekt.
2. Måste jag återställa alla filer innan jag kan se dem?
Svaret är Ja om du väljer ett traditionellt sätt att göra detta. Men, FoneLab Data Retriever låter dig förhandsgranska de saknade filerna, så att du kan välja om du vill återställa dem utan krångel.
3. Kan FoneLab Data Retriever återställa data från en telefon?
Ja, det kan det. Det här verktyget fungerar på nästan alla Android-enheter. Och du kan till och med använda den för att skanna dina iOS-enheter om du använder Mac-versionen. Du behöver bara ansluta den till din dator för att återställa filer med hjälp av FoneLab Data Retriever.
Om du har problem med din dator, tveka inte att besöka FoneLab Data Retriever webbplats för att hitta fler lösningar.
FoneLab Data Retriever - återställ data för borttagning / borttagning från dator, hårddisk, flash-enhet, minneskort, digitalkamera med mera.
- Återställ foton, videor, kontakter, WhatsApp och mer data med lätthet.
- Förhandsgranska data innan återställning.
- Återställ data från enhet, iCloud och iTunes.
