- Töm papperskorgen
- Ta bort Mail App
- Rensa Cache på Mac
- Få mer lagringsutrymme på Mac
- Få Chrome att använda mindre RAM
- Var finns Disk Utility på Mac
- Kontrollera historik på Mac
- Ctrl + Alt + Delete på Mac
- Kontrollera minne på Mac
- Kontrollera historik på Mac
- Radera en app på Mac
- Rensa cache i Chrome på Mac
- Kontrollera lagring på Mac
- Rensa webbläsarcache på Mac
- Ta bort favorit på Mac
- Kontrollera RAM-minnet på Mac
- Ta bort webbhistorik på Mac
Hur man uppdaterar Mac - Fullständig guide som du måste upptäcka
 Uppdaterad av Lisa Ou / 17 oktober 2023 09:15
Uppdaterad av Lisa Ou / 17 oktober 2023 09:15Tjena! Min mans och jags Mac har samma modellversioner. Vissa funktioner saknas dock på min. Jag frågade honom hur det gick till. Han berättade för mig att han bara installerade de senaste macOS-versionerna som finns tillgängliga idag. Jag bad om hjälp av honom. Han behövde dock gå till jobbet eftersom han nästan var sen. Kan ni hjälpa mig med hur jag uppdaterar min Mac? Tack så mycket på förhand! Alla rekommendationer kommer att hjälpa.
Att lära sig uppdatera en Macbook är väldigt bekvämt. Du kommer att veta varför när du läser detta inlägg. Vad väntar du på? Scrolla ner nedan för att se den information du behöver veta. Gå vidare.
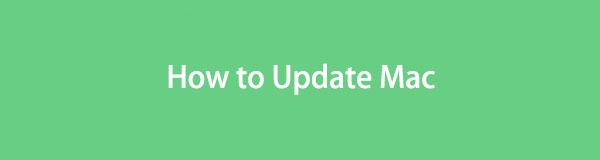

Guide Lista
Del 1. Vad händer om du uppdaterar Mac
Mac-tillverkaren, Apple, släpper ofta nya funktioner varje år. Eftersom du köpte din Mac utan dessa funktioner, hur ska du få dem? Det är dags att uppdatera macOS-versionen av din Mac.
Om du uppdaterar macOS-versionen får du tillgång till de nya funktionerna som tillverkaren släppt. Vissa av er är dock rädda för att uppdatera sin macOS-version. Vissa tror att du kommer att förlora data i processen. Ta bort dina bekymmer om det för det är inte sant! Apple Mac-uppdatering är säker.
Men om du fortfarande vill säkra dem, säkerhetskopiera dem med iCloud. Se hur nedan.
steg 1Klicka på Apple > Systeminställningar ikonen i det övre högra hörnet. Efter det kommer du att se inställningarna för din Mac, inklusive andra funktioner.
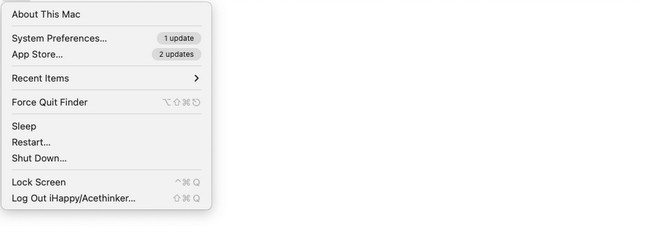
steg 2Du kommer att se Apple ID-ikon på sidofältet som innehåller antalet aviseringar. Klicka på den för att se nästa skärm. På vänster sida ser du andra klassificeringar på din Mac. Bland dem alla, klicka på icloud ikon. Om du inte är inloggad anger du ditt Apple-ID och lösenordet. Efter det, markera alla datarutor du vill säkerhetskopiera.
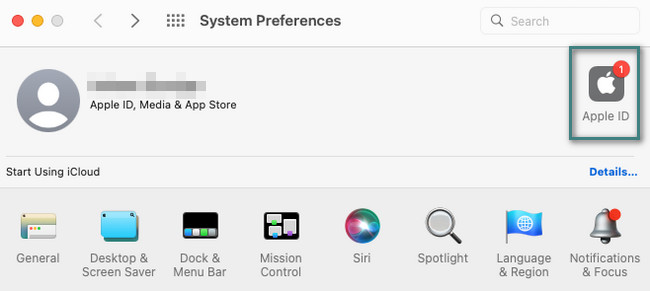
Del 2. Hur man uppdaterar Mac
Nu när du har säkerhetskopierat dina filer är det dags att lära dig hur du uppdaterar din Mac.
Avsnitt 1. Är min Mac för gammal för att uppdatera
Först och främst bör du kontrollera om macOS du vill ha är kompatibel med din Mac. Eller så kan du få meddelanden som att Mac-uppdateringen har fastnat, Mac-uppdateringen tog timeout, etc. Du kan direkt besöka Apples officiella webbplats och kontrollera den detaljerade informationen.
Avsnitt 2. Se till att du har tillräckligt med lagringsutrymme på Mac
Innan du uppdaterar din Mac, kolla din Mac-lagring och se till att du har tillräckligt med lagringsutrymme för uppdateringen om du inte vill bli förändrad av något som kan inte uppdatera MacBook, inte tillräckligt med lagringsutrymme och mer.
Du kan kontrollera din lagring via denna Mac eller använda verktyg som FoneLab Mac Sweep.
För ett funktionellt verktyg för att lösa problem på en gång rekommenderar vi FoneLab Mac Sweep. Det här verktyget kan radera flera data på din Mac. Se några av dess funktioner nedan. Gå vidare.

Med FoneLab Mac Sweep kommer du att rensa system-, e-post-, foto-, iTunes-skräpfiler för att frigöra utrymme på Mac.
- Hantera liknande bilder och dubbletter av filer.
- Visa dig den detaljerade statusen för Mac med lätthet.
- Töm papperskorgen för att få mer förvaring.
- Verktyget kan ta bort flera program i en process. Det har inga begränsningar, för att vara exakt. Det kommer också att radera de associerade filerna som skapats av programmen.
- Om du använder din Mac-webbläsare för mycket kan du ta bort Mac-cacheminne använder det här verktyget. Det inkluderar även webbläsarens cookies, nedladdade filer, sökhistorik, surfhistorik och mer.
- Verktyget kan också ta bort skräpfiler från iTunes. Det inkluderar iTunes-säkerhetskopior, nedladdningar, programuppdateringar och cacheminne.
De nämnda 3 funktionerna är bara några av dem. De finns inte ens i hälften av verktygets funktioner. Det som är bra är att du kommer att lära dig fler funktioner när du börjar använda FoneLab Mac Sweep. Vänligen scrolla ner nedan.
steg 1Besök den officiella webbplatsen för FoneLab Mac Sweep. Alternativt, klicka på länken som publicerades i det här inlägget. Efter det klickar du på Gratis nedladdning knapp. Efter det kommer processen att starta omedelbart. Klicka på den nedladdade filen i avsnittet Pil ned. Ställa upp. Dra den till Ansökan mappen efteråt och starta den så snart som möjligt.
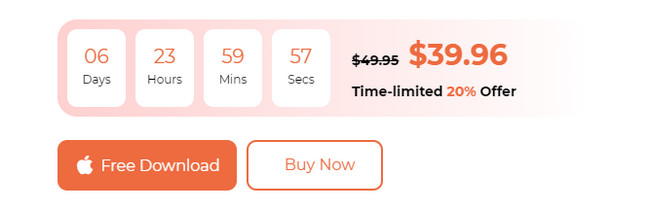
steg 2Välj bland alla funktioner i detta verktyg. Du kan välja mellan ikonerna Status, Cleaner och Toolkit. Att välja status knappen leder dig till funktioner för att kontrollera statusen på din Mac. Det inkluderar Mac-minne, disk och CPU-status.
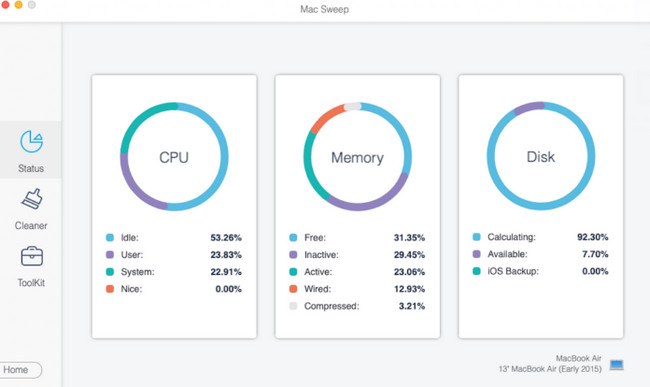
Om du väljer Renare ikon, kommer du att se funktioner relaterade till att ta bort skräpfiler. Du kommer att se alla dess funktioner nedan.
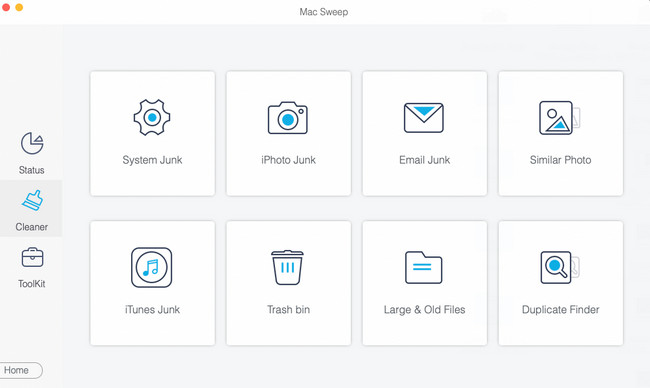
Men om du väljer Toolkit ikon, funktioner handlar om att radera stora filer. Se dess funktioner nedan.
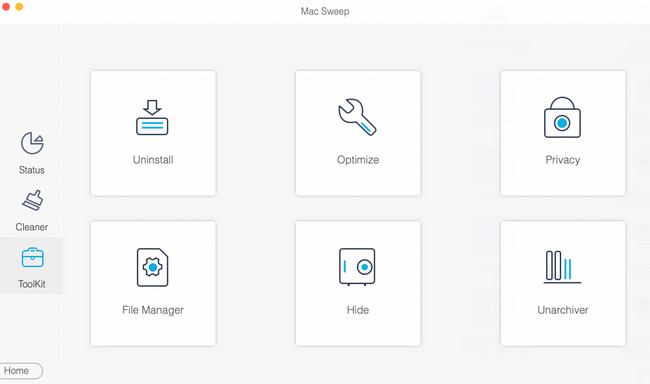
steg 3Välj en av funktionerna så kommer du att se dess informativa information. Läs den och klicka på scan knappen under den. Skanningsprocessen börjar med 70 %. Om så är fallet kommer processen inte att ta för mycket av din tid. Klicka senare på utsikt knappen för resultaten.
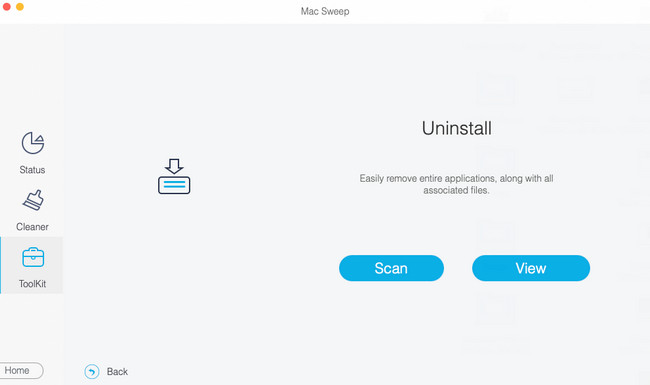
steg 4Välj de data som ska raderas. Efter det klickar du på Rengör knappen i det nedre högra hörnet för att starta raderingsprocessen.
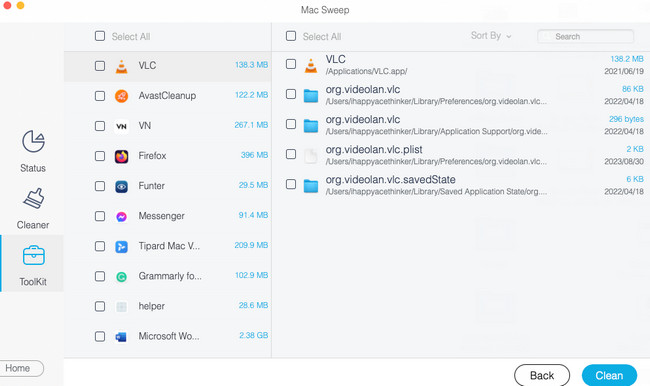

Med FoneLab Mac Sweep kommer du att rensa system-, e-post-, foto-, iTunes-skräpfiler för att frigöra utrymme på Mac.
- Hantera liknande bilder och dubbletter av filer.
- Visa dig den detaljerade statusen för Mac med lätthet.
- Töm papperskorgen för att få mer förvaring.
Avsnitt 3. Hur man söker efter uppdateringar på Mac
Hur som helst, för Mac iOS-uppdateringsproceduren, följ de detaljerade stegen nedan. Gå vidare.
steg 1Markera Apple ikon. Den är byggd i det övre högra hörnet av huvudgränssnittet. Senare kommer du att se rullgardinsalternativ för din Mac. Välj bland alla de givna Systeminställningar knapp. De Inställningar fönstret kommer att visas på Mac-skärmen. Vänligen klicka på Programuppdatering knappen längst ned till vänster i verktyget.
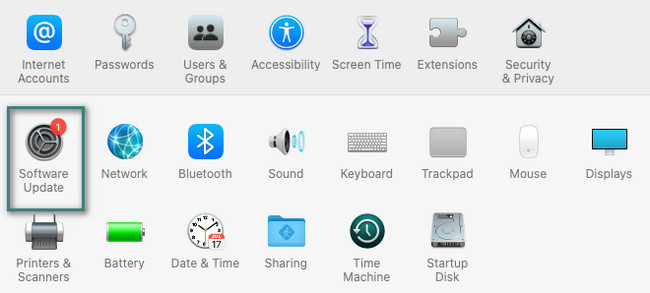
steg 2Fönstret kommer att bytas ut mot ett litet. Du kommer att se Uppdatera nu knappen i det övre högra hörnet om det finns tillgängliga uppdateringar på din Mac. Men om du inte såg det betyder det att din macOS-version är uppdaterad.
Dessutom kan du uppdatera din Mac automatiskt om det finns en ny tillgänglig. Du behöver bara kryssa i Håll min Mac uppdaterad automatiskt låda längst ner. Du behöver inte göra ovanstående procedur efteråt eftersom din Mac kommer att uppdatera sin macOS-version automatiskt.
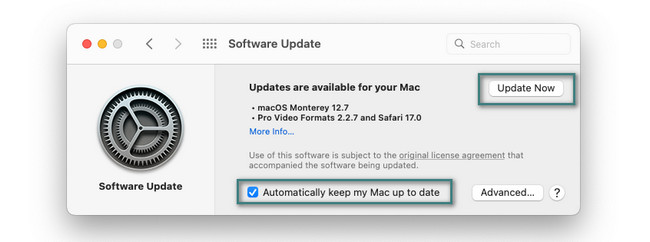
På samma sätt kan du följa stegen ovan för en MacBook-uppdatering. De kommer att ha samma process.

Med FoneLab Mac Sweep kommer du att rensa system-, e-post-, foto-, iTunes-skräpfiler för att frigöra utrymme på Mac.
- Hantera liknande bilder och dubbletter av filer.
- Visa dig den detaljerade statusen för Mac med lätthet.
- Töm papperskorgen för att få mer förvaring.
Del 3. Vanliga frågor om hur man uppdaterar Mac
1. Varför kan jag inte uppdatera min Mac?
Kontrollera vilken Mac-modell du har den macOS-version som stöds. Om din Mac inte stöder uppdateringen kan du inte installera den. Dessutom behöver uppdateringen en internetanslutning. En långsam internetanslutning kan också vara problemet. Kontrollera även tid och datum för din Mac. Felaktiga inställningar om dem kan leda till problemet.
2. Vilken är den senaste versionen av macOS?
Den senaste macOS-versionen är macOS 14 Sonoma, som släpptes den 26 september 2023. Några nya funktioner som den ger är ändringar av widgets, låter dig vända webbsidor enkelt, nya spellägen och mer. Om du vill veta om din Mac stöder den här uppdateringen, gå till https://support.apple.com/en-ph/HT213772 webbplats.
3. Hur uppdaterar man Safari på Mac?
Klicka på Safari-ikonen uppe till höger. Välj den Apple butik knappen efteråt. Senare, den Apple butik gränssnittet visas. Välj Uppdateringar knappen till vänster. Leta efter Safari ikonen till höger och uppdatera den.
Vi hoppas att du nu tycker om att använda den nyinstallerade macOS-versionen på din Mac. Om du vill radera mer data på din Mac efter uppdateringen, använd FoneLab Mac Sweep igen. Det kan rensa skräp och stora filer på din Mac utan ansträngning. Tack!

Med FoneLab Mac Sweep kommer du att rensa system-, e-post-, foto-, iTunes-skräpfiler för att frigöra utrymme på Mac.
- Hantera liknande bilder och dubbletter av filer.
- Visa dig den detaljerade statusen för Mac med lätthet.
- Töm papperskorgen för att få mer förvaring.
