Återställ förlorade / raderade data från dator, hårddisk, flash-enhet, minneskort, digital kamera och mer.
Hur man enkelt återställer ett enstaka foto från Time Machine
 Uppdaterad av Lisa Ou / 01 november 2023 09:00
Uppdaterad av Lisa Ou / 01 november 2023 09:00Om du söker hur man återställer raderade foton från Time Machine kan du få metoder som inte stöder återställning av en enda bild eller fil. De återställer bara ofta en hel säkerhetskopia eller mapp, beroende på vilken strategi du kommer att använda. Därför är det förståeligt om du vill veta hur du återställer de raderade bilderna från din Time Machine individuellt. Men frågan är om det är möjligt?
Tja, du kan nu sluta undra, eftersom den här artikeln ger dig alla nödvändiga svar på dina problem. Du kommer att bli upplyst om det är möjligt att återställa en enda bild från din Time Machine-säkerhetskopia. Och om något inte går din väg kommer alternativen att finnas i följande delar. Så kolla in dem för att se vilket alternativ som skulle fungera bäst för dig. Du behöver inte gå vilse i processerna eftersom varje dels riktlinjer redan finns med nedan.
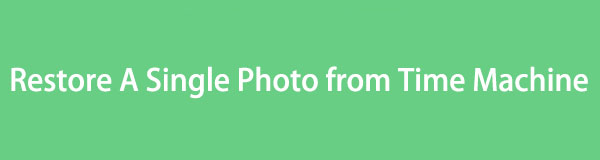

Guide Lista
Del 1. Kan du återställa ett enda foto från Time Machine
"Hur återställer man ett enstaka foto från Time Machine?" En gång för alla, vet att det är omöjligt att återställa en bild eller en enskild fil från Time Machine. Det låter dig bara återställa ett fullständigt fotobibliotek eller mapp, men du kan inte öppna det och återställa endast ett av dess innehåll. Time Machine stöder inte det, vilket är olyckligt för personer som bara vill återställa en enda fil. Men om du verkligen vill utföra återställningen på Time Machine kan du återställa ditt fotobibliotek eller mapp i appen Foton eller genom att klicka på Time Machine-ikonen på din Mac.
Därför har vi lagt till ett av alternativen nedan som en bonus om du vill prova återställningen på Time Machine. Men detta kommer säkert att ta ett tag, så vi rekommenderar att du går vidare till följande del, och vi kommer att introducera andra användbara strategier för denna fråga.
Innan det, kolla in den problemfria proceduren nedan för att återställ ditt fotobibliotek från Time Machine-säkerhetskopian på Mac:
steg 1På din Mac-skrivbords övre högra sida ser du Time Machine-ikonen intill batteristatussymbol. Klicka på den för att visa alternativen och välj sedan Ange Time Machine flik. Se till att din backupdisk är ansluten till din Mac så att dina säkerhetskopior visas när Time Machine-fönstret visas på skärmen.
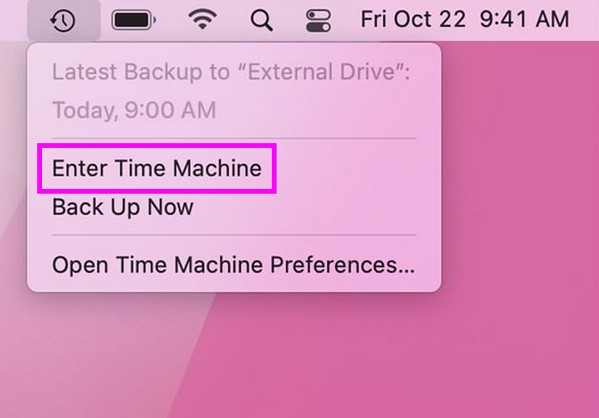
steg 2När dina tillgängliga säkerhetskopior visas, leta reda på fotobiblioteket för att återställa med hjälp av sökikon längst upp till höger eller upp- och nedpilarna längst till höger. När du har hittat det, välj biblioteket och tryck sedan på fliken Återställ nedan för att återställa det på din Mac.
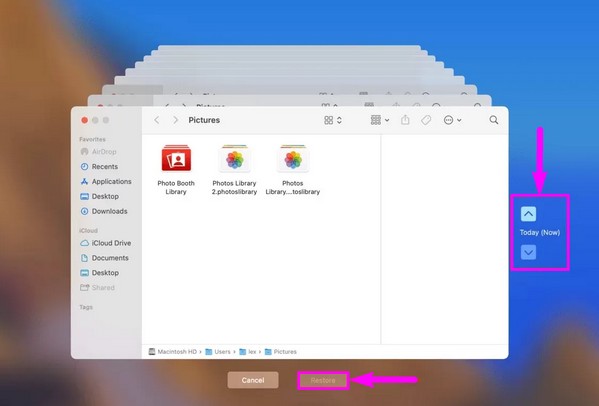
Del 2. Hur man återställer ett enstaka foto på Mac
Eftersom Time Machine inte tillåter återställning för ett enda foto, se de alternativa metoderna som vi har förberett nedan. Vi såg till att välja ett program och en inbyggd tjänst som låter dig återställa enskilda filer, och vi sammanställde deras beskrivningar och riktlinjer efteråt.
Alternativ 1. Med FoneLab Mac Data Retriever
FoneLab Mac Data Retriever är ett pålitligt program för att hämta flera datatyper på din Mac. Dess kapacitet inkluderar återställa foton, e-postmeddelanden, dokument, videor och mer. Därför kommer det att vara en stor hjälp när du installerar det på din macOS eftersom du kan återställa dina bilder utan ansträngning. Det fungerar även för andra datorer, hårddiskar, Apple-enheter osv.
Till skillnad från Time Machine låter FoneLab Mac Data Retriever dig selektivt återställa foton och andra filer. Så oroa dig inte om du bara behöver ta tillbaka en av dina raderade bilder. Du behöver inte slösa tid på att återställa ett helt bibliotek eftersom det tillåter individuell dataåterställning. Den har också fler funktioner som du kan utforska när den väl finns på din Mac.
FoneLab Data Retriever - återställ data för borttagning / borttagning från dator, hårddisk, flash-enhet, minneskort, digitalkamera med mera.
- Återställ foton, videor, dokument och mer data med lätthet.
- Förhandsgranska data innan återställning.
Se de smärtfria instruktionerna nedan för att återställa en enda raderad bild på din Mac med FoneLab Mac Data Retriever:
steg 1Använd din Mac-webbläsares adressfält för att hitta FoneLab Mac Data Retriever-webbplatsen online. Efter det, tryck på Gratis nedladdning fliken på den nedre vänstra sidan för att lagra installationsprogrammet på din Mac. När du har laddat ner, öppna filen och avsluta installationen genom att dra dess ikon till Applikationer mapp. Öppna slutligen den nyinstallerade appen för att köra på din Mac.
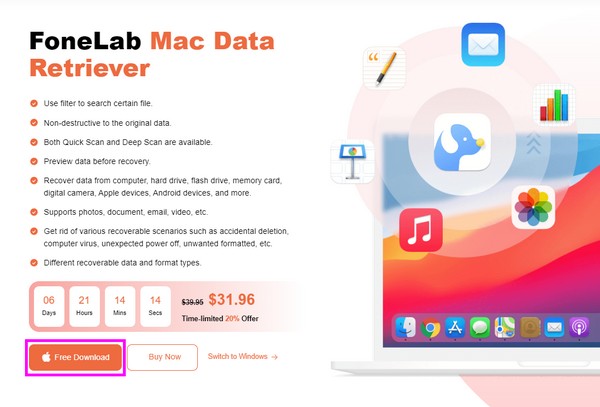
steg 2När verktygets initiala gränssnitt startas, klicka på Start knappen inuti Mac Data Recovery rutan på vänster sida. Datatyperna kommer sedan att visas på följande gränssnitt. Markera alternativet Bild och välj hårddisken som lagrar ditt foto i nästa ruta. Tryck sedan på scan flik på den nedre delen.
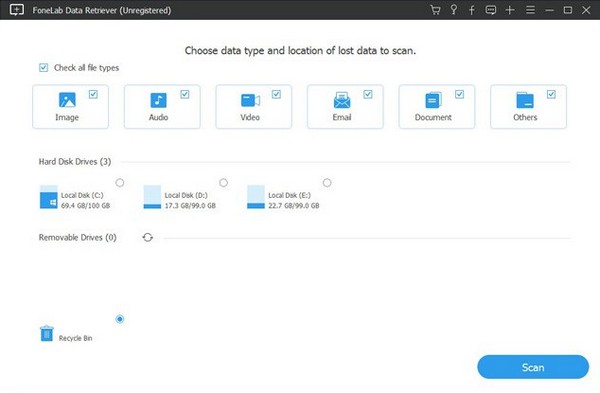
steg 3Programmet kommer snabbt att skanna bilderna på din valda hårddisk, men du kan också köra en Deep Scan. När du har skannat, öppna bildmapparna i gränssnittet och utforska dem genom att rulla tills du hittar fotot du vill återställa. Du kan klicka på den för att förhandsgranska och när du har valt den trycker du på Recover för att återföra dem till din Mac.
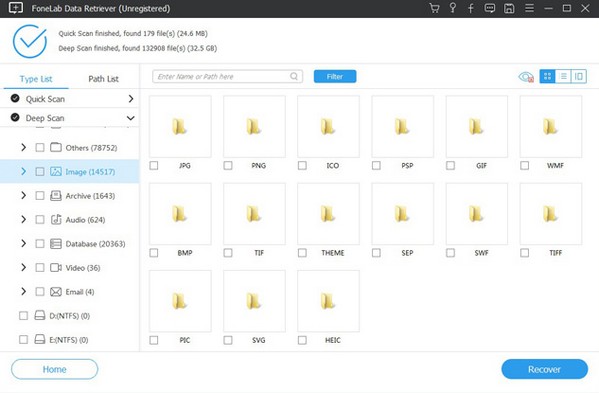
FoneLab Data Retriever - återställ data för borttagning / borttagning från dator, hårddisk, flash-enhet, minneskort, digitalkamera med mera.
- Återställ foton, videor, dokument och mer data med lätthet.
- Förhandsgranska data innan återställning.
Alternativ 2. Använda iCloud
iCloud är en molntjänst inbyggd på Apple-enheter som Mac. Om dina filer synkroniseras på iCloud har du en stor chans att återställa dem, särskilt om raderingen nyligen har gjorts. Dina foton och annan synkroniserad data lagras i iCloud Drive, och när du tar bort dem överförs de automatiskt till avsnittet Nyligen borttagna. Vi föreslår dock den tidigare metoden om dina bilder inte synkroniseras med iCloud.
Håll dig till de hanterbara riktlinjerna nedan för att återställa en av dina raderade bilder på Mac med iCloud:
steg 1Get into those icloud webbplats och logga in med ditt Apple-ID. Fortsätt sedan till avsnittet Foton och klicka på Nyligen raderad fliken på sidans sidofält.
steg 2Leta sedan upp filen du har tagit bort genom att bläddra igenom Nyligen raderad sida. När du har hittat det, välj bilden och tryck på Återställ för att återställa filen.
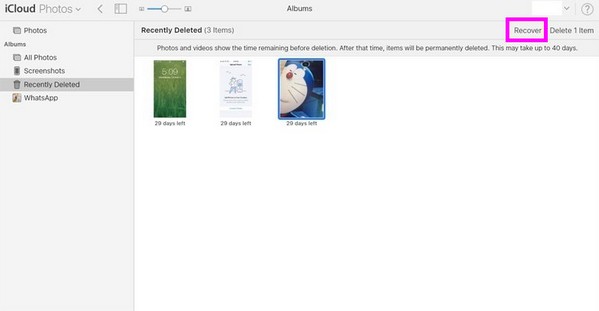
Den här metoden är bara effektiv om du bara har raderat fotot nyligen. Men om det har gått 30 dagar hittar du inte längre bilden i avsnittet Nyligen borttagna. De stannar bara där under en begränsad tid, så använd en annan metod om bilden du hoppas kunna återställa inte längre är tillgänglig.
FoneLab Data Retriever - återställ data för borttagning / borttagning från dator, hårddisk, flash-enhet, minneskort, digitalkamera med mera.
- Återställ foton, videor, dokument och mer data med lätthet.
- Förhandsgranska data innan återställning.
Del 3. Vanliga frågor om hur man återställer ett enstaka foto från Time Machine
1. Hur öppnar jag fotobiblioteket från Time Machine backup?
Tyvärr kan du inte öppna fotobiblioteken på din Time Machine-säkerhetskopia om du inte återställer dem. Time Machine stöder inte visning av ditt fotobiblioteks innehåll, så det är omöjligt att se dem på dess gränssnitt. Men om du vill förhandsgranska dina raderade bilder innan återställning, prova att installera FoneLab Mac Data Retriever på din Mac. Det är ett återställningsverktyg som låter dig se de filer du vill återställa. Du kan också välja de filer du vill återställa individuellt, vilket sparar tid.
2. Vad händer när jag aktiverar Time Machine?
Om du slår på Time Machine på din Mac kommer ditt innehåll automatiskt att säkerhetskopieras varje timme, dagligen och varje vecka. Sedan kan du återställa dem efter grupp eller mapp när de behövs.
FoneLab Data Retriever - återställ data för borttagning / borttagning från dator, hårddisk, flash-enhet, minneskort, digitalkamera med mera.
- Återställ foton, videor, dokument och mer data med lätthet.
- Förhandsgranska data innan återställning.
Vi är tacksamma för att du litar på informationen och metoderna vi har samlat i artikeln ovan. Vi hoppas att du kan besöka FoneLab Mac Data Retriever webbplatsen igen om du stöter på fler problem.
