- sDel 1. Hur man återställer raderade bilder på Mac med FoneLab Mac Data Retriever
- Del 2. Hur man återställer raderade bilder på Mac från nyligen raderade mapp
- Del 3. Hur man återställer raderade bilder på Mac från iCloud
- Del 4. Hur man återställer raderade bilder på Mac via papperskorgen
- Del 5. Vanliga frågor om återställning av raderade bilder på Mac
Återställ förlorade / raderade data från dator, hårddisk, flash-enhet, minneskort, digital kamera och mer.
Återställ raderade bilder på Mac med hjälp av professionella metoder enkelt
 Uppdaterad av Lisa Ou / 02 dec 2022 09:00
Uppdaterad av Lisa Ou / 02 dec 2022 09:00Var är nyligen raderade foton på Mac? Hur kan jag få tillbaka dem?
Har du av misstag raderat ett foto på Mac? Att få tillbaka det så snart som möjligt är den omedelbara tanken du kan tänka dig, särskilt om den raderades först nyligen. När du läser längre in i den här artikeln kommer du att ta reda på var de nyligen raderade bilderna finns på Mac. Men innan det, observera att det finns andra alternativ du kan använda för att ta tillbaka dina filer. Därför behöver du inte oroa dig om du förlorar foton, videor, ljud, dokument och andra filer på din dator. Men vad är egentligen betydelsen av bilder?
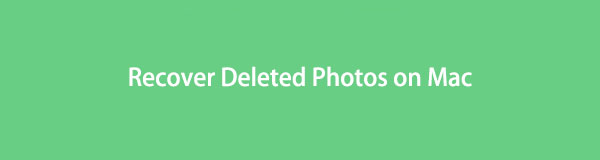
Alla vet att bilder normalt har sentimentalt värde. De är ofta ditt sätt att reflektera över de speciella ögonblicken i ditt liv. De är ett minne av det förflutna som vi aldrig kan få tillbaka. Så om du förlorar dem också, kommer du också att förlora en visuell påminnelse om dina mest värdefulla minnen. Bortsett från det kan foton också användas på jobbet, i skolan och andra aspekter av livet. Till exempel bilderna på ett viktigt meddelande i skolan där detaljerna finns listade. Om du tar bort den och glömmer några punkter kan det orsaka problem.
Tack och lov kan metoder för att hämta dina foton nu hittas online. Och när vi bläddrar i verktygen och tjänsterna för dataåterställning kommer vi över de bästa programmen som kan hjälpa dig. Nedan är de olika sätten att återställa raderade bilder på Mac med de mest populära metoderna. Läs gärna vidare så att du också kan upptäcka dem.

Guide Lista
- Del 1. Hur man återställer raderade bilder på Mac med FoneLab Mac Data Retriever
- Del 2. Hur man återställer raderade bilder på Mac från nyligen raderade mapp
- Del 3. Hur man återställer raderade bilder på Mac från iCloud
- Del 4. Hur man återställer raderade bilder på Mac via papperskorgen
- Del 5. Vanliga frågor om återställning av raderade bilder på Mac
Del 1. Hur man återställer raderade bilder på Mac med FoneLab Mac Data Retriever
Om vi pratar om det främsta återställningsverktyget, FoneLab Mac Data Retriever fick den titeln låst. Det här verktyget låter dig återställa foton i alla populära format, inklusive JPG, GIF, PNG, ICO, SVG, TIF, BMP och mer. Om du vill undvika en utmanande process för dataåterställning, det är perfekt för dig. FoneLab Mac Data Retriever har ett mycket anpassningsbart gränssnitt som låter dig enkelt förstå hur dess nyckel- och ytterligare funktioner fungerar. Men även med sina lättanvända funktioner fungerar den fortfarande professionellt. Du behöver inte oroa dig för resultatet eftersom det här programmet bevarar fotona och andra datas ursprungliga kvalitet. För att inte tala om dess ytterligare funktioner som hjälper dig att göra processen enklare. Och det bästa är dess inkludering i olika återvinningsbara scenarier.
FoneLab Data Retriever - återställ data för borttagning / borttagning från dator, hårddisk, flash-enhet, minneskort, digitalkamera med mera.
- Återställ foton, videor, dokument och mer data med lätthet.
- Förhandsgranska data innan återställning.
Följ anvisningarna nedan för att upptäcka hur du återställer raderade bilder på Mac med FoneLab Mac Data Retriever:
steg 1Navigera till FoneLab Mac Data Retrievers officiella webbplats. Klicka på den nedre vänstra delen av sidan Gratis nedladdning fliken för att ha en kopia av installationsfilen på din Mac. Programvaran har även en Windows-version, om du skulle behöva den. Dra den till mappen Program och öppna den för att köra den på din Mac.
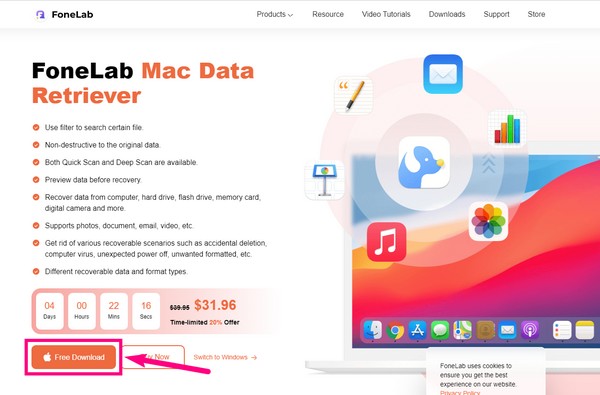
steg 2Huvudgränssnittet för FoneLab Mac Data Retriever innehåller dess nyckelfunktioner. Klicka på Start fliken på den nedre delen av Mac Data Recovery-rutan.
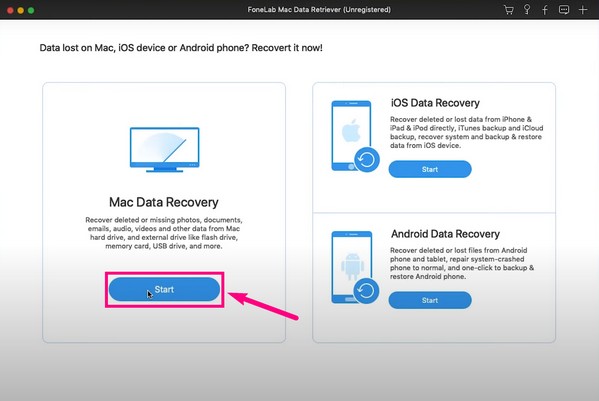
steg 3På följande sida kommer du att se de tillgängliga datatyperna som programmet stöder. Detta inkluderar foton, video, ljud, dokument, e-postmeddelanden och annat. Kryssa för Bild kryssruta för bilder. Välj sedan hårddiskar där dina foton sparades. Klick scan efteråt.
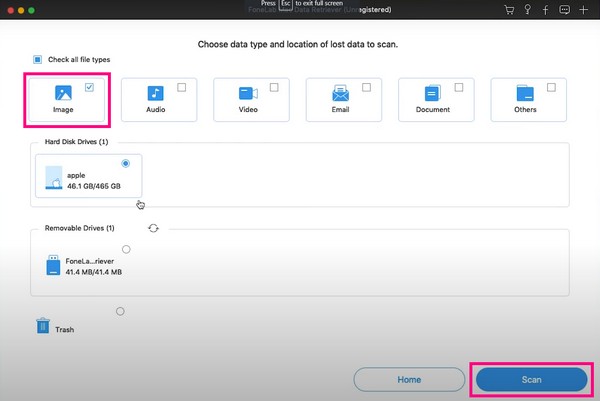
steg 4FoneLab Mac Data Retriever kommer att köra en Quick Scan av bilderna på din Mac. Öppna bildmappen som du ser i gränssnittet. När du kommer åt det kommer mapparna för varje bildformat att visas. Utforska mapparna för att hitta fotot du vill återställa. Du kan också använda programmets ytterligare funktioner, som sökfältet och filtret, för att hitta det enklare. Senare kan du äntligen klicka Recover för att hämta dina raderade bilder på Mac.
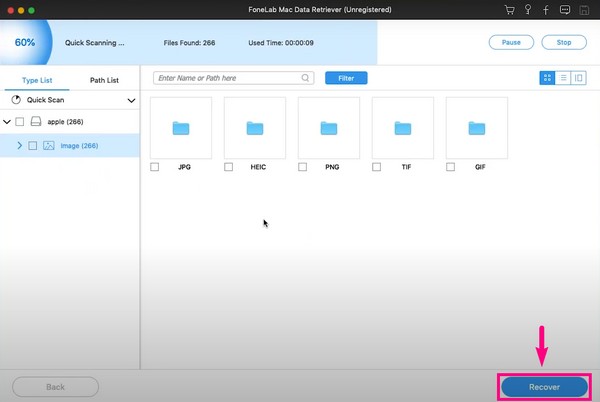
FoneLab Data Retriever - återställ data för borttagning / borttagning från dator, hårddisk, flash-enhet, minneskort, digitalkamera med mera.
- Återställ foton, videor, dokument och mer data med lätthet.
- Förhandsgranska data innan återställning.
Del 2. Hur man återställer raderade bilder på Mac från nyligen raderade mapp
Mac har en nyligen raderad funktion i appen Foton. Foton du nyligen raderade stannar i den mappen i 30 dagar. Därför låter det dig få tillbaka dem om du någonsin ändrar dig under den perioden. Men om bilden du vill återställa raderades för länge sedan, kommer den här metoden inte att fungera för dig. Fortsätt gärna till de andra.
Följ anvisningarna nedan för att återställa raderade bilder på Mac från mappen Nyligen borttagna:
steg 1Öppen Bilder på ditt Mac-skrivbord. Gå sedan till Nyligen raderad mapp i den vänstra kolumnen.
steg 2Markera alla foton du vill återställa. När du har hittat dem alla, tryck på Recover fliken i den övre vänstra delen av mappen.
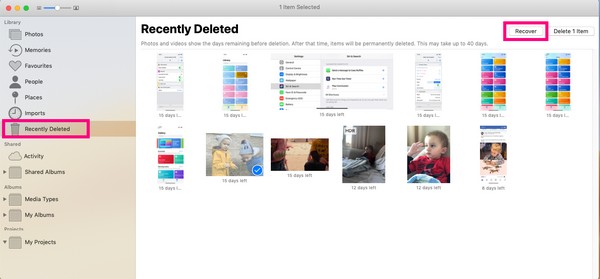
Del 3. Hur man återställer raderade bilder på Mac från iCloud
Ett annat sätt är genom iCloud-tjänsten. Om du inte ser bilderna i den nämnda mappen ovan kan du försöka leta efter dem på iCloud. Du kan hitta dina raderade bilder om du har gjort en säkerhetskopia av de förlorade bilderna. Den har också en nyligen raderad mapp som lagrar filer i 30 dagar. Därmed har de också samma nackdelar.
Följ anvisningarna nedan för att återställa raderade bilder på Mac från iCloud.
steg 1Gå till iClouds officiella webbplats och logga in på ditt konto.
steg 2Välja Bilder, hitta de objekt du vill ha och ladda ner dem på Mac.
Alternativt kan du också klicka på alternativet Nyligen raderade längst ner till höger på sidan, välj sedan dina foton du behöver och återställ dem för att spara på din Mac.
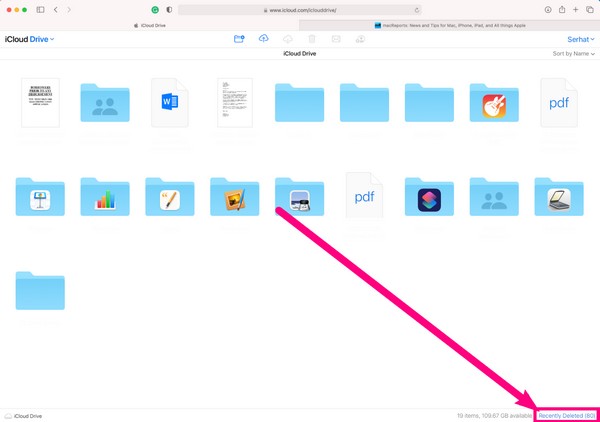
FoneLab Data Retriever - återställ data för borttagning / borttagning från dator, hårddisk, flash-enhet, minneskort, digitalkamera med mera.
- Återställ foton, videor, dokument och mer data med lätthet.
- Förhandsgranska data innan återställning.
Del 4. Hur man återställer raderade bilder på Mac via papperskorgen
Denna nästa metod skiljer sig något från de två senaste metoderna ovan. Papperskorgen är en annan funktion på Mac som lagrar dina raderade filer. Men de raderas inte permanent förrän du tömmer papperskorgen. Men om du rensar det då och då för att spara utrymme kanske du inte ser bilderna längre.
Följ anvisningarna nedan för att upptäcka hur du återställer raderade bilder på Mac via papperskorgen:
steg 1Leta reda på Soptunna på Dock på din Mac och klicka på den för att öppna.
steg 2Du kommer att se alla filer du tagit bort om du ännu inte har rensat trash.
steg 3Välj varje foto du vill återställa. Högerklicka på dem och klicka sedan på Ställ tillbaka möjlighet att ta tillbaka bilderna till sina ursprungliga mappar.
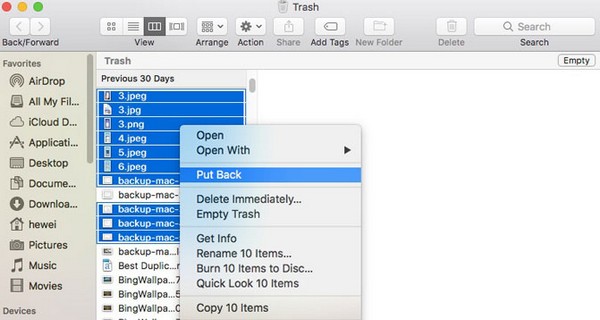
FoneLab Data Retriever - återställ data för borttagning / borttagning från dator, hårddisk, flash-enhet, minneskort, digitalkamera med mera.
- Återställ foton, videor, dokument och mer data med lätthet.
- Förhandsgranska data innan återställning.
Del 5. Vanliga frågor om återställning av raderade bilder på Mac
1. Hur tar man bort bilder från MacBook permanent?
Raderade bilder på Mac förblir på Nyligen raderad innan de tas bort permanent. Om du vill göra det direkt kan du. Gå till Nyligen raderad mapp och ta bort dem direkt därifrån.
2. Tar bilderna i papperskorgen fortfarande plats på Mac?
Ja det gör de. Att radera dem påverkar inte ditt lagringsutrymme. Du sparar bara utrymme om du rensar papperskorgen på Mac.
3. Kan jag använda FoneLab Mac Data Retriever för att återställa filer från min iPhone?
Ja, det kan du. FoneLab Mac Data Retriever Kan återställa filer från olika iOS-enheter, som iPhones, iPads och iPods. Dessutom är den också kompatibel med flera Android-enheter, inklusive Samsung, LG, HUAWEI och mer.
Sammantaget är de ovan nämnda metoderna alla effektiva. Den starkt rekommenderade är dock FoneLab Mac Data Retriever. De andra har sina fördelar, men detta verktyg har mest och har visat sig vara det mest pålitliga. Tveka inte att installera den.
FoneLab Data Retriever - återställ data för borttagning / borttagning från dator, hårddisk, flash-enhet, minneskort, digitalkamera med mera.
- Återställ foton, videor, dokument och mer data med lätthet.
- Förhandsgranska data innan återställning.
