- Töm papperskorgen
- Ta bort Mail App
- Rensa Cache på Mac
- Få mer lagringsutrymme på Mac
- Få Chrome att använda mindre RAM
- Var finns Disk Utility på Mac
- Kontrollera historik på Mac
- Ctrl + Alt + Delete på Mac
- Kontrollera minne på Mac
- Kontrollera historik på Mac
- Radera en app på Mac
- Rensa cache i Chrome på Mac
- Kontrollera lagring på Mac
- Rensa webbläsarcache på Mac
- Ta bort favorit på Mac
- Kontrollera RAM-minnet på Mac
- Ta bort webbhistorik på Mac
Hur man tar bort QuickSearch från Mac via enklaste metoder
 Uppdaterad av Lisa Ou / 08 oktober 2023 09:15
Uppdaterad av Lisa Ou / 08 oktober 2023 09:15Tjena! Jag använde en av mina Mac-webbläsare i morse. Efter en lång tids surfande bestämde jag mig för att äta. Men när jag kom tillbaka blev det plötsliga förändringar i webbläsaren. Jag kom inte ihåg att jag gjorde ändringar i dess inställningar igår eller ens för ett tag sedan. Kan du hjälpa mig att avgöra vad som händer med min Mac-webbläsare? Tack på förhand!
När du analyserar din situation innehåller din Mac-webbläsare QuickSearch. Är det första gången du hör det? Tja, ta det här inlägget som en guide för att veta vad QuickSearch är och vad det gör med dina Mac-webbläsare. Vänligen scrolla ner nedan.
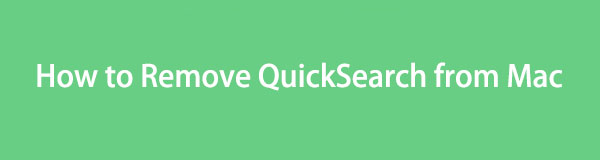

Guide Lista
Del 1. Vad är QuickSearch på Mac
Först och främst är QuickSearch anledningen till att det sker plötsliga förändringar i din Mac-webbläsare. Denna webbläsarkapare kan kontrollera din webbläsarinställningar utan att du vet. Det betyder att den kan ändra standardsökmotorn som du använder för närvarande till search.macreationsapp.com.
Även om Mac innehåller många begränsningar kan den fortfarande ha QuickSearch. Detta skissartade webbläsartillägg kan förvärvas genom att ladda ner gratisappar och falska programuppdateringar.
Att förebygga är bättre än att bota. Här är några tekniker för att hämta QuickSearch från din webbläsarinställningar. Se listan nedan.
- Uppdatera mjukvaruversionen av din Mac. Att skaffa den senaste versionen av macOS kan stärka din Macs säkerhet. Det kan undvika att skadlig programvara installeras på din Mac.
- Ladda ner den senaste webbläsarversionen genom att uppdatera dem till App Store.
- Ladda inte ner program på din Mac från okända och overifierade webbplatser. Använd avancerat installationsläge om du inte kan undvika att ladda ner program från dessa overifierade webbplatser.
- Ladda ner eller skaffa kraftfulla antiware-program som kan blockera det.
Del 2. Hur man tar bort QuickSearch från Mac manuellt
Det är enkelt att ta bort QuickSearch från din Mac-webbläsare. Välj den webbläsare som innehåller den. Vi listade procedurer för de 3 mest använda webbläsarna på din Mac. Välj den mest lämpliga metoden för dig. Gå vidare.
Alternativ 1. Safari
Som det första alternativet har vi Safari eftersom det är den inbyggda webbläsaren i Mac. Det är verkligen den mest använda webbläsaren på din Mac. Se nedan för hur du tar bort QuickSearch från den. Gå vidare.
steg 1Starta webbläsaren Safari. Vänligen kryssa i Apple ikonen i det övre vänstra hörnet för att se Safari-inställningar. Efter det kommer fönstret för det att visas. Välj den förlängningar fliken till höger.
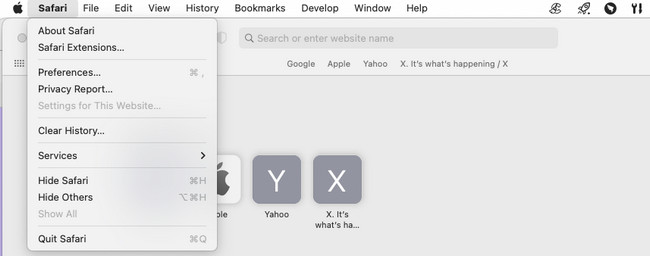
steg 2Leta reda på Snabbsökning förlängning på vänster sida av huvudgränssnittet. Klicka på Avinstallera knappen efteråt under ikonen till höger. Om tillägget är en del av ett program måste du ta bort det också. För att göra det, klicka på Visa i Finder knapp. Avinstallera programmet och tillägget tas bort efteråt.
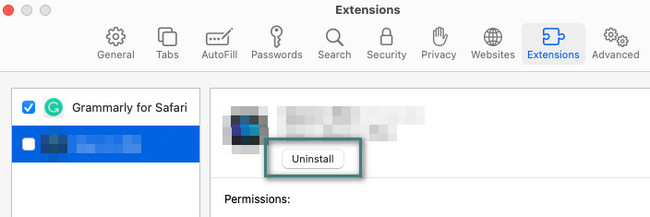

Med FoneLab Mac Sweep kommer du att rensa system-, e-post-, foto-, iTunes-skräpfiler för att frigöra utrymme på Mac.
- Hantera liknande bilder och dubbletter av filer.
- Visa dig den detaljerade statusen för Mac med lätthet.
- Töm papperskorgen för att få mer förvaring.
Alternativ 2. Google Chrome
Google Chrome är också tillgängligt på Mac. Om den här webbläsaren påverkas av QuickSearch, följ den detaljerade guiden nedan för att lära dig hur du blir av med QuickSearch från Chrome Mac. Gå vidare.
steg 1Vänligen klicka på Tre prickar ikon i det övre högra hörnet av Chomes huvudgränssnitt. Efter det väljer du förlängningar knappen bland alla rullgardinsalternativ. Klicka på Hantera tillägg knappen efteråt. En ny webbsida kommer att öppnas i din Chrome-webbläsare.
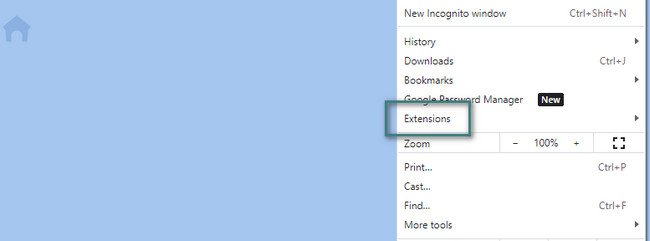
steg 2De tillägg som lagts till i din Chrome kommer att visas. Leta reda på QuickSearch-tillägget från listan. Vänligen klicka på knappen Ta bort efteråt för att ta bort det oönskade tillägget till din webbläsare. Uppdatera webbsidan senare.
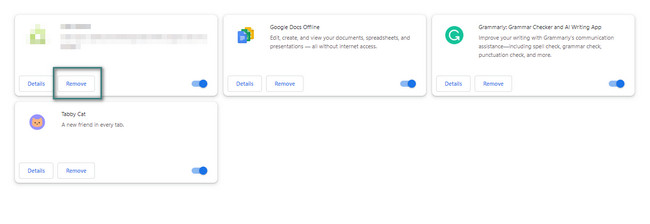
Alternativ 3. Mozilla Firefox
Den senaste mest använda webbläsaren på Mac är Mozilla Firefox. Denna webbläsare låter dig också lägga till tillägg som kallas tillägg. Hur som helst, se de detaljerade instruktionerna nedan om hur du tar bort QuickSearch från Firefox. Gå vidare.
steg 1Starta firefox på din Mac. Efter det klickar du på Tre horisontella linjer längst upp till höger. Alternativ visas. Vänligen välj Tillägg och teman knappar bland dem alla. Alternativt, tryck på Kommando+Skift+A tangentkombinationer.
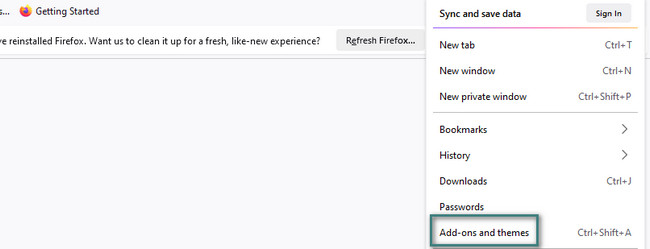
steg 2Leta reda på Snabbsökning förlängning på listan. Efter det klickar du på hantera knappen till höger. Informationen om tillägget kommer att visas. Vänligen välj Snarare och välj AVLÄGSNA knappen efteråt.
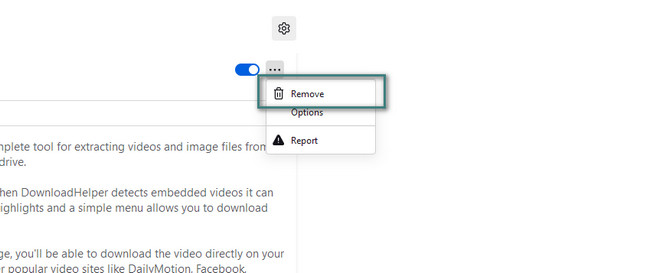
Del 3. Hur man tar bort QuickSearch från Mac med FoneLab Mac Sweep
QuickSearch kan smyga igenom andra data på din Mac-webbläsare. Om du inte märker det kommer det att orsaka ändringar i din webbläsare. Använd i så fall FoneLab Mac Sweep för att radera oönskade data eller filer på din Mac-webbläsare.

Med FoneLab Mac Sweep kommer du att rensa system-, e-post-, foto-, iTunes-skräpfiler för att frigöra utrymme på Mac.
- Hantera liknande bilder och dubbletter av filer.
- Visa dig den detaljerade statusen för Mac med lätthet.
- Töm papperskorgen för att få mer förvaring.
Dessutom kan detta verktyg radera samma filer från olika webbläsare. Om du tror att processen kommer att ta för mycket tid. Nej, det kommer det inte. Proceduren kommer bara att pågå i några sekunder.
Hur som helst, se nedan hur FoneLab Mac Sweep raderar oönskade data på din Mac-webbläsare. Det är att ta bort QuickSearch-tillägget. Se de detaljerade stegen som följer.
steg 1Ladda ner programvaran först och ställ sedan in den. Startprocessen kommer automatiskt att göras från Mac. När du ser de 3 funktionerna i huvudgränssnittet, välj Toolkit ikonen till höger.
steg 2På de 6 ytterligare funktionerna, välj Integritetspolicy knapp. Du kommer att se det med låsikonen. Efter det kommer de inkluderade filerna på raderingsprocessen att läggas upp till höger. Klicka på scan knappen för att börja hitta webbläsarfiler.
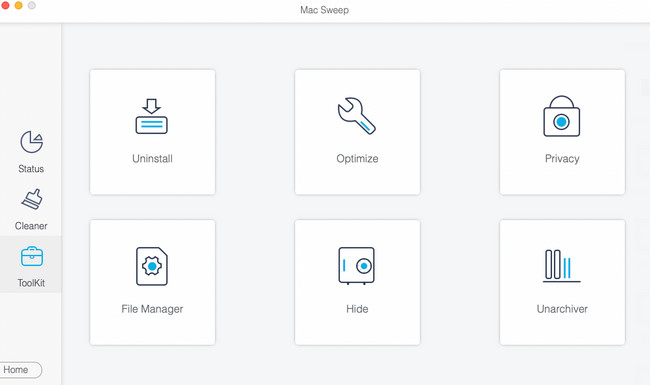
steg 3Klicka på utsikt knapp. Den innehåller hela filstorleken som programvaran hittade som resultat.
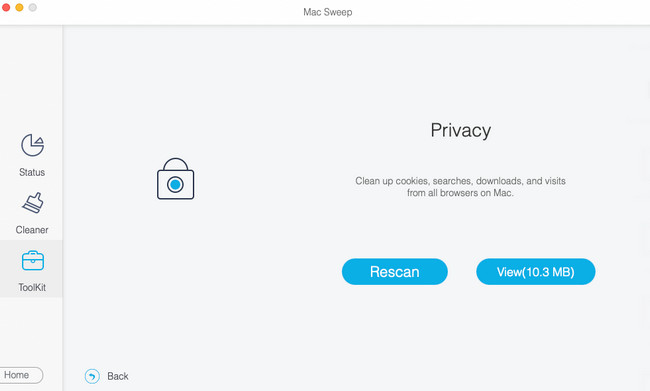
steg 4På vänster sida väljer du Markera allt knapp. Senare, markera alla rutor på höger sida av verktyget. Klicka på Rengör knappen efteråt för att börja radera onödiga filer.
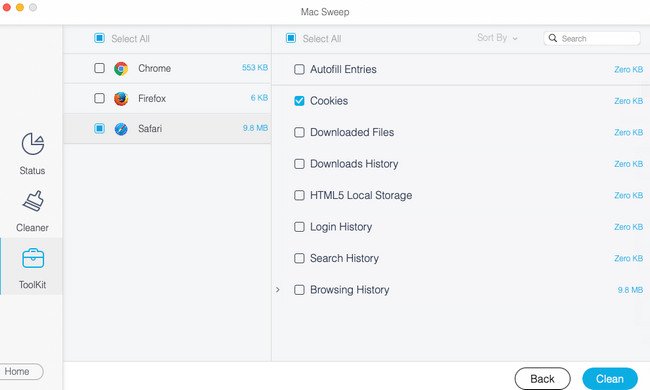
Del 4. Vanliga frågor om hur man tar bort QuickSearch från Mac
1. Kan ett virus se din sökhistorik?
Ja. Det är ett av de största hoten och farorna om din Mac-webbläsare innehåller skadlig programvara och virus. De kan komma åt din sökhistorik, surfhistorik och till och med de sparade lösenorden i webbläsarna. Det är därför det rekommenderas att kontrollera din Mac för att se om den innehåller skadlig programvara eller virus ofta. Om ja, ta bort dem så snart du kan.
2. Hur vet jag om min webbläsare Chrome har virus?
Det finns några tecken på att din Chrome har ett virus och skadlig programvara. Den innehåller för många annonser på din skärm trots att du inte använder webbläsaren. Dessutom, när startsidan eller startsidan för Chrome automatiskt ändras till en annan sökmotor. Slutligen, när det läggs till oönskade Chrome-tillägg som inte kan tas bort.
Dina Mac-webbläsare är säkra nu efter att du tagit bort QuickSearch! Vi hoppas att det inte finns någon skadad eller länkad information tidigare. Hur som helst, ladda ner FoneLab Mac Sweep för att utforska verktyget mer om dess funktioner. Tack!

Med FoneLab Mac Sweep kommer du att rensa system-, e-post-, foto-, iTunes-skräpfiler för att frigöra utrymme på Mac.
- Hantera liknande bilder och dubbletter av filer.
- Visa dig den detaljerade statusen för Mac med lätthet.
- Töm papperskorgen för att få mer förvaring.
