- Del 1. Hur man återställer tidigare versioner av Excel-filer genom versionshistorik
- Del 2. Hur man återställer tidigare versioner av Excel-filer via alternativet Hantera arbetsbok
- Del 3. Hur man återställer tidigare versioner av Excel-filer via filegenskaper
- Del 4. Hur man återställer tidigare versioner av Excel-filer via dokumentåterställning
- Del 5. Hur man återställer tidigare versioner av Excel-filer med FoneLab Data Retriever
- Del 6. Vanliga frågor om hur man återställer tidigare versioner av Excel-filer
Återställ förlorade / raderade data från dator, hårddisk, flash-enhet, minneskort, digital kamera och mer.
Återställ tidigare version av Excel [5 bästa valmetoder]
 Uppdaterad av Lisa Ou / 16 jan 2024 16:30
Uppdaterad av Lisa Ou / 16 jan 2024 16:30Tjena! Jag gjorde några uppgifter med Excel. Jag separerar uppgifterna för de anställda i vårt företag baserat på deras information. Jag var med min brorson när han av misstag kopplade ur datorn från uttaget när jag jobbade. Jag kontrollerade mina Excel-filer, och den sista delen jag matade in sparades inte. Snälla hjälp mig att lära mig hur man återställer en tidigare version av en Excel-fil. Tack så mycket på förhand!
Det är verkligen frustrerande när dina Excel-filer inte sparas. Om det händer börjar du från början. Du har tur! Det här inlägget innehåller de 5 metoderna för att lösa problemet. Upptäck dem nedan.
![Hur man återställer tidigare versioner av Excel-filer [5 ledande metoder]](https://www.fonelab.com/images/data-retriever/how-to-recover-previous-version-of-excel-file/how-to-recover-previous-version-of-excel-file.jpg)

Guide Lista
- Del 1. Hur man återställer tidigare versioner av Excel-filer genom versionshistorik
- Del 2. Hur man återställer tidigare versioner av Excel-filer via alternativet Hantera arbetsbok
- Del 3. Hur man återställer tidigare versioner av Excel-filer via filegenskaper
- Del 4. Hur man återställer tidigare versioner av Excel-filer via dokumentåterställning
- Del 5. Hur man återställer tidigare versioner av Excel-filer med FoneLab Data Retriever
- Del 6. Vanliga frågor om hur man återställer tidigare versioner av Excel-filer
Del 1. Hur man återställer tidigare versioner av Excel-filer genom versionshistorik
Excel har en funktion som heter versionshistorik. Det är ett inbyggt verktyg som du kan använda för att återställa tidigare versioner av Excel-fil. Du måste dock se till att Autosave-funktionen i det nämnda programmet är påslagen. Om inte kan versionshistoriken inte användas för återställning. Om du vill använda den här funktionen, följ de detaljerade stegen nedan. Gå vidare.
steg 1Vänligen kryssa i Fil knappen längst upp till vänster i huvudgränssnittet. Inställningsalternativet kommer att visas på din skärm. Vänligen välj Info knappen till vänster bland dem alla. Du kommer att se version History verktyg. Klicka på den för att se fler alternativ.
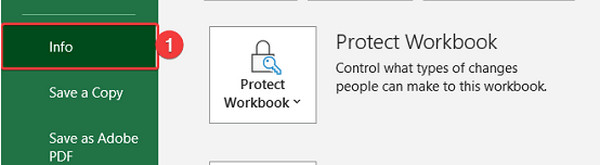
steg 2Smakämnen version History avsnittet kommer att visas till höger om Excel-filen. Välj den mest relevanta versionen du föredrar. Klicka senare på Öppna version sektion. Om du vill återställa den, klicka på återställa knappen längst upp till höger.
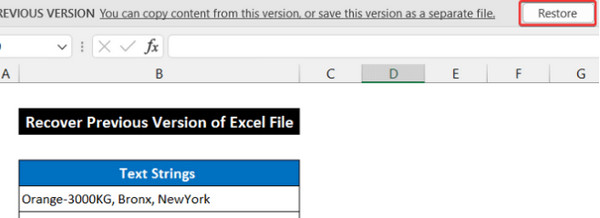
Del 2. Hur man återställer tidigare versioner av Excel-filer via alternativet Hantera arbetsbok
Funktionen Hantera arbetsbok i Excel lagrar osparade arbetsböcker på din dator. Funktionen är automatisk, utan något att slå på eller aktivera. Läs om hur du återställer tidigare versioner av Excel-filen med alternativet Hantera arbetsbok. Vänligen imitera de detaljerade stegen nedan.
steg 1Öppna Excel-filen som du vill återställa. Därefter väljer du Arkiv-knappen uppe till höger. Klicka på ikonen med pil ned i alternativet Hantera arbetsbok till höger. En rullgardinsikon visas. Vänligen välj Återställ Unsaved Workbooks knapp.
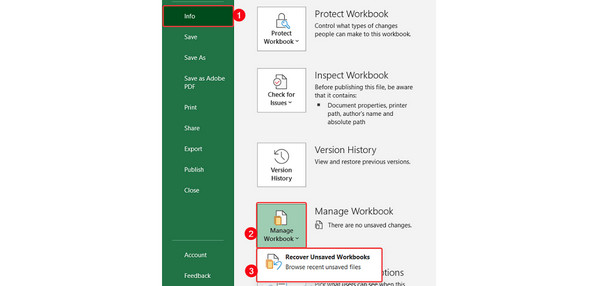
steg 2Datoralbumet kommer att visas på skärmen. Klicka på den Excel-fil du vill hämta. Klicka senare på Öppen knappen längst ner. Filen kommer att visas i Microsoft Excel. Efter det är det dags att spara filen. Du behöver bara gå till filsektionen uppe till vänster. Välj den Spara som knappen till vänster. Spara filen efteråt på en av de tillgängliga platserna på skärmen.
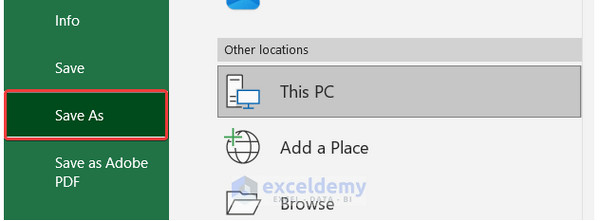
FoneLab Data Retriever - återställ data för borttagning / borttagning från dator, hårddisk, flash-enhet, minneskort, digitalkamera med mera.
- Återställ foton, videor, kontakter, WhatsApp och mer data med lätthet.
- Förhandsgranska data innan återställning.
Del 3. Hur man återställer tidigare versioner av Excel-filer via filegenskaper
Du kan också komma åt egenskaperna för Excel-filen på datorns skrivbord. Du behöver bara högerklicka på filen. För att bättre förstå proceduren, vänligen imitera de detaljerade stegen nedan om hur man återställer Excel-filen tidigare version. Gå vidare.
steg 1Gå till den Excel-fil du vill ha på skrivbordet eller dess ursprungliga plats. Efter det kommer alternativ att visas på skärmen. Vänligen välj Våra Bostäder knapp.
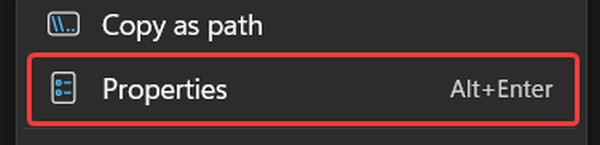
steg 2En dialogruta kommer att visas. Vänligen välj Föregående version fliken på alternativen. Klicka på Öppen -knappen och välj OK knapp. Microsoft Excel-programmet kommer att visas öppnar Excel-filen.
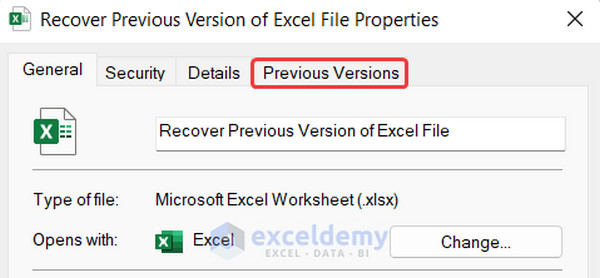
Del 4. Hur man återställer tidigare versioner av Excel-filer via dokumentåterställning
Dokumentåterställningsfunktionen är byggd för att återställa dina filer om de inte har sparats. Du kommer åt den här funktionen i Microsoft Excel. Lär dig hur du återställer Excel-kalkylark med den här funktionen genom att följa de detaljerade stegen nedan. Gå vidare.
steg 1Öppna Excel-filen på datoralbumet. De Dokumentåterställning avsnittet visas till vänster. Välj en fil och klicka på Pil ner knapp. Välj den utsikt knappen efteråt.
steg 2Det är dags att spara Excel-filen. Vänligen kryssa i Fil knappen längst upp till vänster och välj Spara som knapp. Välj senare en av de tillgängliga platserna.
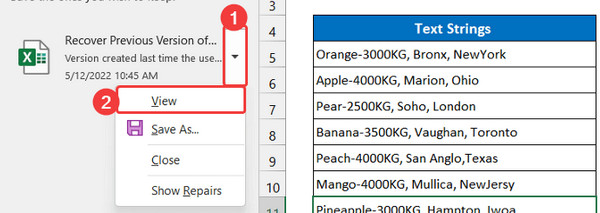
Del 5. Hur man återställer tidigare versioner av Excel-filer med FoneLab Data Retriever
Ett verktyg från tredje part kan också återställa din Excel-fils tidigare version. FoneLab Data Retriever kan återställa tidigare versioner av Excel-filen på Mac och Windows. Det som är bra med det här verktyget är att det inte kommer att förstöra originaldata före återställning. Programvaran stöder flera datatyper som finns på din dator. Det inkluderar dokument, foton, e-postmeddelanden, videor och mer.
FoneLab Data Retriever - återställ data för borttagning / borttagning från dator, hårddisk, flash-enhet, minneskort, digitalkamera med mera.
- Återställ foton, videor, kontakter, WhatsApp och mer data med lätthet.
- Förhandsgranska data innan återställning.
Dessutom stöder den olika scenarier för din dator. Det inkluderar oavsiktlig radering, oväntad avstängning, oönskad formatering, virus och mer. Vill du veta hur det här verktyget fungerar? Se de detaljerade stegen nedan. Gå vidare.
steg 1Ladda ner verktyget. Genom att klicka på Gratis nedladdning knappen gör det. Senare, konfigurera och starta programvaran på din dator.

steg 2Välj Dokument knappen längst upp. Vänligen klicka på scan knappen efteråt för att hitta dokumenten på datorn, inklusive Excel-filerna.
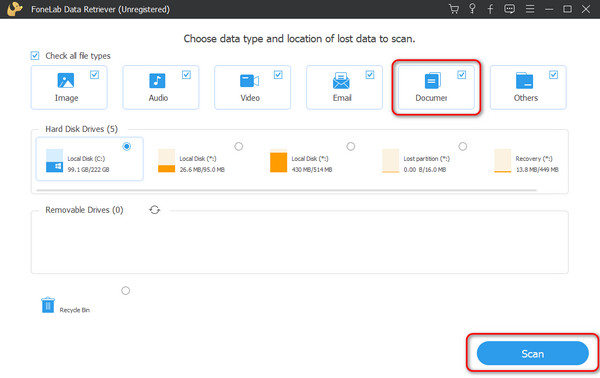
steg 3Programvaran laddas i ungefär några sekunder. Vänta tålmodigt.
steg 4Välj de Excel-filer som du vill hämta på din dator. Efter det, vänligen kryssa för Recover för att starta återställningsprocessen.
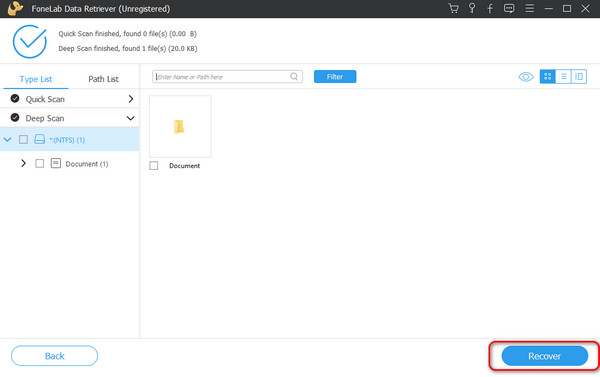
FoneLab Data Retriever - återställ data för borttagning / borttagning från dator, hårddisk, flash-enhet, minneskort, digitalkamera med mera.
- Återställ foton, videor, kontakter, WhatsApp och mer data med lätthet.
- Förhandsgranska data innan återställning.
Del 6. Vanliga frågor om hur man återställer tidigare versioner av Excel-filer
Hur återställer jag en tidigare version av en Excel-fil i OneDrive?
Logga in på din OneDrive konto. Efter det väljer du filen som du vill återställa. Välj den version som du vill återställa. Högerklicka på version History delen av filen och klicka på återställa knapp.
Hur aktiverar du funktionen Autospara i Excel?
Du måste spara din Excel till OneDrive. För att göra det, öppna Excel-filen. Efter det klickar du på Fil knappen uppe till vänster. Välj senare Spara som knappen och klicka på OneDrive sektion. Välj en undermapp, ange filnamnet och klicka på Save knapp.
När du vill återställa en tidigare version av en Excel-fil finns det 5 metoder som du kan använda. De flesta av dem är inbyggda sätt. Dessutom innehåller det här inlägget det ledande verktyget som kan återställa de tidigare versionerna av Excel, FoneLab Data Retriever. Du kan ha verktyget på din dator för att uppleva alla dess funktioner. Har du fler frågor? Lämna dem i kommentarerna nedan. Vi kommer helhjärtat att svara på dem så snart vi kan. Tack!
FoneLab Data Retriever - återställ data för borttagning / borttagning från dator, hårddisk, flash-enhet, minneskort, digitalkamera med mera.
- Återställ foton, videor, kontakter, WhatsApp och mer data med lätthet.
- Förhandsgranska data innan återställning.
