- Töm papperskorgen
- Ta bort Mail App
- Rensa Cache på Mac
- Få mer lagringsutrymme på Mac
- Få Chrome att använda mindre RAM
- Var finns Disk Utility på Mac
- Kontrollera historik på Mac
- Ctrl + Alt + Delete på Mac
- Kontrollera minne på Mac
- Kontrollera historik på Mac
- Radera en app på Mac
- Rensa cache i Chrome på Mac
- Kontrollera lagring på Mac
- Rensa webbläsarcache på Mac
- Ta bort favorit på Mac
- Kontrollera RAM-minnet på Mac
- Ta bort webbhistorik på Mac
Stressfria riktlinjer för att göra Mac mörkt läge korrekt
 Uppdaterad av Lisa Ou / 21 september 2023 09:15
Uppdaterad av Lisa Ou / 21 september 2023 09:15Hallå! Jag jobbar ibland övertid hemma, och mina ögon kämpar med för mycket ljusstyrka från min Mac-skärm. Därför vill jag veta hur man gör Mac mörkt läge så att jag kan arbeta bättre på natten utan att irritera mina ögon med ljusstyrkan. Snälla hjälp.
Föredrar du att arbeta på din Mac i mörkt läge? Flera Mac-användare gillar att sätta sin dator i mörkt läge av olika anledningar, och säkert har du också ditt syfte. Liksom situationen ovan kanske du ofta arbetar på natten, men dess ljusa bakgrund påverkar dina ögon negativt. Eller det mörka läget kan hjälpa dig att fokusera mer på de uppgifter du utför på Mac. Men oavsett orsaken förbättrar du förmodligen din Mac-upplevelse om du sätter din Mac i mörkt läge, och det är därför du skulle vilja lära dig hur du ställer in den. Därför ordnade vi problemfria strategier för att sätta din Mac och några av dess installerade appar i mörkt läge.
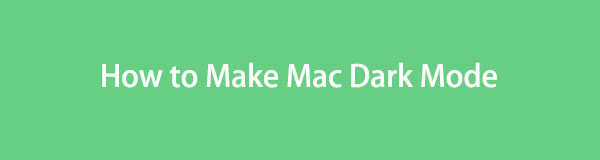

Guide Lista
Del 1. Hur man gör Mac Dark Mode
Att sätta din Mac i mörkt läge är grundläggande och kräver bara flera klick. När du kommer åt utseendevalen kommer din Mac att ge dig de ljusa, mörka och automatiska alternativen. Därför kan du välja ditt föredragna läge därifrån. Om du klickar på mörkt läge kommer din Mac att göra skärmens färgschema mörkare, vilket gör att ditt innehåll sticker ut. Det är fördelaktigt när du öppnar dokument, filmer, presentationer, bilder, webbsidor etc.
Var uppmärksam på de oexakta stegen nedan för att ställa in Mac-mörkt läge:
steg 1Slå Apple menyn högst upp på skrivbordet och klicka på Systeminställningar från alternativen. Klicka sedan Allmänt i fönstret som visas.
steg 2Högst upp i gränssnittet väljer du mörkt alternativet i linje med Utseende alternativ. Din Mac kommer då att försättas i mörkt läge.
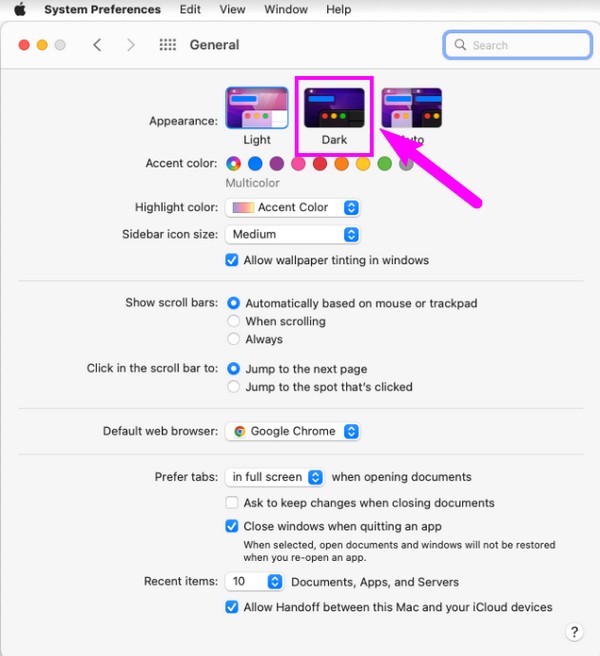

Med FoneLab Mac Sweep kommer du att rensa system-, e-post-, foto-, iTunes-skräpfiler för att frigöra utrymme på Mac.
- Hantera liknande bilder och dubbletter av filer.
- Visa dig den detaljerade statusen för Mac med lätthet.
- Töm papperskorgen för att få mer förvaring.
Del 2. Hur man gör Mac mörkt läge för appar
Nu när din Mac är i mörkt läge är det dags att även ställa in den på dina andra appar. Du måste veta att den tidigare metoden inte påverkar utseendet på apparna eller programmen som installerats. Därför måste du sätta dem i mörkt läge individuellt med hjälp av riktlinjerna nedan.
Metod 1. Mail
Mail-appen är ett av de viktigaste programmen på en Mac, särskilt när du arbetar. Den innehåller meddelanden som du ofta kan se och läsa. Om du sätter den i mörkt läge kan du därför läsa bekvämt, eftersom skärmens utseende blir lättare för ögonen.
Följ de enkla anvisningarna nedan för att aktivera mörkläget Mac på Mail:
steg 1Slå Post och klicka på Post uppe till vänster för att gå in i Inställningar. Klicka på i popup-fönstret Visning fliken.
steg 2Markera Använd mörka bakgrunder för meddelanden kryssrutan för att sätta din Mail i mörkt läge.
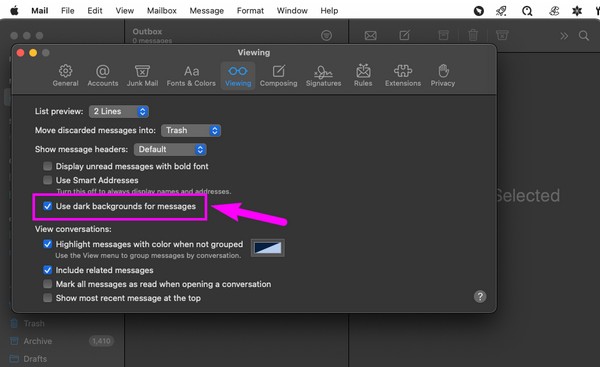
Metod 2. Kartor
Om du använder Maps-appen måste du veta att den förbrukar så mycket batteritid när den är aktiv. Som tur är kan du sätta den i mörkt läge för att minska batteriförbrukningen, speciellt när du utforskar platser på vägen utan laddstation. Det är därför det mörka läget också är en populär batterisparande metod för flera enheter som Mac.
Följ den enkla processen nedan för att gå in i macOS mörkt läge för Maps:
steg 1Lokalisera och öppna kartor, Klicka sedan kartor > preferenser. När fönstret visas, fortsätt till Allmänt sektion.
steg 2Ta bort Använd alltid ljus kartutseende kryssrutan, och din kartans gränssnitt blir mörkt.
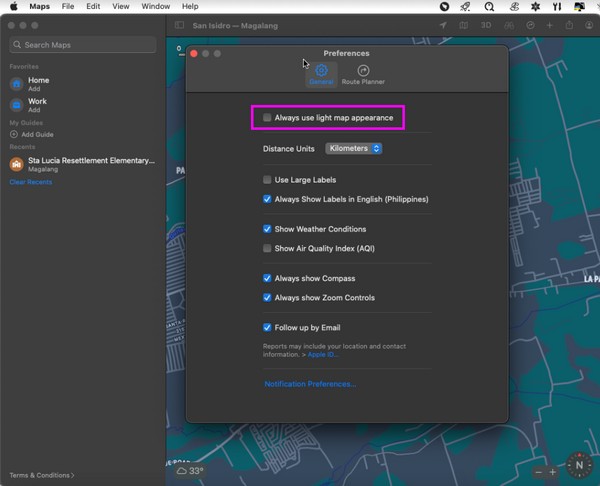
Metod 3. Anteckningar
Liksom Mail-appen innehåller Notes flera texter att läsa. Det är där du sparar påminnelser, en lista över filmer att titta på, sångtexter och mer viktig information som du kommer att granska senare. Om du sätter den i mörkt läge kommer det att göra din läsupplevelse bättre, eftersom det minimerar ögonbelastningen och andra negativa effekter som ljusläget kan orsaka i dina ögon.
Följ de bekymmersfria riktlinjerna nedan för Mac nattläge på Notes:
steg 1Använd spotlight-sökningen för att ange Anmärkningar app och klicka sedan på Anmärkningar > preferenser på den övre vänstra skärmen.
steg 2Välj längst ned i gränssnittet Inställningar Använd mörka bakgrunder för anteckningsinnehåll för att sätta dina anteckningar i mörkt läge.
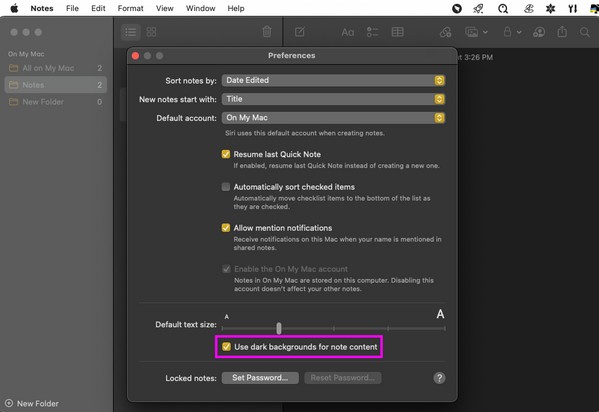
Metod 4. Safari
Safari är Macs standardwebbläsare, och du använder den förmodligen för att surfa på olika artiklar, sidor, sociala medieplattformar och andra webbplatser. Därför använder du den för att läsa och göra olika uppgifter. Om du är mer bekväm i mörkt läge, ställ in det på Safari för att utforska webben mer bekvämt.
Följ de enkla instruktionerna nedan för mörkt läge på Mac Safari:
steg 1Öppen Safari från Dock, öppna sedan en artikel du vill läsa. Läsarknappen kommer att visas på Smart sökfältvänster sida. Klicka på det.
steg 2Efteråt, tryck på AA ikonen till höger för att se alternativen. Därifrån väljer du önskad mörk bakgrund för att läsa artikeln i mörkt läge.
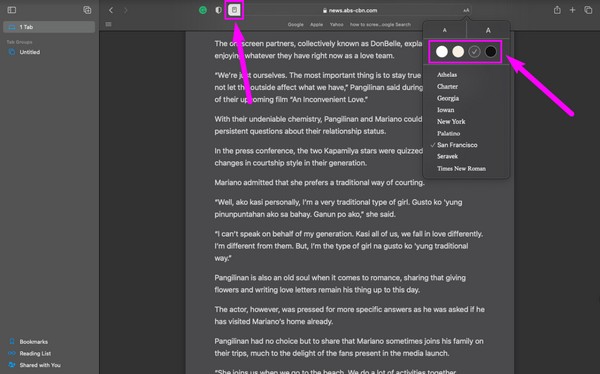
Metod 5. TextEdit
TextEdit är en Mac-app som involverar läsning, redigering och skrivning av rika textdokument. Därför är det en bra idé att göra det mörkt läge för att skydda dina ögon som de tidigare metoderna.
Tänk på den krävande processen under för mörkt läge på Mac TextEdit:
steg 1hitta Textredigeraren på Launchpad och klicka på den för att öppna. Efter det klickar du på utsikt fliken högst upp för att visa valen.
steg 2Kontrollera Använd mörk bakgrund för Windows fliken för att visa appen i mörkt läge.
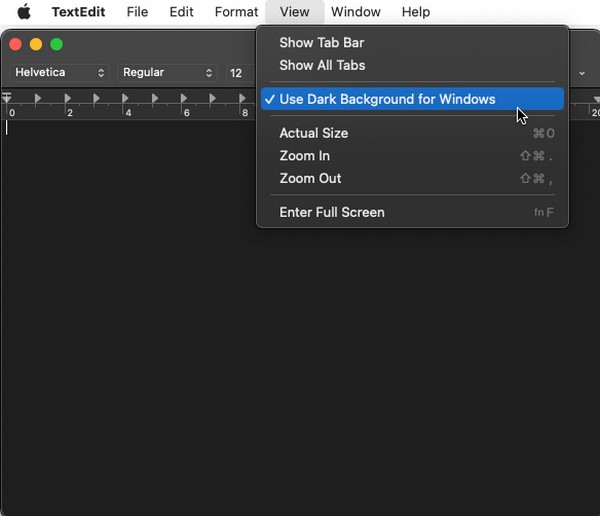
Del 3. Hur man får Mac att köra snabbare med FoneLab Mac Sweep
Om du har satt din Mac i mörkt läge så att du kan arbeta bättre, FoneLab Mac Sweep kommer att vara ett användbart verktyg för dig. Det är ett fördelaktigt program som kan få din Mac att köras snabbare genom att radera oönskad data. Med denna städare kommer nästan allt skräp, appar och andra filtyper att försvinna direkt från din macOS utan att dröja kvar i papperskorgen.

Med FoneLab Mac Sweep kommer du att rensa system-, e-post-, foto-, iTunes-skräpfiler för att frigöra utrymme på Mac.
- Hantera liknande bilder och dubbletter av filer.
- Visa dig den detaljerade statusen för Mac med lätthet.
- Töm papperskorgen för att få mer förvaring.
De enkla stegen nedan är ett exempel på hur du rengör Mac för att få den att fungera snabbare FoneLab Mac Sweep:
steg 1Klicka på din webbläsare och besök FoneLab Mac Sweep-sidan. För att installera programmet, tryck Gratis nedladdning och överför den till mappen Applications när den har sparats. Efteråt, starta den på din Mac.
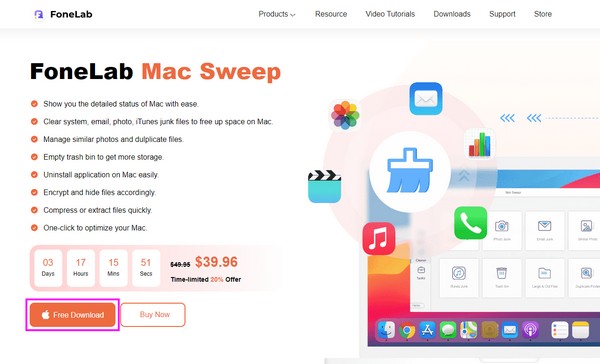
steg 2Klicka Renare i det primära gränssnittets mittdel och välj sedan System skräp eller vilken data du vill radera först. När programmet tar dig till följande gränssnitt klickar du scan och utsikt senare.
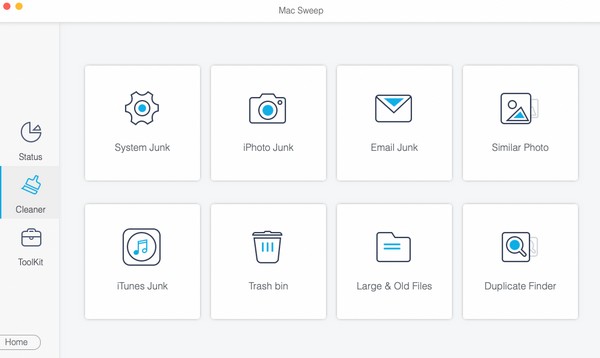
steg 3Senare kommer du att se din Mac-data visas på skärmen. Välj dina onödiga filer eller skräp och tryck sedan på Rengör för att radera dem, vilket gör att du arbetar bättre med din Macs förbättrade prestanda.
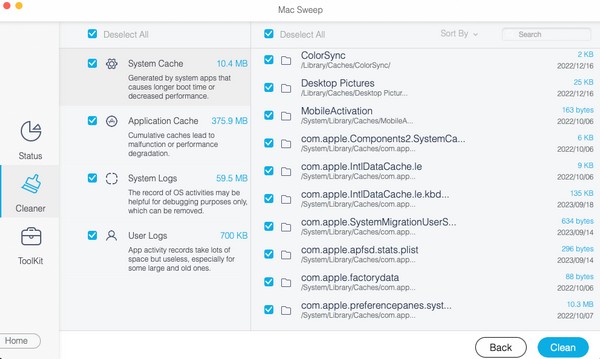
Del 4. Vanliga frågor om hur man gör Mac mörkt läge
1. Har iTunes ett mörkt läge?
Ja det gör det. Om du sätter din Mac i mörkt läge med instruktionerna i den här artikelns del 1, kommer iTunes och de andra apparna på din Mac också att vara i mörkt läge.
2. Är det blå ljuset skadligt för ögonen?
I allmänhet kan det skada dina ögon att spendera för mycket tid framför skärmen, inte bara för att du utsätts för blått ljus. Det finns andra anledningar till att enhetens skärm påverkar dina ögon negativt. Men du kan sätta den i mörkt läge för att minska blått ljus.
Det är så du sätter din Mac i mörkt läge. Förhoppningsvis har du uppnått ditt önskade Mac-utseende med de ovan nämnda strategierna. Tack för att du kom!

Med FoneLab Mac Sweep kommer du att rensa system-, e-post-, foto-, iTunes-skräpfiler för att frigöra utrymme på Mac.
- Hantera liknande bilder och dubbletter av filer.
- Visa dig den detaljerade statusen för Mac med lätthet.
- Töm papperskorgen för att få mer förvaring.
