- Töm papperskorgen
- Ta bort Mail App
- Rensa Cache på Mac
- Få mer lagringsutrymme på Mac
- Få Chrome att använda mindre RAM
- Var finns Disk Utility på Mac
- Kontrollera historik på Mac
- Ctrl + Alt + Delete på Mac
- Kontrollera minne på Mac
- Kontrollera historik på Mac
- Radera en app på Mac
- Rensa cache i Chrome på Mac
- Kontrollera lagring på Mac
- Rensa webbläsarcache på Mac
- Ta bort favorit på Mac
- Kontrollera RAM-minnet på Mac
- Ta bort webbhistorik på Mac
Framträdande metoder för att enkelt skapa en zip-fil på Mac
 Uppdaterad av Lisa Ou / 25 oktober 2023 09:15
Uppdaterad av Lisa Ou / 25 oktober 2023 09:15God dag! Jag tänkte flytta några filer till mitt backupkonto online, men de laddas upp för långsamt. Därför blev jag tillsagd att zippa dem så att deras storlek skulle minska och jag kunde ladda upp dem mycket snabbare. Är det effektivt? Om så är fallet, vägled mig att skapa zip-fil på Mac. Jag har ingen aning om hur man gör det, så alla förslag du kan ge skulle vara till stor hjälp.
Laddar du ofta upp filer online? Om så är fallet måste du veta hur mycket krångel det är när din internetanslutning är instabil. Uppladdningen kan ta flera minuter och ibland till och med timmar, särskilt om filerna du laddar upp är stora. Tack och lov är zippa eller komprimera filer en effektiv lösning för att minska dina filers storlek, vilket gör dem snabbare att ladda upp.
Dessutom fungerar det inte bara när du laddar upp filer online. Det är också användbart när du överför från en Mac eller enhet till en annan. Kolla därför in zippingstrategierna vi har hittat och satt ihop i följande delar av den här artikeln. Att hantera dina filer är nu mycket enklare eftersom du zippar filerna på din Mac med de bästa metoderna. Vi har också förberett de rätta stegen.
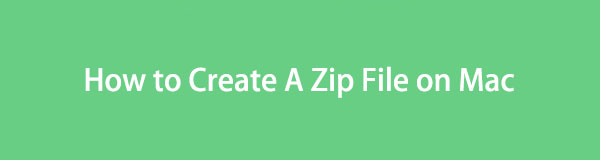

Guide Lista
Del 1. Hur man gör en zip-fil på Mac
Medan man utforskar metoderna för att zippa en fil på en Mac har flera ledande strategier dykt upp igen. Därför testade vi de flesta av dem och handplockade de som säkert kommer att fungera på din Mac. Se nu beskrivningen av varje metod och följ de korrekta instruktionerna för att zippa dina Mac-filer utan ansträngning med de 3 mest effektiva strategierna vi har listat.
Metod 1. Skapa en zip-fil på Mac Finder
Finder är programmet där du kan hantera alla filer på din Mac. Om du kommer åt det kommer du att se olika mappar som innehåller flera datatyper, såsom foton, dokument, videor, musikfiler och mer. Därför låter Finder-gränssnittet dig också hantera dem. Genom att utforska alternativen kan du snabbt zippa filerna utan större svårighet. Det är den primära strategin för att skapa zip-filer på Mac, så du kan förvänta dig att den har en av de enklaste processerna eftersom zip-alternativen redan är inbyggda i din Mac.
Följ den stressfria processen nedan för att förstå hur man skapar en zip-fil på Mac Finder:
steg 1Presentera Finder-fönstret på ditt Mac-skrivbord för att se de lagrade filerna på din Mac. Efter det, utforska dess gränssnitt genom att öppna mapparna och rulla igenom dina data tills du hittar filen du planerar att zippa.
steg 2När du har hittat den, dubbelklicka eller kontroll-klicka på filen för att visa popup-alternativlistan. Efteråt, tryck på Komprimera fliken och din fil kommer automatiskt att zippas.
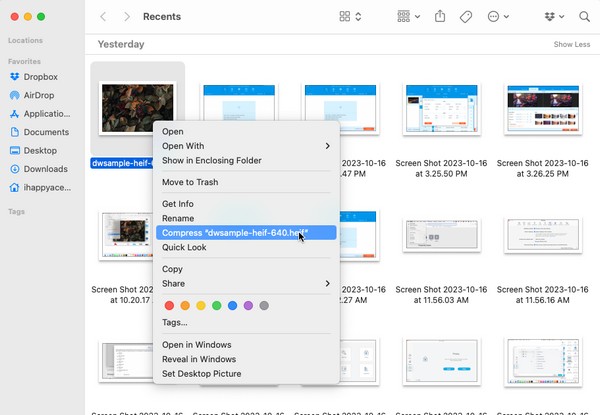
Metod 2. Skapa en zip-fil på Mac Online
Ett annat tillvägagångssätt du kan lita på är att skapa en zip-fil med ett onlineprogram. Om du letar efter sätt att zippa online, kommer du förmodligen att hitta ezyZi. Det är bland de bästa resultaten som låter dig zippa eller komprimera filer gratis. Du kan dock tycka att dess internetkrav är en fallgrop eftersom det inte fungerar utan en stabil anslutning. Därför måste du se till att ditt internet är starkt, särskilt under zippa, annars kommer processen att störas och skada din fil.
Tänk på de enkla riktlinjerna nedan för att skapa zip-fil Mac online:
steg 1Hitta och få tillgång till den officiella ezyZip-webbplatsen. Det kommer att välkomna dig med Välj filer att arkivera fliken i den övre vänstra delen av sidan, så klicka på den för att visa din popup-mapp. Därifrån väljer du filen som ska zippas för att den ska laddas upp på webbplatsen.
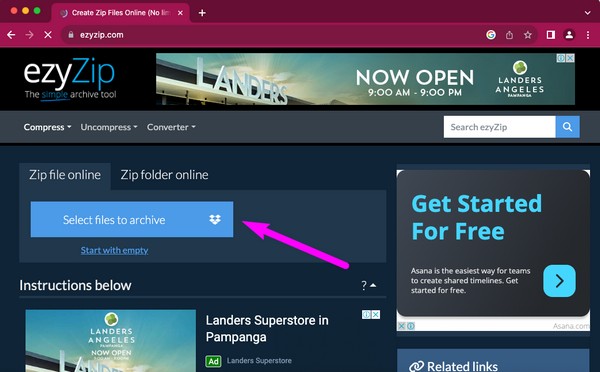
steg 2När du har laddat upp, tryck på ZIP-filer knappen till höger för att göra dina data till en zip-fil. När du är zippad klickar du på Spara ZIP-fil fliken på följande sida för att ladda ner den till din Mac.
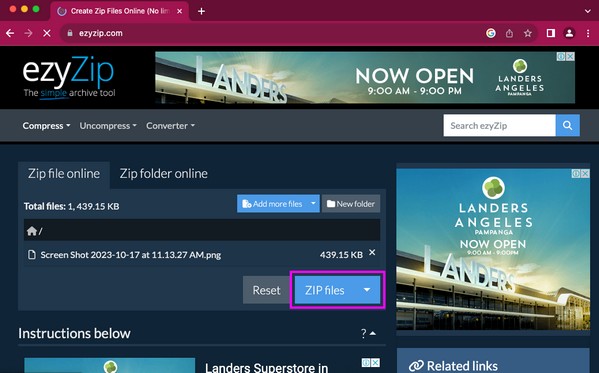

Med FoneLab Mac Sweep kommer du att rensa system-, e-post-, foto-, iTunes-skräpfiler för att frigöra utrymme på Mac.
- Hantera liknande bilder och dubbletter av filer.
- Visa dig den detaljerade statusen för Mac med lätthet.
- Töm papperskorgen för att få mer förvaring.
Metod 3. Skapa en zip-fil på Mac med Archive Utility
Archive Utility är en annan inbyggd funktion på Mac som låter dig zippa filer när du vill. Om du sällan utforskar din Mac kanske du inte är medveten om det här verktyget eftersom det är en liten app i en obskyr mapp. På grund av det blir det inte så lätt att hitta manuellt. Men oroa dig inte eftersom du har den här guiden för att hjälpa dig, och när du väl hittar den kommer nästa instruktioner att vara enkel.
Agera enligt den enkla proceduren nedan för att förstå hur man skapar en zip-fil på Mac med Archive Utility:
steg 1Klicka på förstoringsglassymbolen längst upp till höger på skrivbordet för att sökfältet ska visas. Skriv sedan och skriv in Arkivverktyg för att öppna zippa-appen.
steg 2När fliken Arkivverktyg visas högst upp klickar du på Fil fliken bredvid den och välj Skapa arkiv. Välj filen du hoppas kunna zippa i fönstret som visas och klicka sedan på arkiv för att zippa filen.
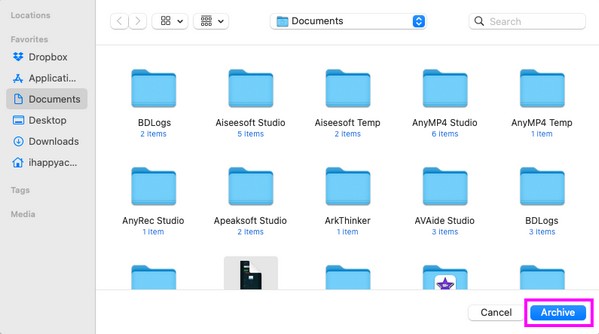
Del 2. Hur man packar upp en fil på Mac
Att skapa en zip-fil på din Mac är inte slutet. Zipping kommer att minska din filstorlek men hindrar dig från att öppna eller visa dem. Därför måste du fortfarande packa upp filerna när tiden kommer när du behöver komma åt dem. Som sagt, låt ett professionellt verktyg som FoneLab Mac Sweep packa upp dina filer efteråt. Detta verktyg har en Unarchiver funktion som gör att du kan öppna filerna du har zippat. Processen är också problemfri, tack vare dess rena gränssnitt.
Alternativt är det den bästa Mac-rengöraren du inte bör missa. Det hjälper dig effektivt ta bort appar, oönskade skräpfiler, cachefiler och mer inom några få klick.

Med FoneLab Mac Sweep kommer du att rensa system-, e-post-, foto-, iTunes-skräpfiler för att frigöra utrymme på Mac.
- Hantera liknande bilder och dubbletter av filer.
- Visa dig den detaljerade statusen för Mac med lätthet.
- Töm papperskorgen för att få mer förvaring.
Använd de bekymmersfria anvisningarna nedan som ett mönster för att packa upp en fil på din Mac med FoneLab Mac Sweep:
steg 1Skaffa FoneLab Mac Sweep-filen på din Mac genom att öppna dess officiella webbplats och välja Gratis nedladdning. När installationsprogrammet har laddats ner, flytta det inuti Applikationer mapp, öppna sedan programmet efteråt.
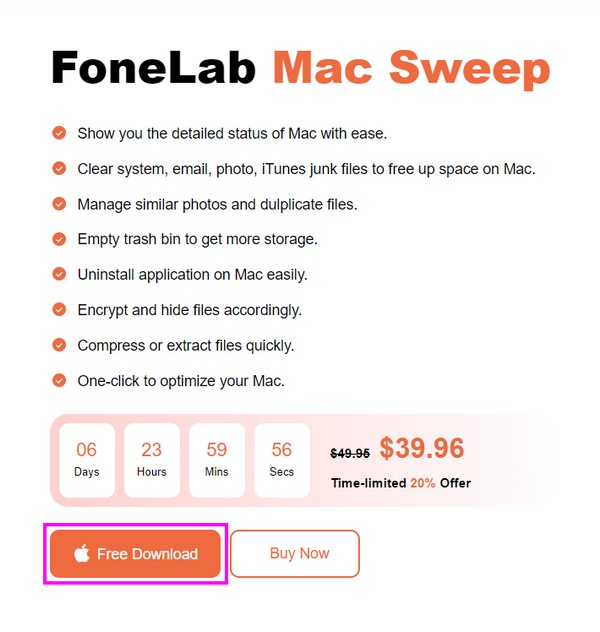
steg 2Verktyget visar automatiskt nyckelfunktionerna, inklusive ToolKit rutan, så klicka på den för att se fler verktygsfunktioner. Välj sedan Unarchiver ruta för att gå vidare till följande steg.
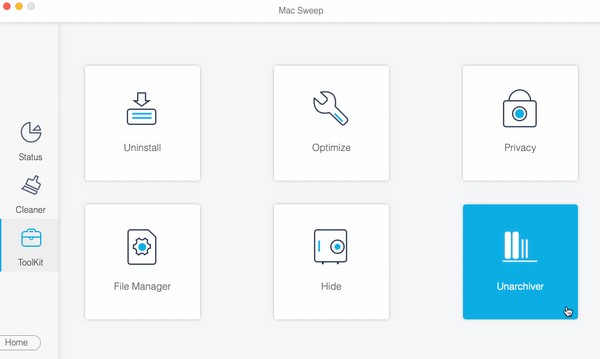
steg 3Öppna mappen där filen du planerar att zippa är lagrad, dra och släpp den sedan i rutan i programmets vänstra gränssnitt. När du har importerat, välj packa knappen nere till höger för att packa upp din Mac-fil.
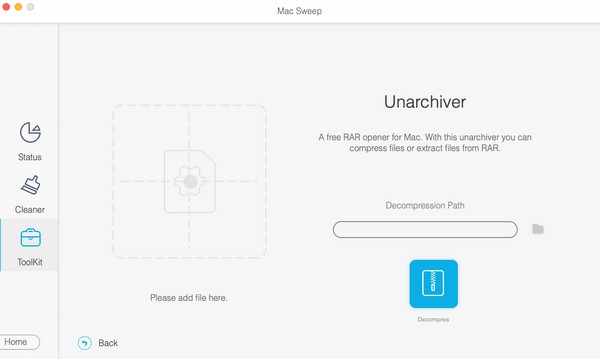
Del 3. Vanliga frågor om hur man skapar en zip-fil på Mac
1. Är mina zip-filer säkra på Mac?
Ja det är de. Om det är du som har skapat zip-filen kommer de att vara säkra så länge du vet att filerna du har zippat är säkra. Men om zip-filerna på din Mac laddas ner från webben finns det en chans att de innehåller osäkra data. Därför måste du hämta zip-filer från en pålitlig webbplats innan du laddar ner dem till din Mac.
2. Varför kan jag inte ladda ner zip-filer på min Mac Chrome?
Det kan bero på säkerhetsfunktionen i Chrome. Om den är aktiv på din Mac kommer den att blockera eller förhindra att vissa filtyper laddas ned, till exempel zip-filer.
De angivna strategierna i den här artikeln är de mest användbara sätten att skapa en zip-fil på din Mac. Testa dem gärna på din Mac för att garantera effektiviteten.

Med FoneLab Mac Sweep kommer du att rensa system-, e-post-, foto-, iTunes-skräpfiler för att frigöra utrymme på Mac.
- Hantera liknande bilder och dubbletter av filer.
- Visa dig den detaljerade statusen för Mac med lätthet.
- Töm papperskorgen för att få mer förvaring.
