- Töm papperskorgen
- Ta bort Mail App
- Rensa Cache på Mac
- Få mer lagringsutrymme på Mac
- Få Chrome att använda mindre RAM
- Var finns Disk Utility på Mac
- Kontrollera historik på Mac
- Ctrl + Alt + Delete på Mac
- Kontrollera minne på Mac
- Kontrollera historik på Mac
- Radera en app på Mac
- Rensa cache i Chrome på Mac
- Kontrollera lagring på Mac
- Rensa webbläsarcache på Mac
- Ta bort favorit på Mac
- Kontrollera RAM-minnet på Mac
- Ta bort webbhistorik på Mac
Anmärkningsvärda sätt att ta bort flera foton på Mac
 Uppdaterad av Lisa Ou / 03 november 2023 09:15
Uppdaterad av Lisa Ou / 03 november 2023 09:15Hallå! Jag är ny Mac-användare och sedan några veckor tillbaka har jag laddat ner några bilder från mitt sociala mediekonto för att ha en kopia på min dator. Jag märkte dock inte att några bilder har duplicerats, så jag måste ta bort dem nu. Problemet är att jag ännu inte är så bekant med macOS, så snälla hjälp. Hur väljer jag flera bilder att radera på Mac?
Att radera foton är bland de mest grundläggande processerna på många enheter. Men om det är första gången du navigerar på en dator som Mac, förväntas den stöta på svårigheter, särskilt om du är ny hos Apple. Tack och lov finns riktlinjer för radering tillgängliga, som kommer att diskuteras i den här artikeln. Genom att bläddra igenom innehållet nedan kommer du att framgångsrikt radera flera foton på din Mac med de detaljerade procedurerna för de anmärkningsvärda sätten att radera.
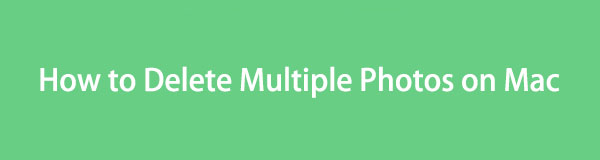

Guide Lista
Del 1. Hur man tar bort flera foton på Mac via appen Foton
Foto-appen är en fotohanteringsapp som är förinstallerad på Mac och andra Apple-enheter. Flera av dina mediefiler, särskilt bilder, finns här, så du behöver bara öppna appen när du vill se dem. Men det är inte den enda funktionen den kan erbjuda. Det ger också ett alternativ att radera filerna, så att du kan hantera dem. Därför kan du använda raderingen i Photos-appens gränssnitt för att eliminera flera foton från din Mac.
Håll dig till de okomplicerade stegen nedan för att förstå hur jag tar bort bilder från min Mac via appen Foton:
steg 1Kontrollera om Bilder appen finns på din Mac Dock. Om så är fallet, klicka på det för att se innehållet och välj dina fotons plats eller album i fönstrets vänstra kolumn. Du kan fortsätta till Biblioteket, Senaste eller den andra mappen under Album sektion.
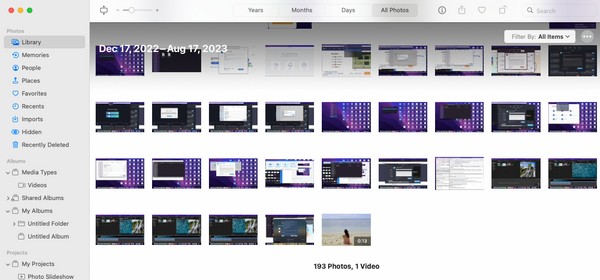
steg 2När dina bilder presenteras på Bilder gränssnittet, klicka på ett av objekten som du kommer att radera först. Tryck sedan på Kommando medan du klickar på de andra för att välja flera av dem. Efteråt, högerklicka och välj Radera (antal valda objekt) Foton på popup-menyn för att radera dem.
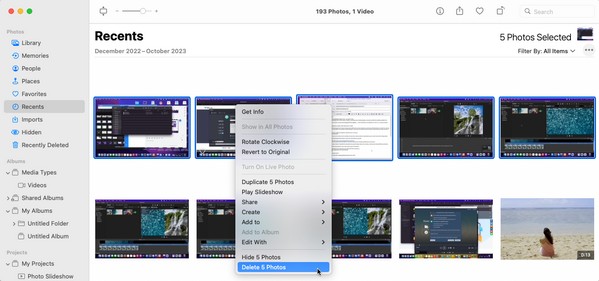

Med FoneLab Mac Sweep kommer du att rensa system-, e-post-, foto-, iTunes-skräpfiler för att frigöra utrymme på Mac.
- Hantera liknande bilder och dubbletter av filer.
- Visa dig den detaljerade statusen för Mac med lätthet.
- Töm papperskorgen för att få mer förvaring.
Del 2. Hur man tar bort flera foton på Mac via iCloud
Samtidigt är iCloud en av tjänsterna på din Mac som utvecklats av Apple. Det ger gratis 5 GB lagringsutrymme för att lagra och säkerhetskopiera dina filer. Därför, om du har synkroniserat dina Mac-filer till ditt iCloud-konto, kan du enkelt ta bort dem genom att komma åt iCloud Drive och välja de foton du vill radera. Drivenheten kan sökas på dina Mac-appar, så du är fri att öppna den när som helst, och fotoraderingsproceduren kommer bara att pågå i minuter.
Tänk på den enkla proceduren nedan för att förstå hur man tar bort bilder från iCloud på Mac:
steg 1Slå förstoringsglas ikon på den översta delen av ditt Mac-skrivbord, och när sökfältet visas, skriv iCloud Drive. Klicka sedan på appen som visas i resultaten för att öppna Drive.
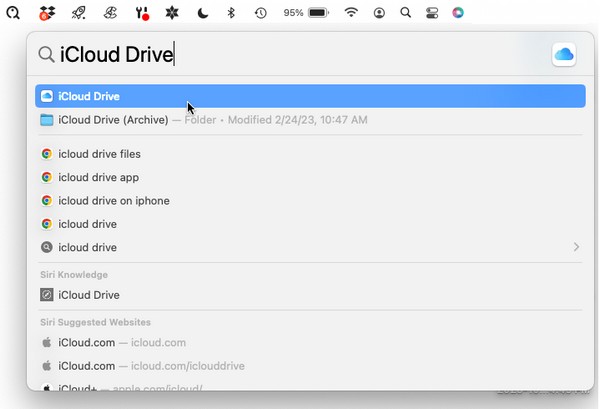
steg 2När din iCloud Drive har startat, välj de bilder du planerar att radera medan du håller ned Kommando nyckel. När flera av dina foton är markerade högerklickar du och väljer borttagningsalternativet från genvägsmenyn för att radera dem.
Del 3. Hur man tar bort flera foton på Mac via papperskorgen
Att ta bort bilderna från sina ursprungliga platser betyder inte att de också kommer att raderas permanent från din Mac. Vet att nästan alla bilder eller filer du raderar från Finder och andra mappar flyttas automatiskt till papperskorgen efter raderingen. Och de kommer bara att försvinna helt från Mac när du tar bort dem från dess fönster. Den stöder radering av enstaka filer, flera och till och med allt på en gång, så använd den för att radera bilderna på din Mac.
Imitera de säkra instruktionerna nedan för att bemästra hur du tar bort flera foton på MacBook via papperskorgen:
steg 1Längst ned på ditt Mac-skrivbord, titta på Dock för att se och välja trash ikon. Filerna som har raderats från sina ursprungliga Mac-platser kommer sedan att avslöjas i fönstret. Hitta därför de foton du kommer att radera från papperskorgen.
steg 2Som de tidigare processerna, välj flera av dem medan du trycker Kommando på tangentbordet. När du har valt, högerklicka och välj Radera omedelbart från alternativen.
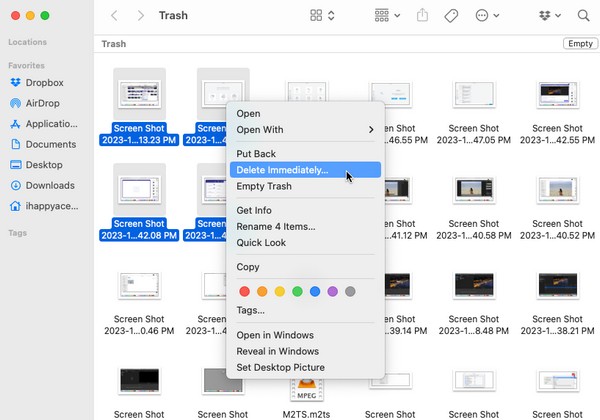
Del 4. Hur man tar bort flera foton på Mac med FoneLab Mac Sweep
Å andra sidan, ett rengöringsverktyg som FoneLab Mac Sweep finns även tillgängligt om du föredrar att använda en fördelaktig metod. Detta program klassificerar dina filer och grupperar dem i olika sektioner. Således kommer du enkelt att hitta och radera de dubblerade bilderna på din Mac.
Du kommer inte heller att uppleva en komplex process eftersom den har ett enkelt gränssnitt som låter dig snabbt förstå funktionerna. Därför kan du förvänta dig att den raderar dina data smidigt, särskilt eftersom du bara behöver manövrera ett fåtal processer. Dessutom, de andra rengöringsfunktionerna som avinstallera appar, rensa webbläsarens cache, och mer det erbjuder är tillgängliga, och du kan använda dem när du behöver.

Med FoneLab Mac Sweep kommer du att rensa system-, e-post-, foto-, iTunes-skräpfiler för att frigöra utrymme på Mac.
- Hantera liknande bilder och dubbletter av filer.
- Visa dig den detaljerade statusen för Mac med lätthet.
- Töm papperskorgen för att få mer förvaring.
Förstå den hanterbara processen nedan som en modell att ta bort dubbletter av bilder på Mac med FoneLab Mac Sweep:
steg 1Kom förbi FoneLab Mac Sweep-sidan för att avslöja och välja Gratis nedladdning knapp. Installationsfilen kommer sedan att sparas till din Nedladdningar mappen inom kort, så öppna den och avsluta installationen genom att släppa verktygets ikon i mappen Applications. Öppna sedan rengöringsprogrammet för att starta på din Mac.
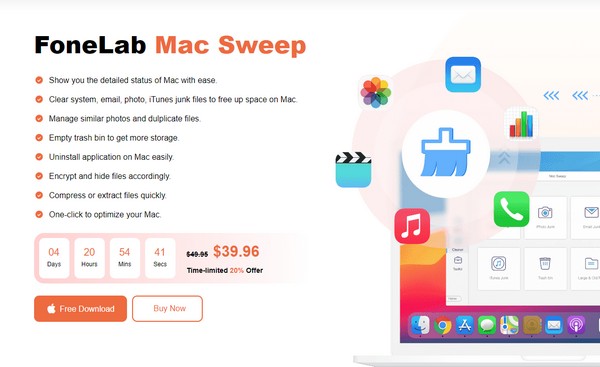
steg 2Välja Renare när huvudgränssnittet dyker upp på skärmen. Du kommer att se de andra funktionerna på följande skärm, så välj Liknande foto ruta för att fortsätta. Tryck sedan på scan fliken, som kommer att bläddra bland dina foton och välj sedan utsikt knappen efteråt.
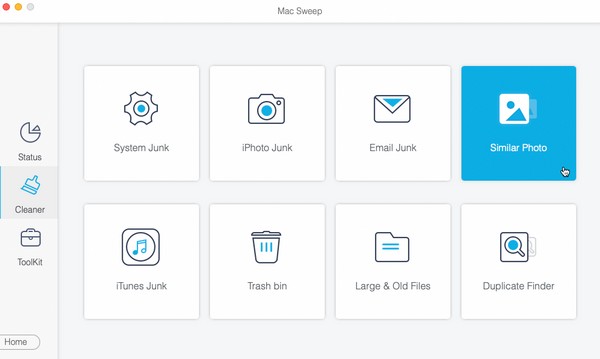
steg 3Välj de foton du planerar att radera på nästa sida genom att klicka på objektens rutor. Du kan välja dem efter kategori till vänster eller efter specifika filer till höger. Efteråt, radera bilderna från din Mac med Rengör knappen längst ner till höger i gränssnittet.
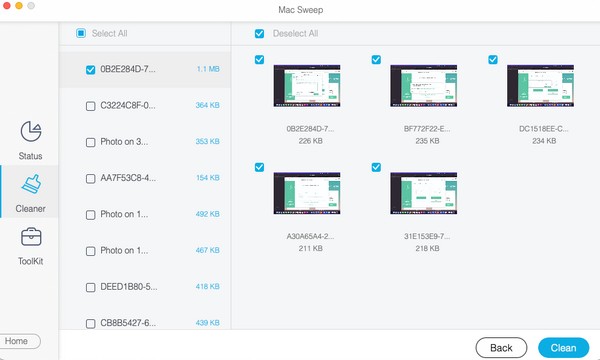
Del 5. Vanliga frågor om hur man tar bort flera foton på Mac
1. Vad är det snabbaste sättet att ta bort bilderna på min Mac?
Om du planerar att ta bort alla foton på din Mac är det snabbaste sättet att välja och radera alla på en gång. Du kan göra det genom att öppna fotomappen eller albumet och trycka på Cmd + A. att välja allt. Högerklicka därefter och välj alternativet för radering.
2. Hur raderar jag bilderna på min Mac utan att högerklicka?
Om du inte kan använda högerklicket, dra bilderna till trash mappen istället. Välj bara bilderna du vill radera och öppna sedan trash fönster för att dra och släppa dem till dess gränssnitt.
Det är en fröjd att ge dig de anmärkningsvärda strategierna för att radera flera foton på din Mac. Vi hoppas att du är nöjd med de detaljerade procedurerna vi har tagit itu med i den här artikeln.

Med FoneLab Mac Sweep kommer du att rensa system-, e-post-, foto-, iTunes-skräpfiler för att frigöra utrymme på Mac.
- Hantera liknande bilder och dubbletter av filer.
- Visa dig den detaljerade statusen för Mac med lätthet.
- Töm papperskorgen för att få mer förvaring.
