- Töm papperskorgen
- Ta bort Mail App
- Rensa Cache på Mac
- Få mer lagringsutrymme på Mac
- Få Chrome att använda mindre RAM
- Var finns Disk Utility på Mac
- Kontrollera historik på Mac
- Ctrl + Alt + Delete på Mac
- Kontrollera minne på Mac
- Kontrollera historik på Mac
- Radera en app på Mac
- Rensa cache i Chrome på Mac
- Kontrollera lagring på Mac
- Rensa webbläsarcache på Mac
- Ta bort favorit på Mac
- Kontrollera RAM-minnet på Mac
- Ta bort webbhistorik på Mac
Hur man tar bort nedladdningar på Mac med problemfria sätt
 Uppdaterad av Lisa Ou / 07 september 2023 09:15
Uppdaterad av Lisa Ou / 07 september 2023 09:15Är det dags att radera dina nedladdningar på Mac? Du vet att det är när det otillräckliga lagringsutrymmet börjar påverka de uppgifter och processer du kör. Om du ofta laddar ner videor, foton, dokument eller andra filtyper är det inte en fråga varför din Mac fylls upp direkt, särskilt om de är stora. Naturligtvis orsakar detta problem på datorn, som att släpa, krascha, hänga, etc., vilket gör dig intresserad av att lära dig hur du tar bort en nedladdning på en Mac. Om så inte är fallet kanske du bara vill ta bort din nedladdning i rengöringssyfte.
Att ta bort onödiga data som du har laddat ner hjälper dig att hantera dina Mac-filer enklare. Om du inte längre behöver nedladdningsfilerna rekommenderas det starkt att ta bort dem efteråt. Det frigör utrymme i din lagring och låter dina filer se ut och kännas mer organiserade. Dessutom kan det också göra din Mac snabbare och prestera mer effektivt. Som sagt, vi har förberett stressfria tekniker för att radera nedladdningar på olika plattformar på en Mac. Varje process nedan innehåller förenklade instruktioner för att säkerställa en framgångsrik raderingsprocess.
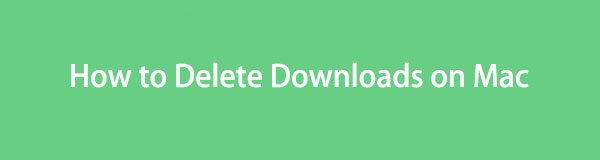

Guide Lista
Del 1. Hur man tar bort nedladdningar på Mac i nedladdningsmappen
Som många vet lagras filerna du laddar ner på en Mac i mappen Nedladdningar på Finder. De går automatiskt direkt till mappen oavsett om du har sparat dem från olika webbläsare, som Chrome, Firefox eller Safari. Därför kan du också ta bort dem därifrån, och lyckligtvis är de snabbt tillgängliga på Finder.
Imitera de krävande instruktionerna nedan för att förstå hur du tar bort flera nedladdningar på Mac Downloads-mappen:
steg 1Slå Finder ikonen längst till vänster på Mac-skrivbordets Dock. När dess fönster visas, klicka Nedladdningar i den vänstra rutan, så visas filerna du har laddat ner från din webbläsare. Välj de objekt du vill eliminera och tryck sedan på trepunktsikonen längst upp till höger i gränssnittet.
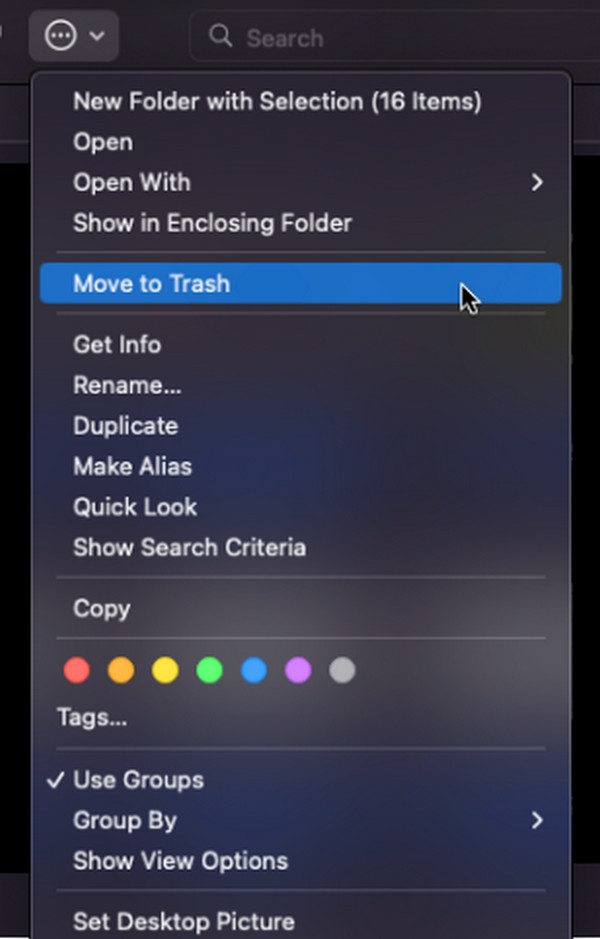
steg 2Popup-alternativen kommer att visas, så välj Flytta till papperskorgen för att ta bort de valda nedladdningarna från mappen. Öppna sedan papperskorgen genom att klicka på trash ikonen längst till höger i Dock. Klicka sedan på symbol med tre punkter med en cirkel runt för att se alternativlistan. Klicka slutligen Töm papperskorgen för att radera dina nedladdningar permanent.
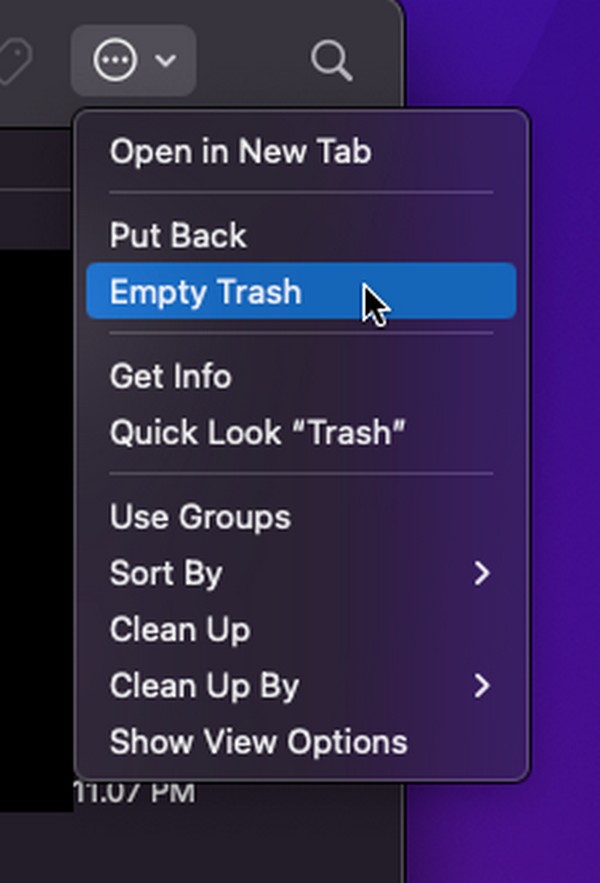

Med FoneLab Mac Sweep kommer du att rensa system-, e-post-, foto-, iTunes-skräpfiler för att frigöra utrymme på Mac.
- Hantera liknande bilder och dubbletter av filer.
- Visa dig den detaljerade statusen för Mac med lätthet.
- Töm papperskorgen för att få mer förvaring.
Del 2. Hur man tar bort nedladdningar på Mac från webbläsare
Eftersom nedladdningarna du raderade i mappen Nedladdningar kommer från webbläsarna, kanske du tror att de också raderas automatiskt från webbläsarapparna, men nej. De kan ha raderats från mappen, men de kommer fortfarande att finnas i avsnittet Nedladdningar i varje webbläsarapp. Så nedan är strategierna för att radera nedladdningar i 3 av dina Mac-webbläsare.
Metod 1. Safari
Safari är troligen den webbläsarapp du använder som standard eftersom det är den officiella webbläsaren för Apple-enheter, inklusive Mac. Det måste alltså också vara webbläsaren du ofta besöker för att ladda ner olika datatyper som bilder, videor, musikfiler, dokument med mera. Och eftersom det är en officiell och inbyggd app förväntas tekniken att ta bort nedladdningarna från den vara bekväm, vilket är sant. Det tar bara ett par klick för att raderingen ska göras.
Följ de bekväma riktlinjerna nedan för att avgöra hur du tar bort alla nedladdningar på Mac Safari:
steg 1Se om Safari appen finns på din Mac Dock. Om inte, fortsätt med Launchpad-ikonen och glid genom skärmen för att hitta den manuellt. Sökfältet högst upp är också tillgängligt för att se det snabbare. När du har hittat den, tryck på webbläsarappen för att köra den på din Mac.
steg 2Om du har laddat ner filer med webbläsaren kommer du att se en Nedladdningar ikonen (en inringad nedåtpil) längst upp till höger i fönstret. Klicka på ikonen för att se din nedladdningshistorik i den lilla popup-dialogrutan. Tryck sedan på Rensa fliken uppe till höger för att radera dina nedladdningar från webbläsaren Safari.
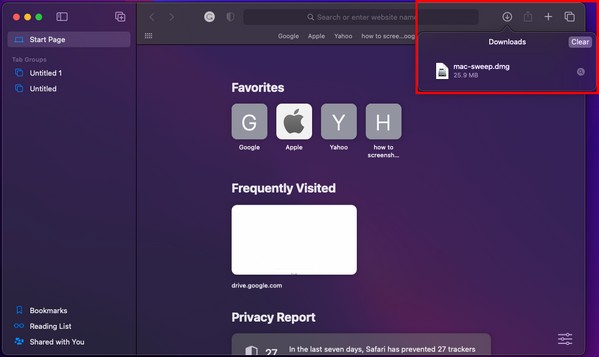
Metod 2. Chrome
Omvänt är Chrome inte inbyggt i macOS utan är en allmänt använd webbläsare globalt. Många användare installerar det av olika anledningar, även om det inte är på Mac som standard. Till exempel kanske du föredrar att använda den eftersom den är känd som en av de snabbaste och smidigaste webbläsarna. Dessutom är den mer tillgänglig, särskilt om du använder den på olika enheter och värdeanpassning. Därför, om du föredrar webbläsaren Chrome och laddar ner filer på den, vet att processen för din nedladdningsradering också kommer att vara stressfri.
Håll dig till de stressfria anvisningarna nedan för att ta bort nedladdningar från Mac Chrome:
steg 1Hitta och klicka på krom ikonen på din Mac-skrivbordsdocka eller Launchpad för att starta webbläsarappen på skärmen. Klicka på vertikal symbol med tre punkter uppe till höger när webbläsarfönstret visas. Efteråt, välj Nedladdningar från popup-alternativen.
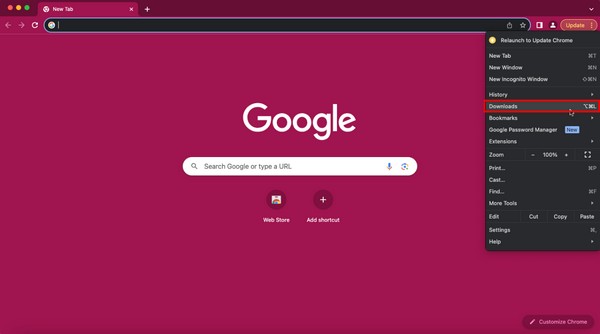
steg 2Dina nedladdningar kommer att visas på följande skärm. En sekund vertikal ikon med tre punkter kommer att vara uppe till höger på nedladdningsskärmen. Klicka på den för att visa alternativen och välj sedan Rensa alla fliken för att göra dig av med nedladdningarna från din Chrome.
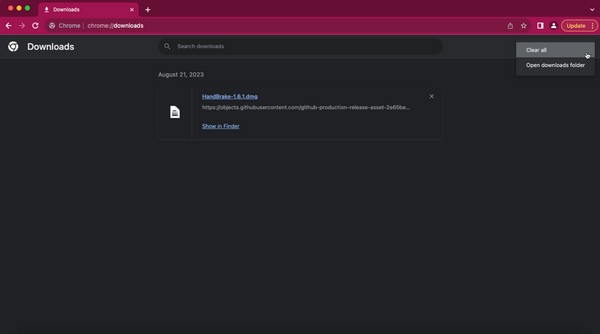

Med FoneLab Mac Sweep kommer du att rensa system-, e-post-, foto-, iTunes-skräpfiler för att frigöra utrymme på Mac.
- Hantera liknande bilder och dubbletter av filer.
- Visa dig den detaljerade statusen för Mac med lätthet.
- Töm papperskorgen för att få mer förvaring.
Metod 3. Firefox
Precis som Chrome är Firefox inte heller inbyggt på Mac, så om det finns på din måste du ha installerat det manuellt. Om så är fallet, finns det en stor chans att du ofta använder det, eftersom du har lagt till det till din macOS med avsikt. Firefox är bland de mest välkända webbläsarna världen över av olika anledningar, såsom tillförlitlighet, smidig prestanda, möjlighet att ladda ner på olika webbplatser och mer. Liksom de tidigare metoderna, förvänta dig att inte uppleva problem med att ta bort dina nedladdningar i den här webbläsaren. Förvänta dig istället en snabb och bekväm process.
Var uppmärksam på den enkla proceduren nedan för att rensa nedladdningar på Mac Firefox:
steg 1Hitta firefox app på din Mac Dock eller med hjälp av Launchpad. Om du vill se det snabbare, tryck på Sök ikonen högst upp på skrivbordet och skriv sedan Firefox.
steg 2När dess ikon visas klickar du på den för att starta webbläsaren på skärmen. Efter det klickar du på nedåtpil eller nedladdningsikon uppe till höger. Några av dina nedladdningar kommer att visas, men om du vill se dem alla klickar du på Visa allt val av nedladdningar.
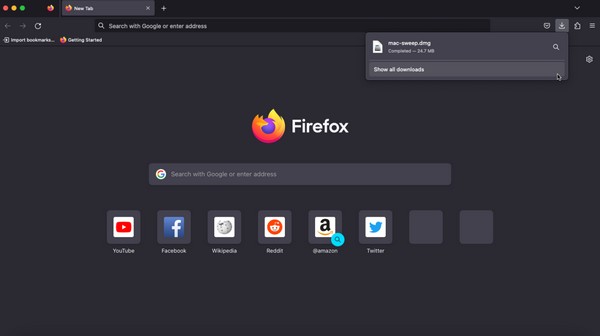
steg 3Förväntat kommer ett litet fönster som visar alla dina Firefox-nedladdningar att dyka upp. Uppe till höger på skärmen, tryck på Rensa nedladdningar och dina nedladdningsfiler försvinner permanent från din Mac Firefox.
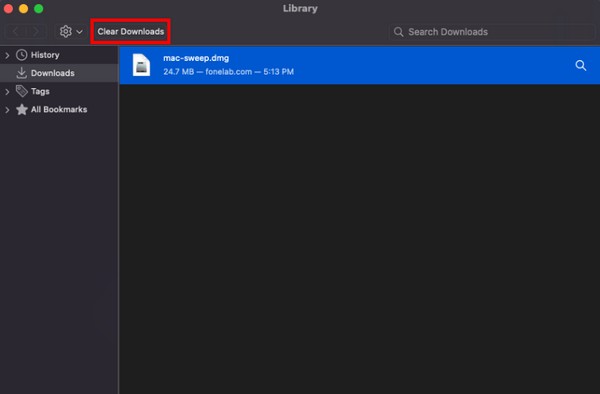
Del 3. Hur man tar bort nedladdningar på Mac med FoneLab Mac Sweep
Till nästa del, försök FoneLab Mac Sweep om du vill ha en fördelaktig raderingsprocess. Detta tredjepartsverktyg är ett specialiserat rengöringsprogram för Mac-datorer. Om du har alla tidigare webbläsare installerade på din Mac, låt FoneLab Mac Sweep hjälpa dig att rensa dina nedladdningar i var och en av dem på en gång. Genom att komma åt dess sekretessfunktion kan du snabbt ta bort all webbläsardata på din Mac. Det kommer inte bara att spara tid utan också hjälpa dig skaffa mer lagringsutrymme på grund av dess andra egenskaper. Förutom dina nedladdningsfiler tar den här rensaren bort olika datatyper och skräp på din macOS.

Med FoneLab Mac Sweep kommer du att rensa system-, e-post-, foto-, iTunes-skräpfiler för att frigöra utrymme på Mac.
- Hantera liknande bilder och dubbletter av filer.
- Visa dig den detaljerade statusen för Mac med lätthet.
- Töm papperskorgen för att få mer förvaring.
Här är exempel på bekymmersfria riktlinjer för hur du permanent tar bort nedladdningar på Mac med FoneLab Mac Sweep:
steg 1Visa FoneLab Mac Sweep-webbplatsen med din Mac-webbläsare. Den innehåller programbeskrivningar, en nedladdningsknapp och mer information på den nedre delen av sidan. Klick Gratis nedladdning, flytta sedan filen till Applikationer mappen när den har sparats på din Mac.
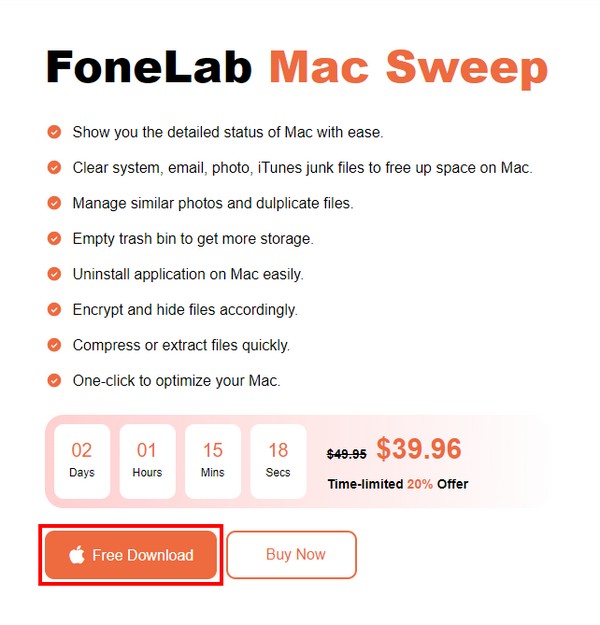
steg 2Kör rengöringsprogrammet och välj sedan ToolKit-funktionen när dess första gränssnitt startar. Följande gränssnitt kommer att ha flera funktioner, men klicka Integritetspolicy i det övre högra hörnet. Välj sedan scan för att låta städaren läsa dina data, klicka sedan på utsikt efter.
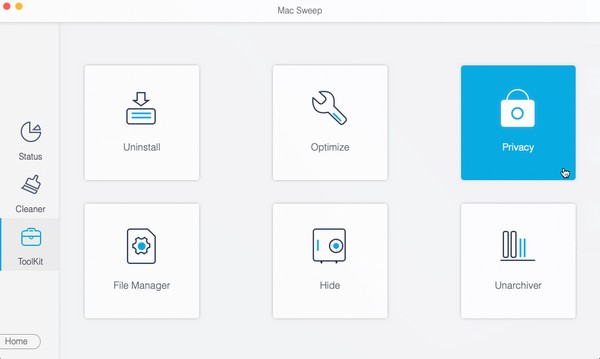
steg 3När dina webbläsarappar är ordnade i gränssnittets vänstra avsnitt klickar du på var och en för att se deras data. Kontrollera sedan Nedladdade filer och nedladdningshistorik lådor i den högra delen. Klicka slutligen på Rengör knappen under för att ta bort nedladdningarna från din Mac-webbläsare.
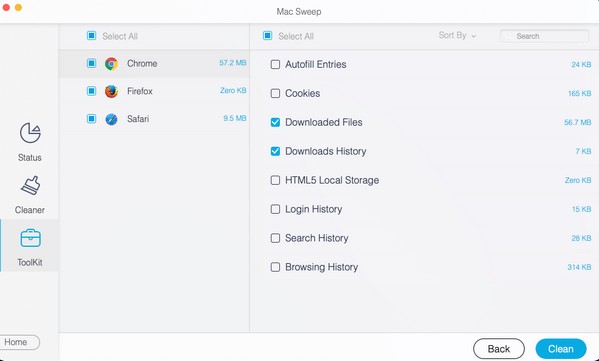
Del 4. Vanliga frågor om hur man tar bort nedladdningar på en Mac
1. Tar bort allt från min Mac-webbläsare om du tar bort nedladdningarna?
Nej, det gör de inte. Om du raderar nedladdningarna från dina Mac-webbläsare försvinner de från webbläsarapparna men inte dina Nedladdningar mapp. Därför kommer de inte att raderas helt om du inte raderar dem från Finder > Nedladdningar mapp.
2. Hur väljer jag alla nedladdningar på min Mac-mapp?
Du har 2 alternativ för att välja alla dina nedladdningar. Klicka först på plats bredvid den första nedladdningsfilen, håll och dra sedan markören tills det sista objektet. Alternativt kan du klicka på Nedladdningar fönster och tryck Kommando + A för att välja alla dina nedladdningsfiler.
Efter att ha provat alla dessa föreslagna metoder försäkrar vi dig att du kommer att radera nedladdningarna på din Mac. För fler lösningar och tips för enheter, besök FoneLab Mac Sweep plats.

Med FoneLab Mac Sweep kommer du att rensa system-, e-post-, foto-, iTunes-skräpfiler för att frigöra utrymme på Mac.
- Hantera liknande bilder och dubbletter av filer.
- Visa dig den detaljerade statusen för Mac med lätthet.
- Töm papperskorgen för att få mer förvaring.
