- Del 1. Hur man tar bort bokmärken i Chrome en efter en
- Del 2. Hur man tar bort bokmärken i Chrome via Bookmark Manager
- Del 3. Hur man tar bort bokmärken i Chrome via bokmärkesmappen
- Del 4. Hur man tar bort bokmärken i Chrome med FoneLab Mac Sweep
- Del 5. Vanliga frågor om hur man tar bort bokmärken i Chrome
- Töm papperskorgen
- Ta bort Mail App
- Rensa Cache på Mac
- Få mer lagringsutrymme på Mac
- Få Chrome att använda mindre RAM
- Var finns Disk Utility på Mac
- Kontrollera historik på Mac
- Ctrl + Alt + Delete på Mac
- Kontrollera minne på Mac
- Kontrollera historik på Mac
- Radera en app på Mac
- Rensa cache i Chrome på Mac
- Kontrollera lagring på Mac
- Rensa webbläsarcache på Mac
- Ta bort favorit på Mac
- Kontrollera RAM-minnet på Mac
- Ta bort webbhistorik på Mac
Hur man tar bort bokmärken i Chrome med ledande procedurer
 Uppdaterad av Lisa Ou / 28 augusti 2023 09:15
Uppdaterad av Lisa Ou / 28 augusti 2023 09:15När du surfar på internet besöker du säkert många webbplatser. Om så är fallet kan det finnas webbplatser du besöker flera gånger på en dag, särskilt webbplatser för sociala medier. Som en av de mest populära webbläsarna på datorn erbjuder Chrome sin bokmärkesfunktion. Med den kan du bokmärka de webbplatser som du vill spara. I det här fallet kan du komma åt dem snabbt och behöver inte söka efter dem igen.
Men för många bokmärken på din Chrome är inte bra. Det kan bromsa webbläsarens prestanda. Om du vill ta bort bokmärken på din Chrome har du tur! Det här inlägget handlar om det problemet, och vi har förberett metoder som hjälper dig att ta bort bokmärken i Chrome. Se dem nedan.
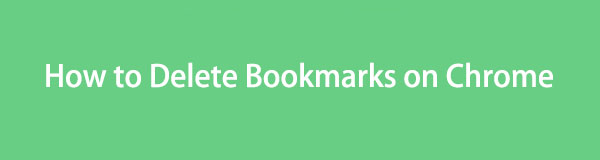

Guide Lista
- Del 1. Hur man tar bort bokmärken i Chrome en efter en
- Del 2. Hur man tar bort bokmärken i Chrome via Bookmark Manager
- Del 3. Hur man tar bort bokmärken i Chrome via bokmärkesmappen
- Del 4. Hur man tar bort bokmärken i Chrome med FoneLab Mac Sweep
- Del 5. Vanliga frågor om hur man tar bort bokmärken i Chrome
Del 1. Hur man tar bort bokmärken i Chrome en efter en
Du kan ta bort bokmärken i Chrome ett efter ett med hjälp av själva webbläsaren på datorn. Den här metoden är bra om du bara har några sparade bokmärken och bara tar bort några av dem. I det här fallet kommer de viktiga bokmärkena inte att raderas.
Om du inte är bekant med Chromes gränssnitt och dess inställningar, ta den här handledningen som en guide. De detaljerade stegen kommer att listas nedan för att ta bort bokmärken från Chrome ett efter ett. Se dem nedan.
steg 1Öppna Chrome på datorn. Efter det behöver du bara klicka på Tre prickar ikon i det övre högra hörnet av huvudgränssnittet. Ett litet rullgardinsfönster visas som ett alternativ. Välj senare bokmärken knapp. Du kommer att se en annan lista med alternativ på vänster sida av knappen. I det här avsnittet klickar du på Bokmärkshanteraren knapp.
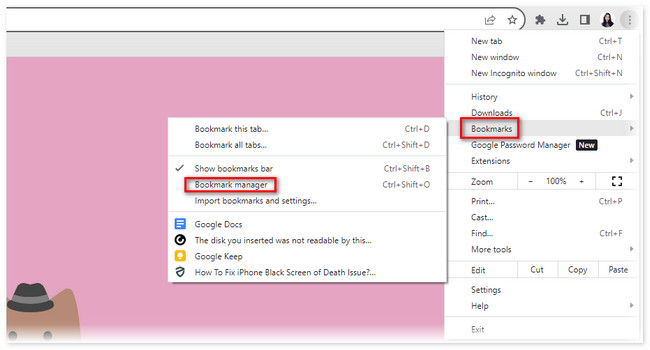
steg 2Chrome leder dig till en annan webbsida. Du kommer att se bokmärken gränssnitt med de två sektionerna till vänster. Det inkluderar Bokmärkesfält och Andra bokmärken sektioner. Välj platsen där bokmärkena sparas. Efter det klickar du på Tre prickar ikon till höger om bokmärket. Ett nytt alternativ visas. Välj den Radera knappen efteråt.
Upprepa proceduren för vart och ett av bokmärkena. I det här fallet kan du ta bort bokmärkena ett efter ett.
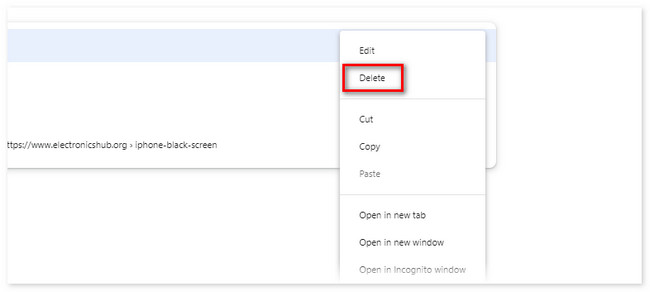

Med FoneLab Mac Sweep kommer du att rensa system-, e-post-, foto-, iTunes-skräpfiler för att frigöra utrymme på Mac.
- Hantera liknande bilder och dubbletter av filer.
- Visa dig den detaljerade statusen för Mac med lätthet.
- Töm papperskorgen för att få mer förvaring.
Del 2. Hur man tar bort bokmärken i Chrome via Bookmark Manager
Chrome har en annan funktion för att ta bort sparade bokmärken som kallas Bokmärkshanteraren. Om den här funktionen är aktiverad kommer du att se bokmärkena under sökfältet i Chrome. Du kommer att se bokmärken listade baserat på hur ofta du använder dem. I det här fallet kommer du enkelt att hantera bokmärkena på din Chrome.
Se den detaljerade instruktionen nedan för mer information om hur Bookmark Manager fungerar för att ta bort bokmärken på en dator.
steg 1Bokmärken under sökfältet i Chrome om bokmärkeshanteraren är inaktiverad. För att aktivera funktionen kan du använda kommandogenvägstangenterna. Vänligen tryck på Ctrl+Skift+B (Windows) eller Kommando+Skift+B (Mac)-knappen. Efter det har Bokmärkshanteraren visas under sökfältet i Chrome.
steg 2Leta reda på bokmärket som du föredrar att ta bort på din Chrome. Vänligen högerklicka på den. Efter det kommer du att se ett litet fönsteralternativ under bokmärkena. Välj bland alla alternativen Radera knapp. Senare försvinner bokmärket från bokmärkeshanteraren.
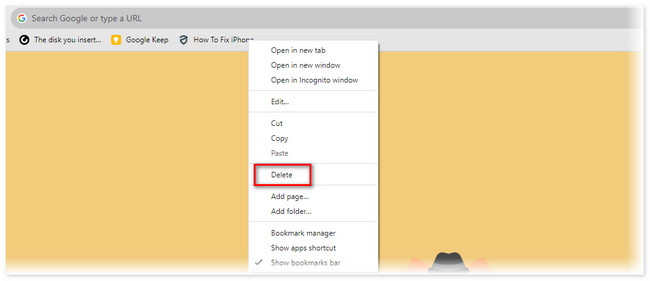
Del 3. Hur man tar bort bokmärken i Chrome via bokmärkesmappen
När du bokmärker en webbplats på din dator sparas den i en mapp. Uppenbarligen heter mappen Bookmarks Folder på både Windows och Mac. Vi har förberett separata tutorials om dessa mappar. Du behöver bara välja den mest lämpliga proceduren för att radera dina Chrome-bokmärken.
Vänligen scrolla ner nedan och följ instruktionerna på datorn ordentligt.
Avsnitt 1. För Windows behöver du bara gå till fILHANTERAREN. Därefter väljer du platsen för den här datorn på vänster sida av huvudgränssnittet. Flera mappar kommer att visas på höger sida av albumet. Välj knappen Användare bland dem alla.
På nästa skärm, scrolla ner. Sluta inte förrän du ser bokmärken sektion. Klicka på den för att se de sparade bokmärkena på datorn. Efter det behöver du bara välja alla bokmärken du vill ta bort. Högerklicka på bokmärkena och ett nytt fönsteralternativ visas. Vänligen klicka på Radera knappen efteråt för att ta bort bokmärkena.
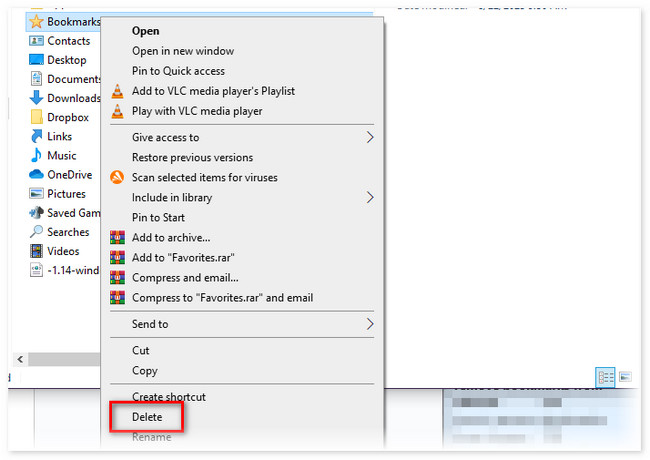
Avsnitt 2. För Mac, öppna Finder på din Mac. Klicka sedan på sökfältet och skriv in Användare/ /. Efter det väljer du användare mapp. Till höger klickar du på Administratör knappen bland alla alternativ. Klicka senare på Application Support alternativ.
Den nya listan med mappar kommer att visas på höger sida av huvudgränssnittet. Rulla ner och välj Google-knappen. Välj den krom knappen och Standard knappen efteråt. En ny lista med alternativ visas igen till höger. Du kommer nu att se alternativen för bokmärken. Högerklicka på dem och klicka på Radera knappen efteråt.
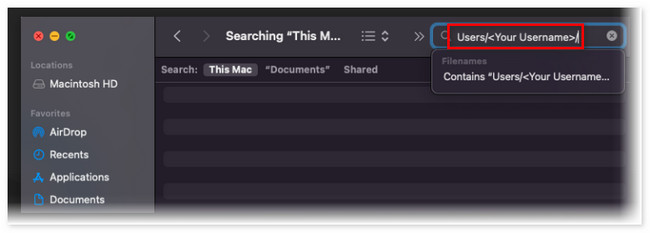
Om du inte är bekant med att hitta din Mac-mapp kommer du att ha problem med ovanstående process. Som du kan se finns det flera mappar som du måste öppna innan du kan ta bort bokmärkena. Varför inte använda ett tredjepartsverktyg som kan radera dina Chrome-bokmärken på datorn med några få klick? Rulla ner nedan för att upptäcka programvaran. Var god fortsätt.
Del 4. Hur man tar bort bokmärken i Chrome med FoneLab Mac Sweep
Du kan också använda ett tredjepartsverktyg för att ta bort bokmärken på din Chrome. En av de mest rekommenderade programmen är FoneLab Mac Sweep. Det här verktyget hjälper dig att ta bort bokmärken i Chrome, inklusive de andra webbläsarna på din Mac! Det är så bekvämt att använda det här verktyget.

Med FoneLab Mac Sweep kommer du att rensa system-, e-post-, foto-, iTunes-skräpfiler för att frigöra utrymme på Mac.
- Hantera liknande bilder och dubbletter av filer.
- Visa dig den detaljerade statusen för Mac med lätthet.
- Töm papperskorgen för att få mer förvaring.
Dessutom är detta verktyg också utformat för att visa detaljerad status för din Mac. Det kommer att visa komponenter, inklusive CPU, minne och disk. Bortsett från detta kommer du att se 10+ funktioner till om du laddar ner det här verktyget.
Hur som helst, vi kommer att fokusera på hur FoneLab Mac Sweep tar bort bokmärken på din Chrome. Se de detaljerade stegen om det nedan.
steg 1Ladda ner först programvaran på din Mac. För att göra det, besök dess officiella webbplats och klicka på Gratis nedladdning knapp. Efter det kommer nedladdningsprocessen att startas automatiskt, och du behöver bara vänta. Efter det klickar du på Nedladdad fil i det övre högra hörnet på webbsidan. Filen kommer att visas och dra den till Ansökan mapp för att ställa in den och starta den samtidigt.
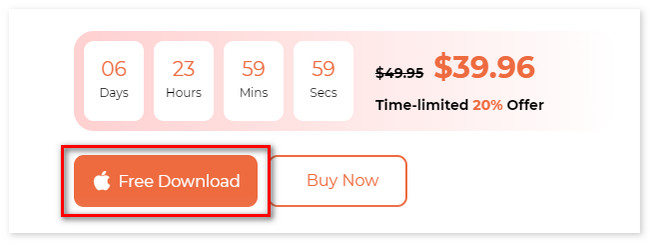
steg 2De tre huvudfunktionerna i programvaran kommer att dyka upp på verktygets första gränssnitt. Du kommer att se knapparna Cleaner, Toolkit och Status. Välj bland alla dessa 3 funktioner Toolkit knapp. Efter det kommer knappen att dyka upp till höger och avslöja dess andra 6 funktioner till höger. Vänligen välj Integritetspolicy knappen efteråt.
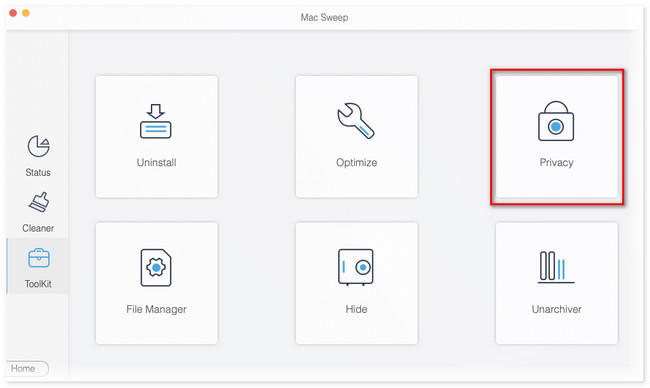
steg 3Verktyget leder dig till en annan skärm. Du kommer att se skanningsgränssnittet och en kort beskrivning av den åtgärd du kommer att vidta. Läs den noggrant. Senare klickar du på scan knappen för att hitta information och data från din Macs webbläsare. Resultaten kommer att visas på utsikt knappen enligt deras konkreta filstorlek. Klicka på knappen för att fortsätta.
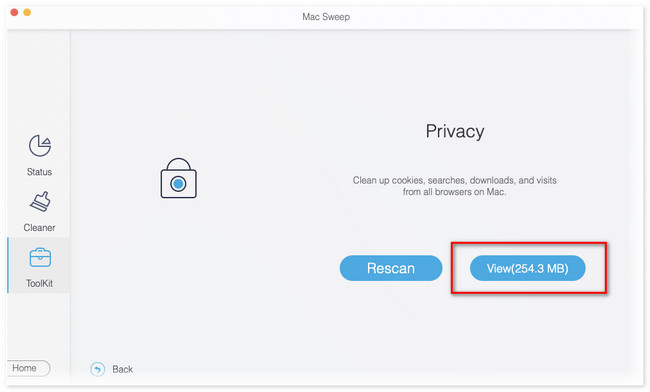
steg 4Chrome-ikonen visas till vänster. Klicka på den för att se innehållet till höger. Vänligen kryssa i alla rutor. I det här fallet kommer bokmärkena att läggas till i borttagningsprocessen. Efter det klickar du på Rengör knappen längst ner till höger i huvudgränssnittet.
Del 5. Vanliga frågor om hur man tar bort bokmärken i Chrome
1. Hur massraderar jag bokmärken i Chrome Android?
Vänligen öppna krom app på din Android-telefon. Därefter väljer du ikonen Three Dots längst upp till höger i huvudgränssnittet. Välj den Stjärna ikon eller bokmärken knapp. Du kommer att se tre mappar på nästa skärm. Den inkluderar läslistan, mobilbokmärken och bokmärkesfältet. Välj önskad mapp och tryck på Tre prickar ikonen på bokmärket. Tryck senare på Radera knapp.
2. Tar bokmärken plats?
Ja. Bokmärken tar upp plats på din telefon eller dator. När du har sparat ett bokmärke på din Chrome, sparas det i en mapp på enheten du använder. Om så är fallet kan du frigöra lagringsutrymme på din dator eller telefon om du tar bort Chrome-bokmärken.
Det är så du tar bort bokmärken i Chrome. Vi hoppas att du kan utföra processerna enkelt, även som nybörjare. Dessutom, glöm inte att överväga FoneLab Mac Sweep om du har problem med din Mac. Vänligen kommentera nedan om du har fler frågor. Vi svarar gärna på dina frågor.

Med FoneLab Mac Sweep kommer du att rensa system-, e-post-, foto-, iTunes-skräpfiler för att frigöra utrymme på Mac.
- Hantera liknande bilder och dubbletter av filer.
- Visa dig den detaljerade statusen för Mac med lätthet.
- Töm papperskorgen för att få mer förvaring.
