- Töm papperskorgen
- Ta bort Mail App
- Rensa Cache på Mac
- Få mer lagringsutrymme på Mac
- Få Chrome att använda mindre RAM
- Var finns Disk Utility på Mac
- Kontrollera historik på Mac
- Ctrl + Alt + Delete på Mac
- Kontrollera minne på Mac
- Kontrollera historik på Mac
- Radera en app på Mac
- Rensa cache i Chrome på Mac
- Kontrollera lagring på Mac
- Rensa webbläsarcache på Mac
- Ta bort favorit på Mac
- Kontrollera RAM-minnet på Mac
- Ta bort webbhistorik på Mac
Problemfria metoder för att rensa cache och cookies på Mac
 Uppdaterad av Lisa Ou / 25 augusti 2023 09:15
Uppdaterad av Lisa Ou / 25 augusti 2023 09:15Jag scrollade igenom en social media-sajt i går kväll på min Mac, och det gick bra. Men när jag återbesökte webbplatsen i morse laddades den inte och jag kunde inte längre komma åt den. Således blev jag tillsagd att rensa webbens cache och cookies, eftersom det kan fixa grundläggande problem, men jag vet inte hur. Är det någon som vet hur jag rensar mitt cache och cookies på Mac? Snälla hjälp.
Har du letat efter ett sätt att rensa cacheminne och cookies på dina webbläsarappar? Nåväl, slappna av nu, eftersom du äntligen har hittat artikeln för att ta itu med dina problem. Rensa cache och cookies i webbläsare eller andra appar görs då och då av många människor av olika anledningar. Du har till exempel stött på ett visst problem på en av webbplatserna du besökte. Att rensa webbläsarappens cache och cookies kan uppdatera webben och åtgärda dess enkla problem. Om du också upplever en sådan situation, utforska artikeln nedan. De effektiva tillvägagångssätten låter dig rensa cacheminnet och cookies på dina Mac-appar oavsett fallet. Omfattande instruktioner kommer att vägleda dig, så snälla, gå vidare för att börja.
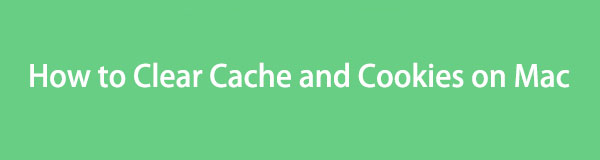

Guide Lista
Del 1. Hur man rensar cache och cookies på Mac-appar
Nedan finns metoderna för att rensa cacheminnet och cookies på din Mac-appar. De ledande webbläsarna ingår alla, så du behöver bara utföra instruktionerna korrekt, och du är igång. Under tiden, om du har alla och vill uppleva en snabbare rensningsprocess, fortsätt till följande del.
Metod 1. På Safari
Safari är den officiella webbläsaren inbyggd i macOS och andra Apple-enheter, så den har körts på din Mac sedan den först köptes. Därför är det föga förvånande om det har samlat en stor mängd data, cache och cookies mer än de andra webbläsarna på din dator, särskilt om det är den du använder för att surfa online. Tack och lov är det enkelt att rensa cache och cookies på Mac och kräver bara några få steg.
Följ de problemfria riktlinjerna nedan för att förstå hur du rensar cacheminne och cookies i en Mac Safari-webbläsare:
steg 1Starta Safari-appen på din Mac och klicka sedan Safari längst upp till vänster i webbläsaren. På menylistan som visas, tryck preferenser eller tryck på Kommando (⌘) + kommatecken (,) för att dialogrutan ska visas. Se till att du kommer till Integritetspolicy sektion.
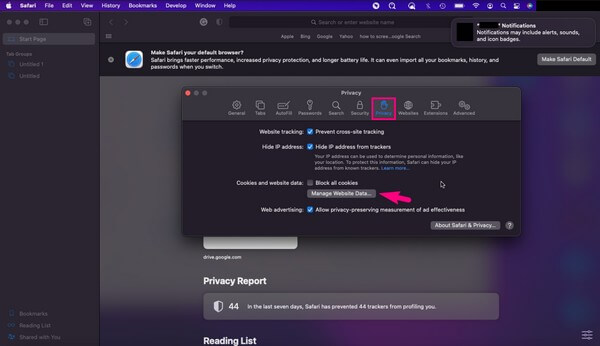
steg 2Välj Hantera webbplatsinformation fliken under Cookies och webbplats data; en annan dialogruta visas. Slå Ta bort alla knappen längst ned för att rensa cacheminnet och cookies i din Mac Safari-webbläsare.
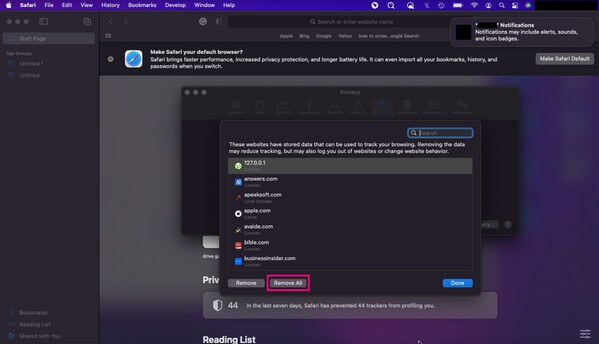
Metod 2. På Chrome
Chrome är en webbläsarapp utvecklad av Google men finns även tillgänglig på nästan alla operativsystem. Det är utan tvekan en, om inte den mest populära webbläsaren över hela världen. Förutom dess effektivitet är den också mycket tillgänglig, så det är inte konstigt att Chrome används i stor utsträckning inte bara på Android och Windows utan även på Apple-enheter. Om den här webbläsarappen är installerad på din Mac och du vill rensa dess cache och data, förvänta dig inga problem. Du kan enkelt radera dem med några klick eller ett kortkommando.
Var uppmärksam på de oexakta stegen nedan för att förstå hur du rensar cacheminne och cookies på Mac Chrome:
steg 1Kör webbläsaren Chrome och tryck på Chrome längst upp till vänster på skärmen. Välj den Rensa surfhistoriken fliken från valen, så kommer du omedelbart till ett popup-fönster.
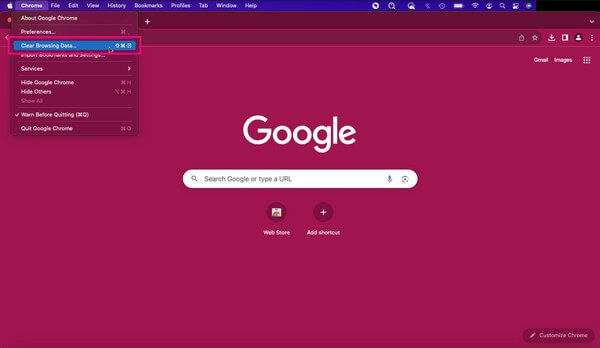
steg 2Fortsätt till avsnittet Avancerat och ställ sedan in tidsintervallet med hjälp av rullgardinsreglaget på den övre delen. Din webbläsardata kommer sedan att listas i gränssnittet. Plocka Cookies och annan webbplatsinformation och Cachade bilder och filer från alternativen och tryck sedan Rensa data för att radera cacheminnet och cookies på din Chrome.
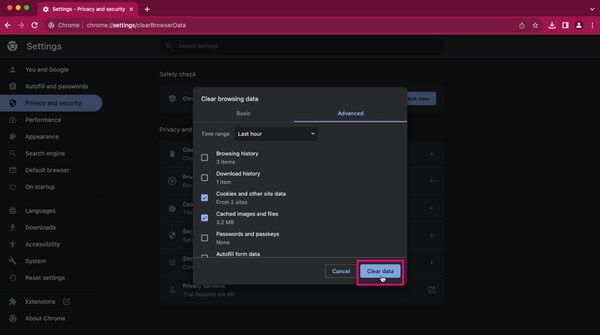
Metod 3. På Firefox
Under tiden, om du inte använder de tidigare webbläsarna, kan du ha föredragit och installerat Firefox istället. Det är också populärt bland datoranvändare, och dess tillgänglighet lockar många att surfa online med det. Dessutom är det lika enkelt att rensa webbläsarappens cache och cookies som metoderna ovan, så du behöver inte oroa dig för svårigheter när du utför stegen.
Följ den enkla proceduren nedan för att rensa cookies och cache på Mac Firefox:
steg 1Klicka på Firefox för att öppna webbläsarappen. Tryck sedan på symbol med tre streck uppe till höger och klicka Inställningar. När Inställningar skärmvisningar, välj Sekretess och Säkerhet i den vänstra rutan.
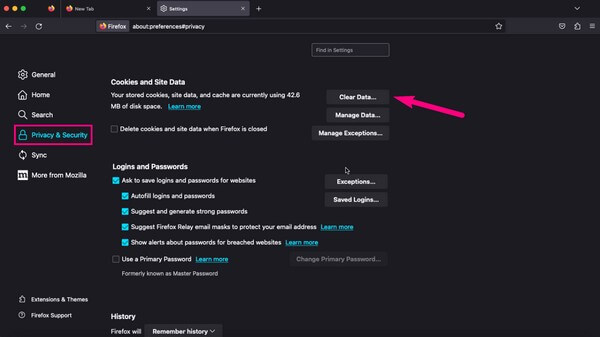
steg 2Efteråt, scrolla tills du når Cookies och webbplatsdata sektion. Välj sedan Radera data fliken på höger sida. Markera i popup-dialogrutan Cookies och webbplatsdata och cachelagrat webbinnehåll, tryck sedan på Rensa fliken nedan för att avsluta.
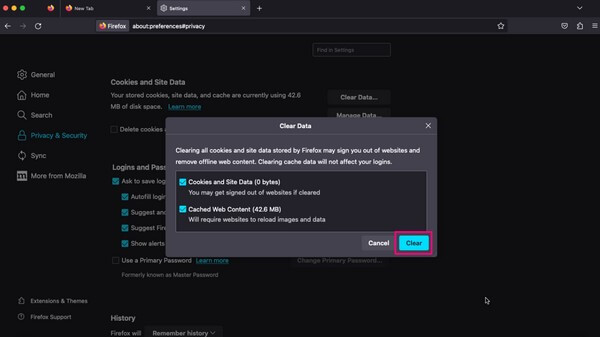
Del 2. Hur man rensar cache och cookies på Mac med FoneLab Mac Sweep
FoneLab Mac Sweep är en Mac-rengörare som kan rensa all cache och alla cookies i en macOS-webbläsare. Oavsett om du har Safari, Chrome, Firefox, etc. installerat på datorn, kan det här programmet enkelt rengöra dem samtidigt. Därför sparar du tid på att utföra de individuella processerna för varje webbläsare. Dessutom ger det fördelar som du kan använda även efter att du har rensat webbläsarens cache och cookies. Det inkluderar att eliminera skräp och onödiga filer på din Mac, som stora och gamla filer, iTunes-skräp, tömning av papperskorgen och mer. FoneLab Mac Sweep har fler funktioner som du kan upptäcka när du installerar verktyget.

Med FoneLab Mac Sweep kommer du att rensa system-, e-post-, foto-, iTunes-skräpfiler för att frigöra utrymme på Mac.
- Hantera liknande bilder och dubbletter av filer.
- Visa dig den detaljerade statusen för Mac med lätthet.
- Töm papperskorgen för att få mer förvaring.
Nedan är de användarvänliga exempelstegen för hur man rensar webbläsarens cache och cookies på Mac med FoneLab Mac Sweep:
steg 1Skaffa FoneLab Mac Sweep på din macOS gratis genom att gå in på dess officiella webbplats i din webbläsare och trycka på Gratis nedladdning. Skanna dess sida medan du laddar ner verktyget för att lära dig mer om dess funktioner. Efteråt, flytta den till din Applikationer mapp och kör rensningsprogrammet på din Mac.
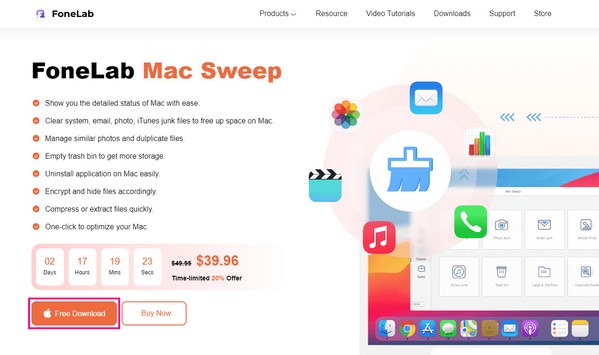
steg 2Fortsätt omedelbart till ToolKit box när det primära gränssnittet startar. När funktionerna visas, välj Integritetspolicy, sedan träffa scan för att programmet ska läsa din Mac-data, inklusive webbläsarapparna. När du är klar klickar du på utsikt flik för att gå vidare.
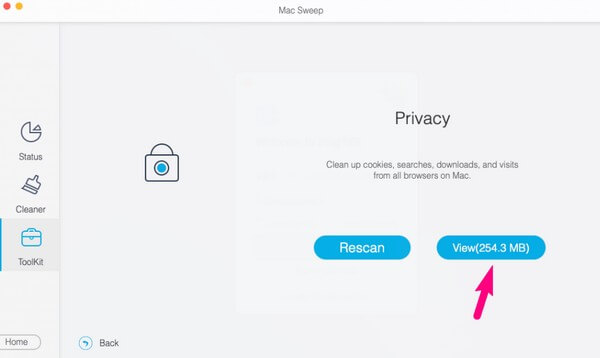
steg 3Följande gränssnitt visar dina webbläsare till vänster. Klicka på dem och välj data som innehåller cacheminnet och cookies på varje app. Om du väljer allt, kom ihåg att det också kan rensa andra data i dina webbläsare, så välj klokt. Efter det, slå Rengör i den nedre delen för att avsluta processen.
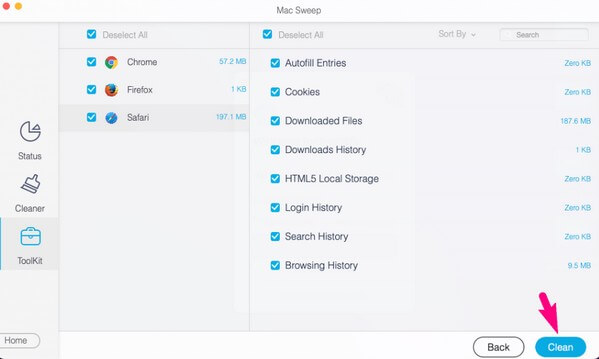

Med FoneLab Mac Sweep kommer du att rensa system-, e-post-, foto-, iTunes-skräpfiler för att frigöra utrymme på Mac.
- Hantera liknande bilder och dubbletter av filer.
- Visa dig den detaljerade statusen för Mac med lätthet.
- Töm papperskorgen för att få mer förvaring.
Del 3. Vanliga frågor om hur man rensar cache och cookies på Mac
1. Är det bra att rensa cache och cookies på en Mac?
Ja det är det. Förutom att frigöra utrymme på din Mac ökar det också din integritetssäkerhet. Rensning av cache och cookies förlorar andra människors åtkomst till dina webbplatskonton och andra sparade inloggningsuppgifter.
2. Vad kommer jag att förlora om jag rensar cacheminnet och cookies på min Mac?
När du rensar webbläsarens cache och cookies kommer den ackumulerade informationen eller data från dina besökta webbplatser att tas bort. Därför kan du behöva logga in igen nästa gång du besöker dessa webbplatser igen.
Det är allt för att rensa cache och cookies på din Mac-webbläsare. Tack för att du räknar med metoderna ovan och återkom om du har andra funderingar.

Med FoneLab Mac Sweep kommer du att rensa system-, e-post-, foto-, iTunes-skräpfiler för att frigöra utrymme på Mac.
- Hantera liknande bilder och dubbletter av filer.
- Visa dig den detaljerade statusen för Mac med lätthet.
- Töm papperskorgen för att få mer förvaring.
