- Töm papperskorgen
- Ta bort Mail App
- Rensa Cache på Mac
- Få mer lagringsutrymme på Mac
- Få Chrome att använda mindre RAM
- Var finns Disk Utility på Mac
- Kontrollera historik på Mac
- Ctrl + Alt + Delete på Mac
- Kontrollera minne på Mac
- Kontrollera historik på Mac
- Radera en app på Mac
- Rensa cache i Chrome på Mac
- Kontrollera lagring på Mac
- Rensa webbläsarcache på Mac
- Ta bort favorit på Mac
- Kontrollera RAM-minnet på Mac
- Ta bort webbhistorik på Mac
Hård återställning av Mac [2 kraftfulla och enkla procedurer]
 Uppdaterad av Lisa Ou / 31 oktober 2023 09:15
Uppdaterad av Lisa Ou / 31 oktober 2023 09:15Du har säkert laddat ner och lagrat flera typer av data på din Mac. Vissa inkluderar program, låtar, videor, foton och mer. Men blir hård återställning ett av dina alternativ för att ta bort dem alla? Om ja, så har du en giltig anledning.
Det finns många anledningar till att människor tenderar att hårdåterställa sina Mac-datorer. En av dem är för att de vill sälja dem för att uppgradera sin modell genom att köpa en ny. Vissa behöver bara rengöra sina Mac-datorer med osynliga eller dolda data som tar upp plats på sina Mac-datorer.
Innan vi dyker in i det kan du prova att starta om din Mac om du försöker fixa några problem på din enhet. Omstart kommer alltid att hjälpa dig om du har okända problem för din iPhone, Mac eller någon annan enhet.
![Hård återställning av Mac [2 kraftfulla och enkla procedurer]](https://www.fonelab.com/images/mac-sweep/hard-reset-mac/hard-reset-mac.jpg)
Först kan du klicka på Apple-ikonen och sedan Stäng av för att stänga av den. Alternativt kan du trycka på Ctrl + Kommando + Power-knappen samtidigt på ditt tangentbord. Om du slår på den igen är dina problem fortfarande kvar och du kan gå vidare.
Oavsett anledningen är målet med det här inlägget att hjälpa dig att återställa hårddisken på Mac. Välj den mest bekväma metoden för dig nedan. Var god fortsätt.

Guide Lista
Del 1. Hur man hårdåterställer Mac genom systeminställningar
Du kan hårdåterställa din Mac med hjälp av dess inställningsverktyg som heter Systeminställningar. Den innehåller Erase Assistant som kommer att användas för att hårdåterställa MacBook Air och andra modeller. Din Mac måste dock ha en Intel-baserad Mac med ett T2-säkerhetschip eller Apple Silicon. Om inte, kontrollera andra alternativ i den här artikeln.
Om du har turen att ha funktionen, följ de detaljerade stegen nedan. Var god fortsätt.
steg 1Vänligen markera Apple-ikonen i det övre vänstra hörnet av huvudgränssnittet. Efter det kommer rullgardinsalternativen att visas på skärmen. Vänligen välj Systeminställningar knappen som det första alternativet högst upp. Efter det klickar du på Systeminställningar knappen bredvid Apple-ikonen.
steg 2Raderingsassistenten visas på skärmen. Vänligen klicka på Radera allt innehåll och inst knappen på alternativen. Du kommer att bli ombedd att ange administratörens användarnamn och lösenord. Vänligen koda dem korrekt som en bekräftelse och säkerhet för din Mac. Senare klickar du på OK knapp. Mac kommer att starta den hårda återställningsproceduren efteråt.
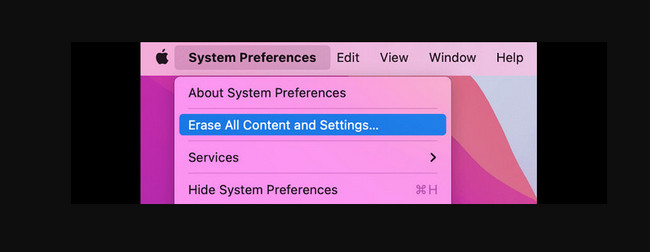

Med FoneLab Mac Sweep kommer du att rensa system-, e-post-, foto-, iTunes-skräpfiler för att frigöra utrymme på Mac.
- Hantera liknande bilder och dubbletter av filer.
- Visa dig den detaljerade statusen för Mac med lätthet.
- Töm papperskorgen för att få mer förvaring.
Del 2. Hur man hårdåterställer Mac via Diskverktyg
Skivverktyget på Mac är utformat för att hantera dess interna och externa lagringsenheter. Det här verktyget visar lagringsenheternas kapacitet, tillgängliga utrymme, använt utrymme och mer. Eftersom det inbyggda verktyget rymmer Mac:s lagringsenheter kan du använda det för att hårdåterställa dem.
Du måste dock sätta din Mac i återställningsläge först. Om så är fallet måste du utföra tangentkombinationer. Var försiktig när du trycker på tangenterna för att undvika fel i processen. Du måste också utföra dem snabbt.
Se de detaljerade instruktionerna nedan för att lära dig hur du hårdåterställer MacBook Air och andra modeller via Skivverktyg. Gå vidare.
steg 1Starta om din Mac innan du öppnar verktyget Skivverktyg i hårdåterställning av Mac. För att göra det, klicka på Apple-ikonen längst upp till vänster på Mac-skärmen. Senare, välj knappen Starta om. Du kan starta om Mac genom att hålla ned knappen Effekt tangenten på tangentbordet. Efter det väljer du Omstart knappen på alternativen som visas på din Mac.
steg 2Tryck snabbt på Kommando + R knappar. Släpp inte knapparna förrän du ser de fyra alternativen på Mac-skärmen. Välj senare skiv~~POS=TRUNC knappen bland alla alternativ och välj Fortsätta knapp.
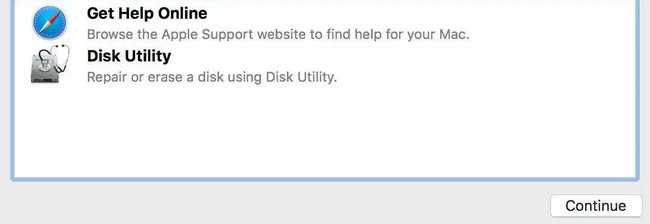
steg 3Du kommer att se Disk Utility-gränssnittet på Mac-skärmen. Ange namnet på Mac-disken som du vill hårdåterställa. Efter det väljer du tilldelade skyddsfaktorer under. Efter det väljer du Radera knappen i det nedre högra hörnet. Den hårda återställningsprocessen startar efteråt.
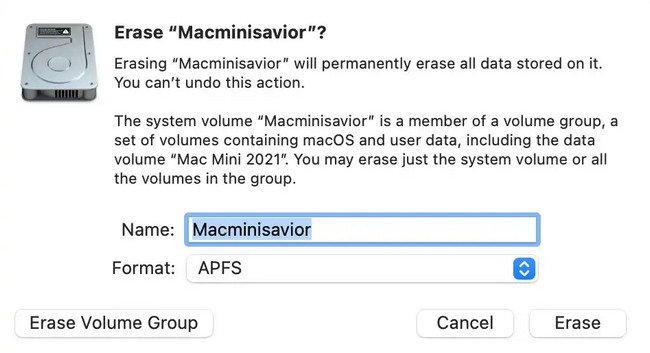
Del 3. Hur man tar bort onödiga data på Mac med FoneLab Mac Sweep
Om du har svårt att återställa din Mac för att du vill få mer lagringsutrymme eller radera onödig data på din Mac, varför inte prova först FoneLab Mac Sweep? Ja, det kan inte hårdåterställa Mac-skrivbord och andra modeller. Det kan dock säkert ta bort all onödig data på din Mac för att frigöra utrymme. Detta verktyg kan ta bort stora filer på din Mac, som avinstallera program, ta bort cachar och mer. Denna programvara kan också ta bort skräpfiler.

Med FoneLab Mac Sweep kommer du att rensa system-, e-post-, foto-, iTunes-skräpfiler för att frigöra utrymme på Mac.
- Hantera liknande bilder och dubbletter av filer.
- Visa dig den detaljerade statusen för Mac med lätthet.
- Töm papperskorgen för att få mer förvaring.
Dessutom innehåller det här verktyget 10+ funktioner för din Mac-data. För att upptäcka dem, uppleva FoneLab Mac Sweep som vi listar dess detaljerade steg nedan som din guide. Var god fortsätt.
steg 1Vänligen kryssa i Gratis nedladdning knappen på den officiella webbplatsen för FoneLab Mac Sweep. Efter det ställer du in den genom att dra den nedladdade filen till Ansökan mapp på Mac. Dubbelklicka på ikonen för att starta den.
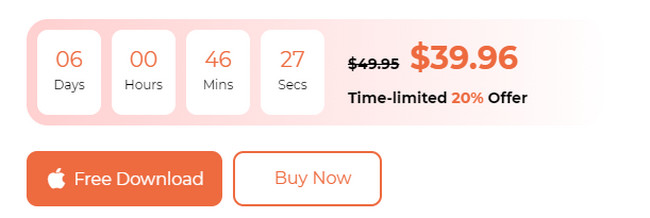
steg 2Vänligen välj status knappen till vänster om du vill kontrollera statusen för din Mac. Du kommer att se dess nuvarande disk-, minnes- och CPU-status. Du kan också välja mellan verktygen Cleaner och Toolkit. Om du väljer Renare knappen, kommer rengöringsfunktionerna att vara mer på att ta bort skräpfiler. Å andra sidan Toolkit knappen kommer att vara mer om att ta bort stora filer.
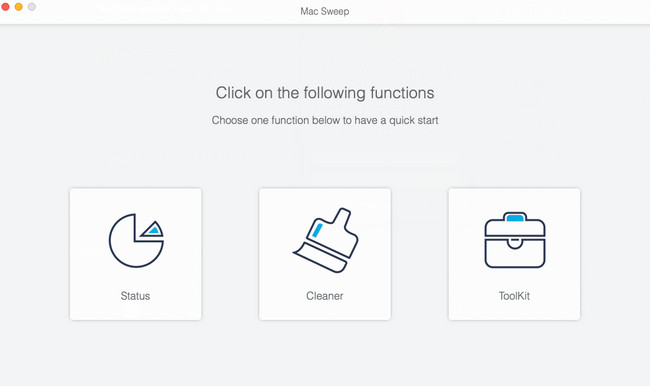
steg 3Välj en av funktionerna i huvudfunktionen som du har valt. Efter det klickar du på scan för att hitta befintliga filer på din Mac. Senare kommer resultaten att visas på utsikt knapp. Klicka på den för att se resultaten.
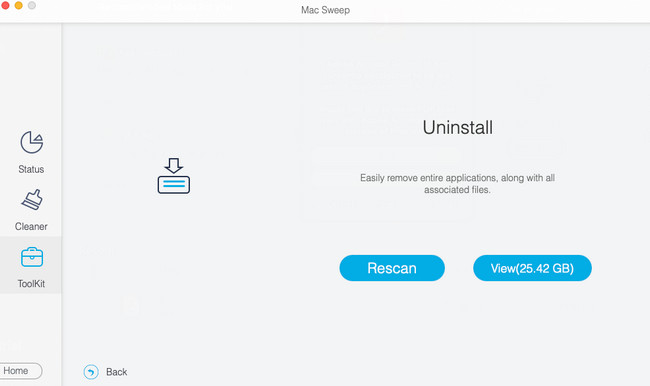
steg 4Följ instruktionerna på skärmen efteråt. Välj senare de data som du vill radera. Klicka på Rengör knappen efteråt för att starta raderingsprocessen.
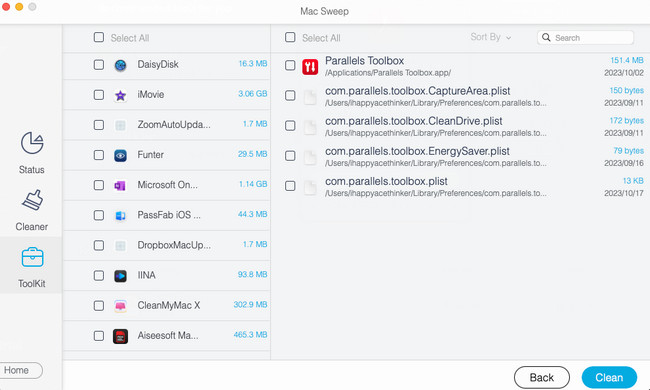

Med FoneLab Mac Sweep kommer du att rensa system-, e-post-, foto-, iTunes-skräpfiler för att frigöra utrymme på Mac.
- Hantera liknande bilder och dubbletter av filer.
- Visa dig den detaljerade statusen för Mac med lätthet.
- Töm papperskorgen för att få mer förvaring.
Del 4. Vanliga frågor om hur man hårdåterställer Mac
1. Hur gör man en hård återställning på en Mac som inte startar?
Det finns inget sätt att hårdåterställa en Mac som inte startar. Du kan dock fortfarande prova del 2-metoden i det här inlägget eftersom det bara använder tangentkombinationer. Om du inte ser något på skärmen måste du kontakta tillverkaren av din Mac. När det är fixat, utför metoderna som detta inlägg förberedde.
2. Varför låter min Mac mig inte radera min hårddisk?
Om du inte kan radera din hårddisk på en Mac betyder det bara att den inte är monterad. Om så är fallet, montera hårddisken med hjälp av Mac:s Disk Utility-verktyg först. För att göra det, vänligen starta skiv~~POS=TRUNC på din Mac. Efter det väljer du Hard Drive på sidofältet. Välj senare Montera knappen i verktygsfältet. Du kan nu radera hårddisken efteråt. Du kan följa metoderna i det här inlägget.
Att lära sig hur man hårdåterställer Mac är knepigt. Vi hoppas dock att vi med hjälp av detta inlägg gör det enkelt för dig. Har du fler frågor om den här frågan? Vänligen lägg dem i kommentarsfältet nedan. Vi kommer att svara på dem så snart som möjligt. Testa också vårt verktyg, FoneLab Mac Sweep, För rengöra din Mac-lagring. Tack!

Med FoneLab Mac Sweep kommer du att rensa system-, e-post-, foto-, iTunes-skräpfiler för att frigöra utrymme på Mac.
- Hantera liknande bilder och dubbletter av filer.
- Visa dig den detaljerade statusen för Mac med lätthet.
- Töm papperskorgen för att få mer förvaring.
