- Töm papperskorgen
- Ta bort Mail App
- Rensa Cache på Mac
- Få mer lagringsutrymme på Mac
- Få Chrome att använda mindre RAM
- Var finns Disk Utility på Mac
- Kontrollera historik på Mac
- Ctrl + Alt + Delete på Mac
- Kontrollera minne på Mac
- Kontrollera historik på Mac
- Radera en app på Mac
- Rensa cache i Chrome på Mac
- Kontrollera lagring på Mac
- Rensa webbläsarcache på Mac
- Ta bort favorit på Mac
- Kontrollera RAM-minnet på Mac
- Ta bort webbhistorik på Mac
Enastående guide för att hitta filer på Mac bekvämt
 Uppdaterad av Lisa Ou / 19 september 2023 09:15
Uppdaterad av Lisa Ou / 19 september 2023 09:15Har du svårt att hitta filerna på din Mac? Mac och andra Apple-enheter är kända för att ha ett stort lagringsutrymme, så det är förståeligt om du ofta laddar ner filer med den. Den kan lagra flera datatyper, såsom bilder, musikfiler, videor, dokument, applikationer etc. Det är alltså inte omöjligt att tappa bort några av dem när de väl har sparats på Mac. Oavsett hur noggrant du organiserar filerna kan du inte ge din fulla uppmärksamhet åt varje bit data, så det är oundvikligt att tappa bort de andra på din Mac ibland, och det är okej.
Lär dig hur du hittar filer på Mac efter att ha läst den här artikeln. Förutom att hitta de felplacerade filerna kanske du bara vill se dina data efter kategori, såsom stora filer, dolda filer etc. Men oavsett situationen är den goda nyheten att det finns flera sätt att hitta olika filer på en Mac. Vi hjälper dig att lära dig varje metods kapacitet med de givna beskrivningarna och låter dig sedan utföra deras processer med hjälp av de detaljerade guiderna. Gör dina valda metoder korrekt så garanterar vi att du kommer att hitta dina filer efter att ha lärt dig innehållet i den här artikeln.
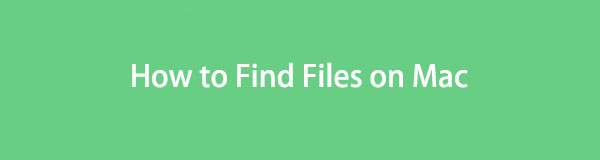

Guide Lista
Del 1. Hitta filer på Mac via Finder
Finder är där de flesta filerna lagras på en Mac. Därför kommer du sannolikt att hitta din data genom att komma åt den, oavsett om du letar efter ett foto, dokument, ljudfil, app eller annan filtyp. Det är en av de mest bekväma metoderna för att hitta data för dess fördelar. Till exempel låter Finder-gränssnittet dig organisera filerna efter namn, storlek, typ, datum och mer. Du kan också använda dess sökfält, vilket gör det mycket snabbare och enklare att hitta.
Följ de hanterbara anvisningarna nedan för att förstå hur du hittar fotofiler på Mac och andra via Finder:
steg 1Välj Finder ikon på Docklängst till vänster, och dess gränssnitt välkomnar dig med de nyligen tillagda filerna på din Mac. Fortsätt till applikationer, dokument, etc., beroende på vilken fil du vill hitta. Klicka sedan på sex-box ikon högst upp för att lista dina filer efter din favoritkategori.
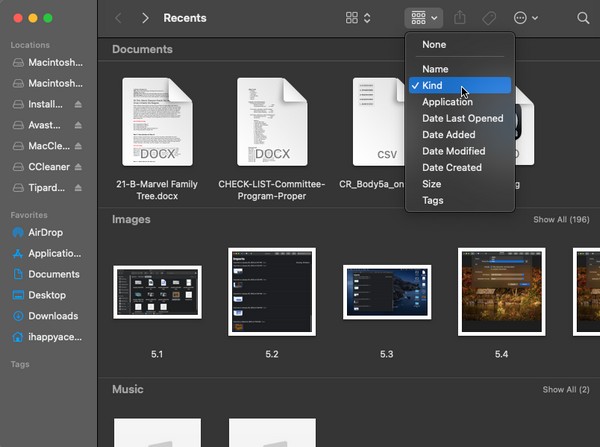
steg 2Efteråt, besök kategorin för din fils datatyp, och därifrån kan du bläddra och hitta din fil lättare. Alternativt, klicka på sökfältet uppe till höger och ange ditt filnamn. Det kommer sedan att visas i Finder-gränssnittet.
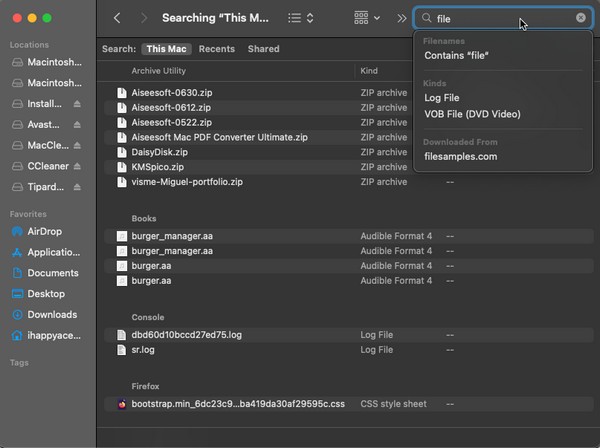

Med FoneLab Mac Sweep kommer du att rensa system-, e-post-, foto-, iTunes-skräpfiler för att frigöra utrymme på Mac.
- Hantera liknande bilder och dubbletter av filer.
- Visa dig den detaljerade statusen för Mac med lätthet.
- Töm papperskorgen för att få mer förvaring.
Del 2. Hitta filer på Mac med Spotlight
Oavsett om du har använt en Mac i flera år eller månader måste du veta hur hjälpsam Spotlight är för att hitta appar, program, verktyg etc. Men du kanske inte vet att den också kan användas för att hitta flera filtyper. Liksom metoden ovan är den lätt att komma åt, men du måste se till att du vet det exakta namnet på den information du söker. Om du gör ett misstag när du skriver namnet, även om det bara är mellanslag eller en bokstav, kanske du inte kan hitta det.
Ta till dig den smärtfria processen nedan för att förstå hur du hittar dolda filer på Mac och mer med Spotlight:
steg 1Längst upp till höger på ditt Mac-skrivbord ser du en förstoringsglas symbol intill profil ikon. Klicka på den och Spotlight sökfält kommer att förverkligas på skärmen.
steg 2Skriv namnet på den information du hoppas hitta, så visas resultaten automatiskt under fältet. Klicka på filen du letar efter när du ser den.
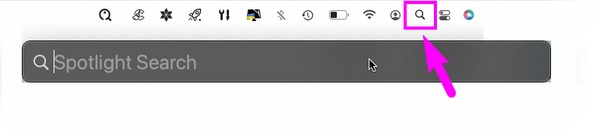
Del 3. Hitta filer på Mac med Terminal
Omvänt är Terminal mer teknisk än de tidigare teknikerna. Det är också lätt att komma åt, men du kan tycka att dess process är komplex, särskilt om det är första gången du använder verktyget. Terminal använder kommandon för att använda vissa funktioner på en Mac, så du måste lära dig den för att hitta filer för att hitta dina data framgångsrikt. Men oroa dig inte; Riktlinjerna kommer att finnas framåt för att informera och hjälpa dig att använda kommandot i terminalgränssnittet.
Följ de enkla riktlinjerna nedan för att hitta filer på Mac med Terminal:
steg 1Direkt till Launchpad och gå in terminal i sökfältet för att hitta och öppna Terminal. Eller klicka Finder > Applikationer > Bekvämligheter, klicka sedan på terminal ikonen.
steg 2Skriv "hitta . [filnamn]" på terminal gränssnitt och tryck Retur på tangentbordet. Din fils sökväg kommer sedan att listas på skärmen. Använd den för att hitta filen på din Mac.
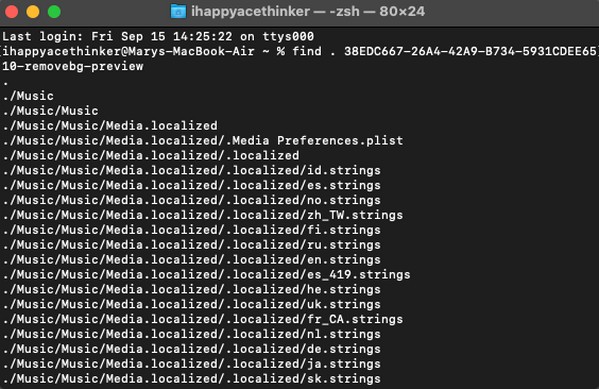
Som du har märkt krävs även filnamnet i den här metoden. Att skriva ett kommando är också lite känsligt, eftersom du inte kan få någon bokstav, siffra eller symbol fel för att processen ska fungera. Därför rekommenderas de andra sätten i den här artikeln om du föredrar en enklare process.
Del 4. Hitta filer på Mac via FoneLab Mac Sweep
Om ditt syfte med att hitta filer är att ta bort dem och frigöra utrymme på din Mac, föreslår vi att du installerar FoneLab Mac Sweep. Det är ett program som kategoriserar många data, vilket låter dig hitta vissa filer snabbare. Du kan till exempel använda dess Cleaner-funktion för att samla in stora och gamla filer på Mac. Sedan kan du direkt gå vidare till deras radering genom att använda alternativen i programgränssnittet. Dessutom är de andra FoneLab Mac Sweep-funktionerna tillgängliga för att rensa din Mac ytterligare från skräp, duplicerade foton och annan onödig data. När du är klar, se statusgränssnittet för att kontrollera skicket på dina Mac-komponenter.

Med FoneLab Mac Sweep kommer du att rensa system-, e-post-, foto-, iTunes-skräpfiler för att frigöra utrymme på Mac.
- Hantera liknande bilder och dubbletter av filer.
- Visa dig den detaljerade statusen för Mac med lätthet.
- Töm papperskorgen för att få mer förvaring.
Lita på den enkla provproceduren nedan för att avgöra hur man hittar stora filer på Mac och raderar dem med FoneLab Mac Sweep:
steg 1Gå till din Mac-webbläsare för att hitta FoneLab Mac Sweep-webbplatsen. När dess sida visas i ditt webbläsarfönster, tryck på den orangea knappen som innehåller Gratis nedladdning att ha programfilen. Efteråt, spara den till Applikationer mapp och starta verktyget.
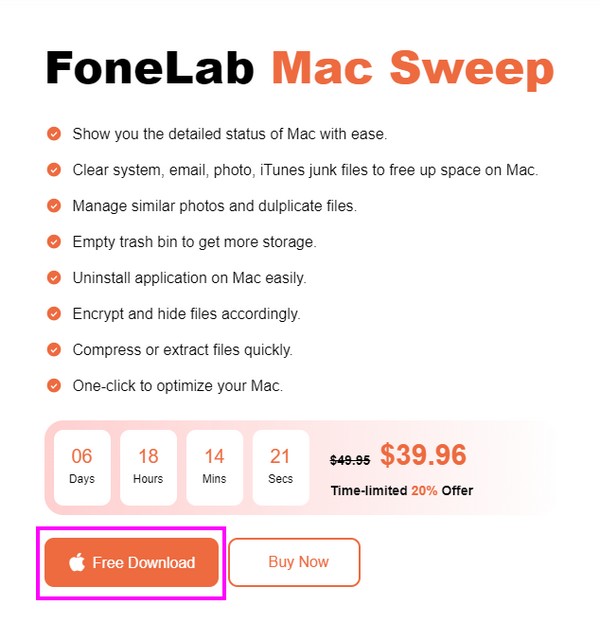
steg 2När du når programmets initiala gränssnitt väljer du Renare > Stora och gamla filer. Beroende på vilken fil du vill hitta eller ta bort kan du också klicka på de andra datatyperna. Välj i följande gränssnitt scan för att låta städaren läsa dina filer och visa dem med hjälp av utsikt knappen till höger.
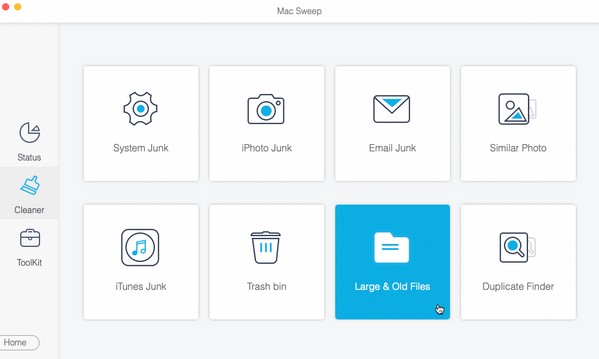
steg 3Dina filstorlekskategorier kommer att listas i gränssnittets vänstra del, medan de specifika filerna under varje kategori kommer att finnas till höger. Markera filernas kryssrutor och klicka sedan Rengör på den nedersta delen för att eliminera dem från din macOS.
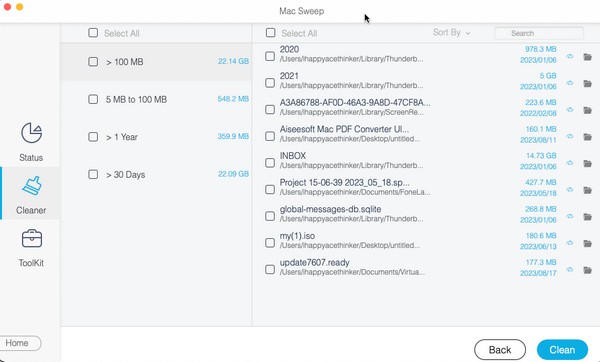
Del 5. Vanliga frågor om att hitta filer på Mac
1. Vilket verktyg används för att hitta och organisera filer på en Mac?
Om du planerar att organisera dina Mac-filer installerar du FoneLab Mac Sweep rekommenderas starkt. Det är ett rengöringsverktyg som kan visa dina filer efter klassificering och låter dig radera onödiga filer direkt i programmet. Det här verktyget kan snabbt rensa din Mac från skräp, så att du kan organisera dina filer bättre.
2. Varför kan jag inte se alla filer på min Mac?
Filerna du kanske letar efter är dolda. För att se alla dina data, gör de dolda filerna synliga genom att gå till Macintosh mapp. Tryck sedan på Kommando + Skift + Punkt (.) på tangentbordet.
Tack för att du litar på våra föreslagna tekniker för att hitta filerna på din Mac. Om du har fler frågor angående Mac eller andra enheter, försök söka efter lösningar på FoneLab Mac Sweep webbsajt.

Med FoneLab Mac Sweep kommer du att rensa system-, e-post-, foto-, iTunes-skräpfiler för att frigöra utrymme på Mac.
- Hantera liknande bilder och dubbletter av filer.
- Visa dig den detaljerade statusen för Mac med lätthet.
- Töm papperskorgen för att få mer förvaring.
