- Töm papperskorgen
- Ta bort Mail App
- Rensa Cache på Mac
- Få mer lagringsutrymme på Mac
- Få Chrome att använda mindre RAM
- Var finns Disk Utility på Mac
- Kontrollera historik på Mac
- Ctrl + Alt + Delete på Mac
- Kontrollera minne på Mac
- Kontrollera historik på Mac
- Radera en app på Mac
- Rensa cache i Chrome på Mac
- Kontrollera lagring på Mac
- Rensa webbläsarcache på Mac
- Ta bort favorit på Mac
- Kontrollera RAM-minnet på Mac
- Ta bort webbhistorik på Mac
Fabriksåterställning Mac enkelt med pålitliga metoder
 Uppdaterad av Lisa Ou / 26 september 2023 09:15
Uppdaterad av Lisa Ou / 26 september 2023 09:15Har du stött på problem på din Mac på sistone? Att lära sig hur man fabriksåterställer en Mac skulle vara en bra idé om olika lösningar inte kan fixa det. Om du utför en återställning på din Mac kommer flera problem och problem att lösas på några minuter. Till exempel, om en skadad fil eller skadad app gör att din Mac inte fungerar, kommer en återställning att radera data och återställa datorn till sitt normala skick. Eller om du upplever krascher, fördröjningar eller andra problem, kommer din Mac att repareras även om det beror på ett okänt problem eftersom en återställning återställer inställningarna till standardinställningarna. Å andra sidan är återställning också användbart om din Mac saktar ner och måste frigöra utrymme.
Som sagt, att utföra en återställning kan ge flera fördelar oavsett vilken situation du står inför. Det kan reparera olika problem, hjälpa dig att skaffa tillgängligt utrymme och återställa din Mac till dess friska status. Så ja, din Mac kommer att få alla dessa fördelar när du gör rätt återställningsprocedur. Observera dock att du kan uppleva ytterligare problem om din process är felaktig. Lyckligtvis har vi framgångsrikt sammanställt tillförlitliga strategier nedan för att vägleda dig med återställningen. Varje instruktion är också enkel för att få dig att förstå hur du återställer Mac bättre.
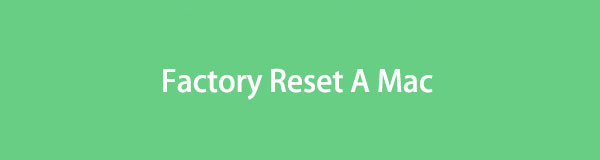

Guide Lista
Del 1. Fabriksåterställning En Mac med Diskverktyg
Om du bara navigerar din Mac för grundläggande användning kanske du inte är medveten om Skivverktyget. Därför vet du att det är ett verktyg som hanterar diskarna som innehåller dina data i Mac. När du väl har tittat på dess gränssnitt kommer diskinformationen att visas på skärmen, såsom använt och tillgängligt utrymme. Alternativ, inklusive Första hjälpen, Partitionering, Radera och mer, kommer att finnas överst i fönstret, så att du kan klicka på dem beroende på vilken funktion du behöver. I det här fallet kommer raderingsfunktionen att vara den som hjälper dig att utföra fabriksåterställningen på din Mac.
Gå med i den säkra processen nedan för att avgöra hur du fabriksåterställer Mac med Disk Utility:
steg 1Se till att du redan har säkerhetskopierat dina nödvändiga eller viktiga filer innan du påbörjar processen. Efteråt rekommenderas det att logga ut din iCloud genom att gå in Systeminställningar > Apple-ID, klicka sedan på Logga ut fliken längst ner till vänster i fönstret.
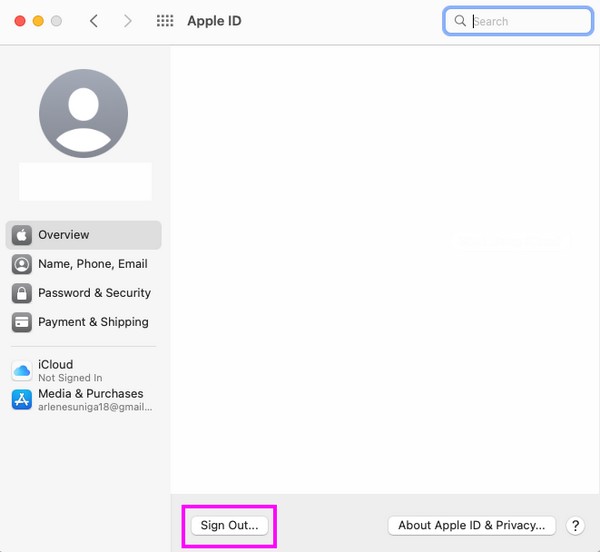
steg 2Klicka sedan på Apple-symbolen i det övre vänstra hörnet för att välja Omstart. När Mac-datorn ger ett omstartsljud trycker du på Kommando + R omedelbart och håll ner tangenterna tills Mac Utility skärmen visas. Därifrån, tryck på skiv~~POS=TRUNC alternativ och klicka Fortsätta.
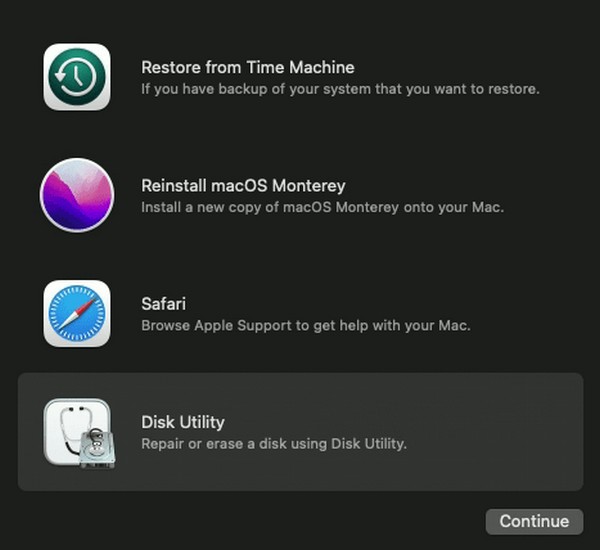
steg 3När gränssnittet för Diskverktyget dyker upp klickar du på din Mac-disk och trycker på Radera fliken i fönstrets övre del. En dialogruta kommer att förverkligas, så klicka på bildad rullgardinsmenyn och välj tilldelade skyddsfaktorer från urvalen. Klicka efteråt Radera för att återställa din Mac.
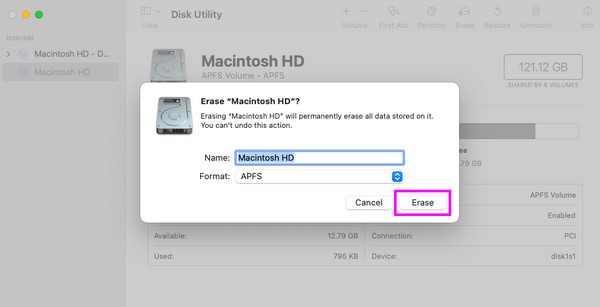

Med FoneLab Mac Sweep kommer du att rensa system-, e-post-, foto-, iTunes-skräpfiler för att frigöra utrymme på Mac.
- Hantera liknande bilder och dubbletter av filer.
- Visa dig den detaljerade statusen för Mac med lätthet.
- Töm papperskorgen för att få mer förvaring.
Del 2. Fabriksåterställning av en Mac med systeminställningar
Ett annat sätt att fabriksåterställa en Mac är genom Systeminställningar. Dess process är snabb och problemfri, så att utföra den på din dator tar mindre tid än den tidigare metoden. Men innan du fortsätter, observera att den här tekniken endast är tillgänglig på macOS Monterey och senare versioner. Dessutom fungerar det bara på en Mac med Apple T2 Security Chip och en Mac med Apple Silicon. Således kommer du inte att kunna utföra det på din Mac om den kör en äldre macOS-version.
Följ de enkla riktlinjerna nedan för att förstå hur du återställer en Mac genom att radera allt ditt Mac-innehåll och alla inställningar i Systeminställningar:
steg 1Välj Apple-ikonen i skrivbordets övre vänstra hörn och klicka Systeminställningar när menyn dyker upp. Ignorera fönstret som visas när det dyker upp och klicka på Systeminställningar fliken överst istället.
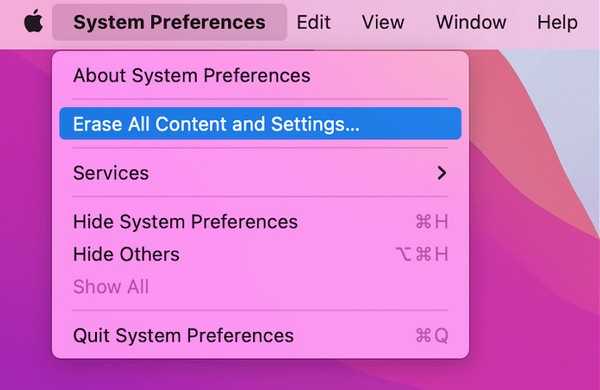
steg 2Välj Radera allt innehåll och inst fliken i menylistan som visas. Du måste använda Administratörsuppgifter i dialogrutan genom att ange ditt användarnamn och lösenord. Efter det klickar du OK för att påbörja fabriksåterställningen på din Mac.
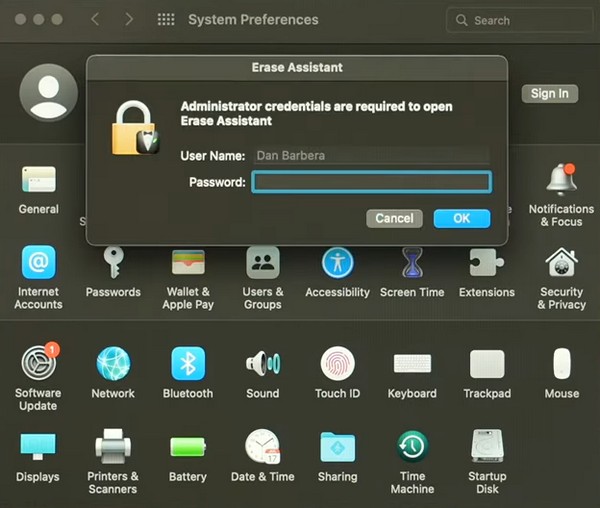
Del 3. Rengör Mac med FoneLab Mac Sweep
Under tiden, om du bara vill rengöra din Mac och inte återställa Mac till fabriksinställningar, installera FoneLab Mac Sweep programmet istället. Med det här verktyget behöver du inte längre fabriksåterställa din Mac. Låt dess rengöringsfunktion hantera dina onödiga data, så får din Mac mer utrymme på nolltid. Systemskräpfunktionen tar till exempel snabbt bort dina system- och programcachar, plus system- och användarloggar som kan ha tagit för mycket utrymme. Bortsett från det låter avinstallationsfunktionen i det här programmets ToolKit-sektion dig också ta bort apparna du inte längre använder, inklusive alla tillhörande filer. Andra rengöringsfunktioner är också tillgängliga, så utforska dem när du har verktyget på din Mac.

Med FoneLab Mac Sweep kommer du att rensa system-, e-post-, foto-, iTunes-skräpfiler för att frigöra utrymme på Mac.
- Hantera liknande bilder och dubbletter av filer.
- Visa dig den detaljerade statusen för Mac med lätthet.
- Töm papperskorgen för att få mer förvaring.
Använd den problemfria proceduren nedan som ett mönster för att rengöra din Mac med hjälp av FoneLab Mac Sweep:
steg 1Välj en webbläsare på din Mac Dock eller Launchpad för att besöka den officiella FoneLab Mac Sweep-webbplatsen. Verktygsbeskrivningarna kommer att finnas till vänster med Gratis nedladdning fliken under. För att spara filen, klicka på den och bläddra igenom sidan medan nedladdningen pågår. Därefter drar du den till Applikationer mapp och dubbelklicka för att öppna verktyget.
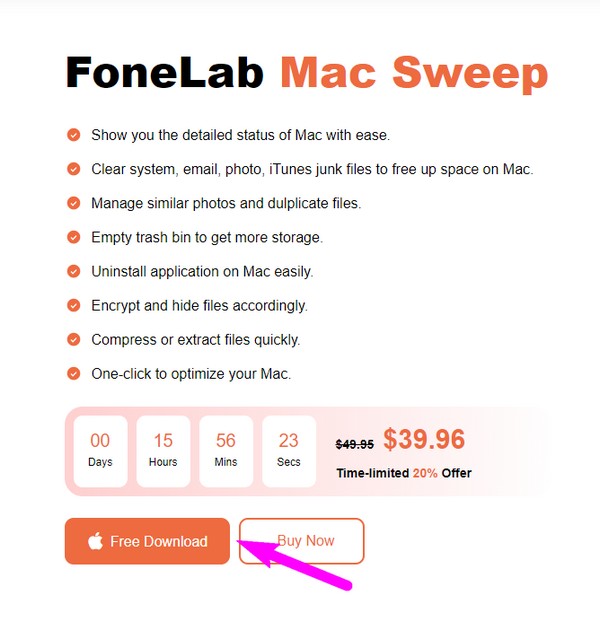
steg 2FoneLab Mac Sweep-funktionerna kommer att ses på det primära gränssnittet, så välj det Renare ruta för att fortsätta. Varje ruta i följande gränssnitt innehåller data som du kanske vill göra dig av med din Mac, såsom liknande bilder, papperskorgen, systemskräp och stora och gamla filer. Välj den första datatypen du ska rensa.
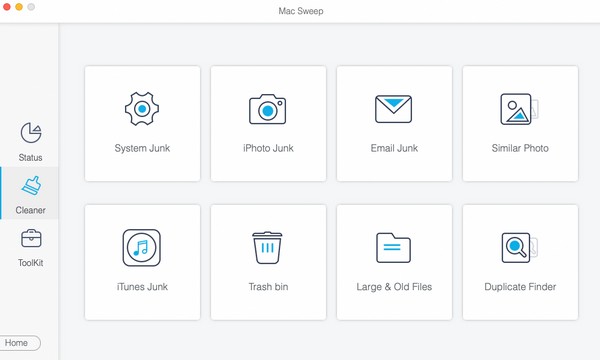
steg 3Din valda databeskrivning och scan och utsikt flikar kommer att finnas på nästa skärm. Klicka på scan knappen först och vänta några sekunder tills programmet slutar skanna data. Därefter väljer du utsikt fliken.
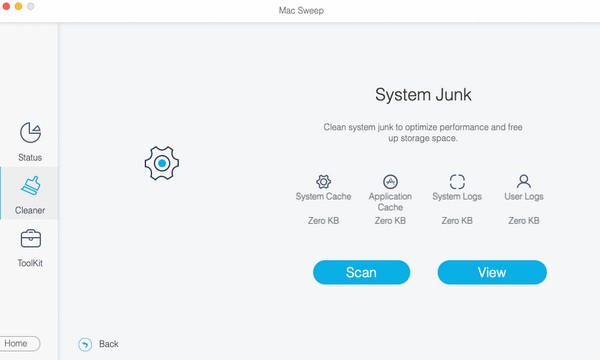
steg 4Det sista programgränssnittet omfattar de skannade data som du har valt på din Mac. Välj kategorierna till vänster för att välja allt, eller klicka på filerna individuellt till höger, beroende på dina behov. Tryck sedan på Rengör för att rensa din Mac från skräp och onödig data. Du kan återgå till de tidigare datatyperna och upprepa instruktionerna.
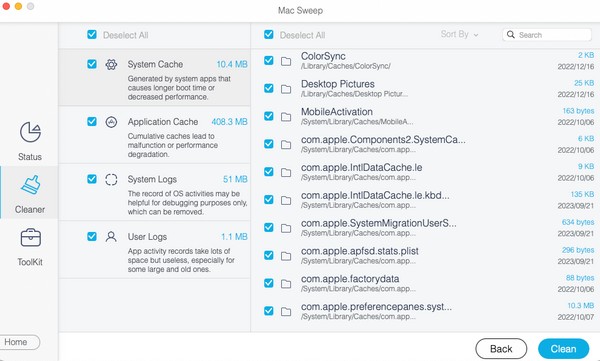
Del 4. Vanliga frågor om fabriksåterställning på Mac
1. Raderar allt om du utför en fabriksåterställning på en Mac?
Ja det gör det. Det är därför du måste överväga procedurerna noggrant när du utför en fabriksåterställning på en Mac. Som nämnts ovan kommer det att rensa allt på din Mac och ställa in det till dess standardinställningar. Men om du bara planerar att radera flera data, föreslår vi att du använder FoneLab Mac Sweep istället. Det hjälper dig att rengöra din dator utan att ta bort viktiga data. Se del 3 för mer information om detta.
2. Är det tillräckligt med fabriksåterställning innan man säljer en Mac?
Om du ska sälja Macen rekommenderas det att logga ut alla dina konton som är inloggade innan återställningen. Installera sedan en kopia av den senaste macOS-versionen efteråt. Du hittar processen för macOS-installation om du surfar online.
Efter att ha bläddrat i den här artikeln garanterar vi en framgångsrik återställning av din Mac med våra rekommenderade strategier. För mer effektiva Mac-procedurer, se FoneLab Mac Sweep sida.

Med FoneLab Mac Sweep kommer du att rensa system-, e-post-, foto-, iTunes-skräpfiler för att frigöra utrymme på Mac.
- Hantera liknande bilder och dubbletter av filer.
- Visa dig den detaljerade statusen för Mac med lätthet.
- Töm papperskorgen för att få mer förvaring.
