- Töm papperskorgen
- Ta bort Mail App
- Rensa Cache på Mac
- Få mer lagringsutrymme på Mac
- Få Chrome att använda mindre RAM
- Var finns Disk Utility på Mac
- Kontrollera historik på Mac
- Ctrl + Alt + Delete på Mac
- Kontrollera minne på Mac
- Kontrollera historik på Mac
- Radera en app på Mac
- Rensa cache i Chrome på Mac
- Kontrollera lagring på Mac
- Rensa webbläsarcache på Mac
- Ta bort favorit på Mac
- Kontrollera RAM-minnet på Mac
- Ta bort webbhistorik på Mac
3 enkla korrigeringar för extern hårddisk som inte fungerar på Mac
 Uppdaterad av Lisa Ou / 13 november 2023 09:15
Uppdaterad av Lisa Ou / 13 november 2023 09:15God dag! Jag letar just nu efter en fil som jag har sparat tidigare, eftersom den kan hjälpa oss med skolprojektet som vår lärare har tilldelat vår grupp. Jag minns att jag lagrade den på min externa hårddisk, men jag har svårt att hitta den eftersom min Mac inte söker igenom innehållet även om den är ansluten. Finns det något jag bör göra för att fixa att min Mac inte söker efter extern hårddisk?
När du ansluter en extern hårddisk till en Mac behövs ofta sökfunktionen så att du kan hitta dess innehåll snabbare. Men om din Mac inte kan söka efter filer i den kommer du säkert att uppleva för mycket krångel med att hantera dina data. Om du till exempel letar efter en viss fil men inte kommer ihåg var den är lagrad måste du skanna igenom varje mapp för att hitta det objekt du behöver.
Därför är det nödvändigt att kunna söka på din externa hårddisk på en Mac, speciellt om du har många filer. Tack och lov finns effektiva reparationsmetoder tillgängliga för att fixa hårddisken som inte fungerar på din Mac. Efter noggrant övervägande har vi kommit fram till de mest smärtfria teknikerna och listat dem i den här artikeln med förenklade riktlinjer för var och en.
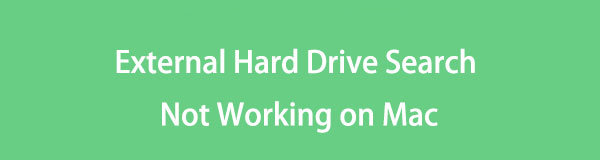

Guide Lista
Del 1. Varför extern hårddisksökning inte fungerar på Mac
Det första du måste se till när du ansluter en extern hårddisk på en Mac är att den är ordentligt ansluten. Om du försökte söka efter enheten men den inte dök upp, kanske USB-A, USB-C eller någon annan kontakt som du har använt inte sitter fast ordentligt. Därför skulle det vara bäst att dubbelkolla för att förhindra situationen där du inte kan söka extern hårddisk på en Mac.
En annan trolig orsak till att din Mac inte kan söka på den externa hårddisken är korruption. Hårddisken du försöker söka kanske inte har formaterats korrekt, avmonterad osv., vilket gör att den stöter på korruption. Därför har du svårt att söka efter det nu på din Mac. Det finns andra möjligheter, som otillräcklig förvaring och andra, men oroa dig inte; vi har de bästa lösningarna för att fixa detta.
Del 2. Hur man åtgärdar extern hårddisksökning som inte fungerar på Mac
Nedan finns lösningarna vi har testat och bevisat för att fixa den externa hårddisksökningen som inte fungerar på din Mac. Var och en innehåller en kort introduktion om metoderna, följt av de detaljerade riktlinjerna. Kolla in dem för en effektiv reparationsprocess.
Alternativ 1. Redigera Finder-inställningar
Har din Mac känt igen och monterat den externa hårddisken, men du kan inte söka efter dess innehåll på Finder? Om så är fallet kan problemet ligga i fönstret Finder Preferences. Alternativet att visa din hårddisk på skrivbordet måste vara inaktiverat, så du kan inte hitta dess lagrade data i Finder-gränssnittet. Därför är lösningen att använda att redigera inställningarna.
Agera enligt de enkla instruktionerna nedan för att åtgärda den externa hårddisksökningen som inte fungerar på Mac genom att redigera Finder-inställningarna:
steg 1Starta Finder och tryck på Finder fliken längst upp till vänster på skrivbordet. Välj på den snabbmeny som visas preferenser för att avslöja dess fönster.
steg 2Efteråt, fortsätt till Allmänt gränssnitt. Kontrollera sedan Externa skivor under Visa dessa objekt på skrivbordet sektion.
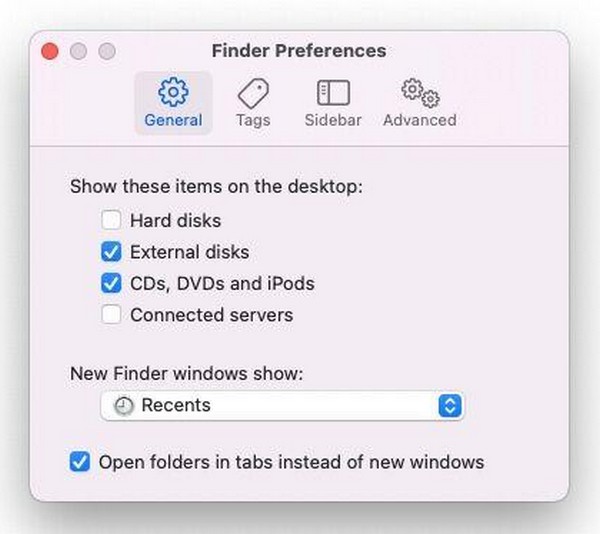

Med FoneLab Mac Sweep kommer du att rensa system-, e-post-, foto-, iTunes-skräpfiler för att frigöra utrymme på Mac.
- Hantera liknande bilder och dubbletter av filer.
- Visa dig den detaljerade statusen för Mac med lätthet.
- Töm papperskorgen för att få mer förvaring.
Alternativ 2. Hantera behörigheter för extern hårddisk
Å andra sidan kanske din Mac inte söker igenom hårddisken på grund av behörigheter. I det här fallet ändrar du alternativen i avsnittet Delning och behörigheter när du har tittat på din hårddiskinformation. Det kräver bara administratörens namn och lösenord för att bearbeta.
Håll dig till de oproblematiska anvisningarna nedan för att reparera Mac som inte söker efter extern enhet genom att hantera externa enhetsbehörigheter:
steg 1Leta reda på din externa hårddisk på Finder gränssnittets vänstra sektion. När du hittat den högerklickar du och väljer Visa info från alternativen för att visa ett annat fönster.
steg 2Längst ned på skärmen hanterar du låsikon med administratörskraven. Slutligen, välj Läs- och skrivrättighet för ditt användarkonto under Delning och behörigheter sektion.
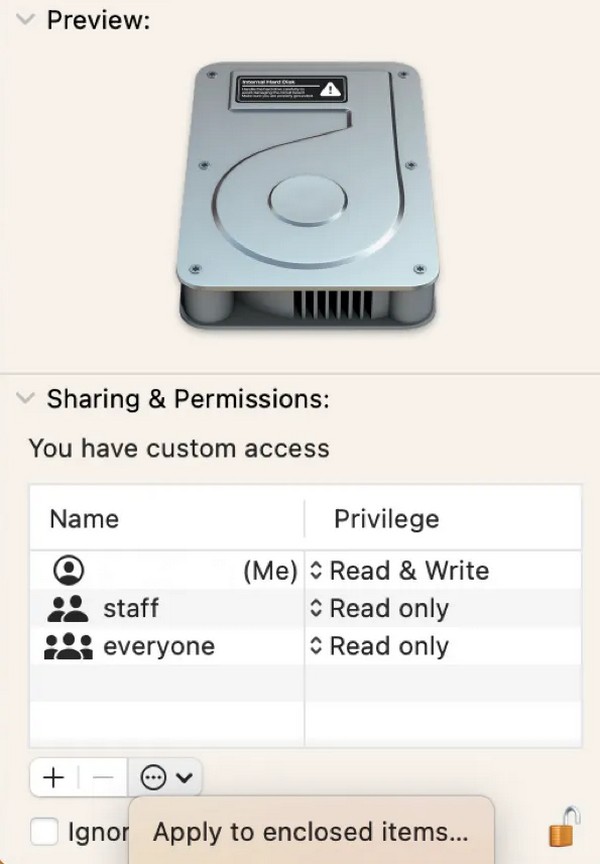
Alternativ 3. Indexera om extern hårddisk
Om du inte kan söka efter din externa hårddisk på Finder får den inte indexeras ordentligt av Spotlight. Därför är den perfekta lösningen för denna situation att indexera om hårddisken med Spotlight. Proceduren inkluderar inte komplicerade steg, och du behöver bara hålla enheten korrekt ansluten till Mac.
Kom ihåg den säkra proceduren nedan för att fixa Mac-sökning som inte fungerar på extern hårddisk genom att återindexera den externa hårddisken:
steg 1Klicka Systeminställningar från Apple-menyn alternativ längst upp på skärmen. Välj i popup-fönstret Siri & Spotlight > Spotlight Sekretess. När Integritetspolicy dialogrutan materialiseras, dra din externa hårddiskikon till den.
steg 2Efter det, slå på Färdig knappen och klicka Spotlight Sekretess igen. Välj sedan din externa hårddisk och tryck på minus (-) ikonen för att ta bort den. Slutligen, välj Färdig .
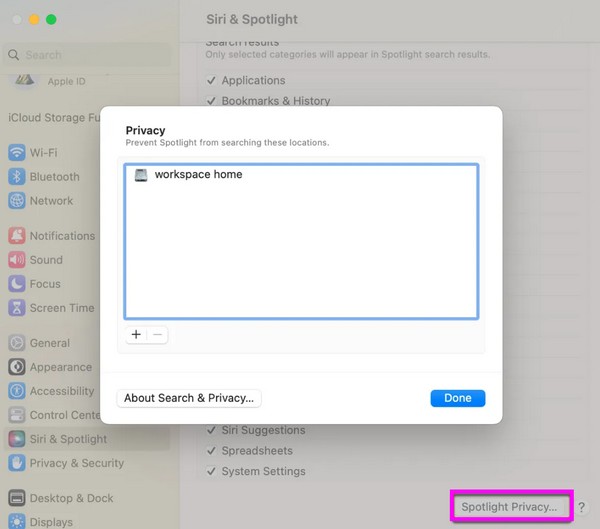
Del 3. Hur man rengör Mac-hårddisk med FoneLab Mac Sweep
Efter att ha diskuterat ditt Mac-problem föreslår vi FoneLab Mac Sweep program som en bonus eftersom att få mer lagringsutrymme på Mac kan hjälpa dig att söka efter filer på extern hårddisk. Du kanske vill hantera filerna bättre på din Mac-enhet, så här är verktyget som kan hjälpa dig att rensa din Mac för att göra det utan ansträngning. Det är en renare som kan radera oönskad data på en Mac, oavsett filtyp. Den stöder papperskorgen, systemskräp, liknande bilder, e-postskräp, etc.
Således kan du förvänta dig att din Mac fräschar upp och fungerar smidigare när du väl rengör den med det här programmet. Dessutom erbjuder FoneLab Mac Sweep andra funktioner som kommer att hjälpa din Mac i det långa loppet, såsom avinstallationsprogram, statusfunktion, filhanterare och mer.

Med FoneLab Mac Sweep kommer du att rensa system-, e-post-, foto-, iTunes-skräpfiler för att frigöra utrymme på Mac.
- Hantera liknande bilder och dubbletter av filer.
- Visa dig den detaljerade statusen för Mac med lätthet.
- Töm papperskorgen för att få mer förvaring.
Nedan är den enkla processen att rengöra en Mac-hårddisk med FoneLab Mac Sweep:
steg 1Välja Gratis nedladdning när du besöker FoneLab Mac Sweeps officiella sida. På så sätt kommer programfilen att laddas ner och du kan öppna den när du är klar. Därefter riktar du dess ikon till Applikationer mapp och kör rengöringsprogrammet.
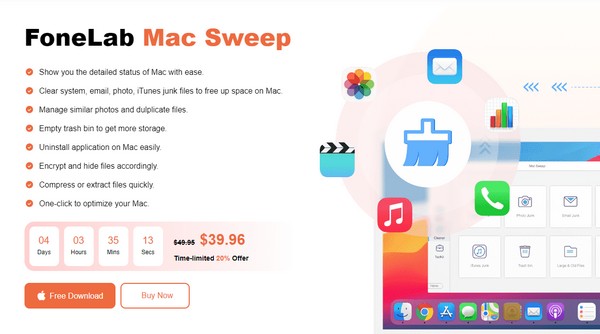
steg 2Välja Renare på dess primära gränssnitt och välj sedan en ruta från datatyperna på följande skärm. De scan och utsikt knappar kommer då att visas. Klick scan först, och när verktyget har bläddrat klart i dina data, tryck på Visa nästa.
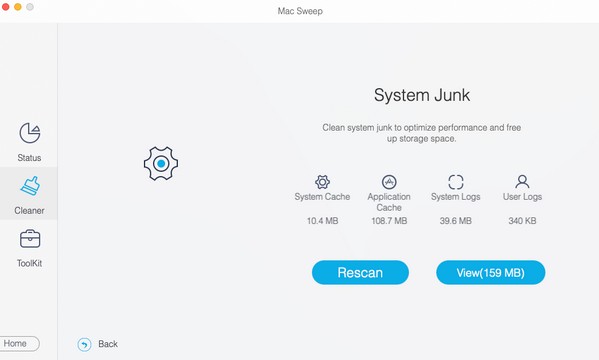
steg 3Förvänta dig att dina valda data visas i gränssnittet. Därifrån kontrollerar du filerna eller klassificeringarna som ska raderas och trycker på Rengör för att radera dem från din Mac-enhet.
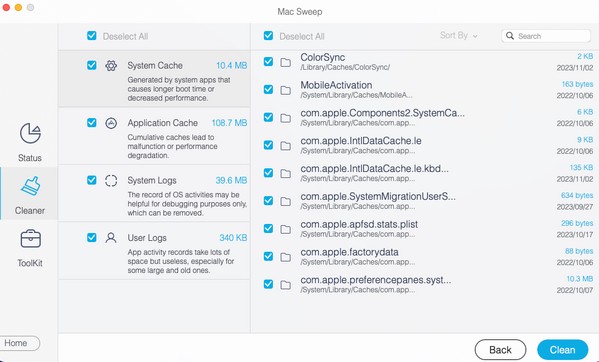

Med FoneLab Mac Sweep kommer du att rensa system-, e-post-, foto-, iTunes-skräpfiler för att frigöra utrymme på Mac.
- Hantera liknande bilder och dubbletter av filer.
- Visa dig den detaljerade statusen för Mac med lätthet.
- Töm papperskorgen för att få mer förvaring.
Del 4. Vanliga frågor om extern hårddisksökning fungerar inte på Mac
1. Hur söker jag efter mina filer på den externa enheten?
Direkt till Finder-fönstret och klicka på fliken din externa enhet i gränssnittets vänstra panel. Använd sedan förstoringsglaset eller sökikonen i den övre högra delen av skärmen för att skriva och ange ditt filnamn. Resultaten kommer sedan att visas i fönstret.
2. Vad kan orsaka att en extern hårddisk inte fungerar?
En extern hårddisk kan misslyckas när den stöter på fysisk skada, överhettning, strömstörning och mer. Andra orsaker är också möjliga, beroende på vad din enhet har gått igenom.
Det är allt du måste veta för att fixa din externa hårddisk som inte går att söka på en Mac. Läs mer om lösningarna på andra Mac-problem på FoneLab Mac Sweep sida.

Med FoneLab Mac Sweep kommer du att rensa system-, e-post-, foto-, iTunes-skräpfiler för att frigöra utrymme på Mac.
- Hantera liknande bilder och dubbletter av filer.
- Visa dig den detaljerade statusen för Mac med lätthet.
- Töm papperskorgen för att få mer förvaring.
