- Töm papperskorgen
- Ta bort Mail App
- Rensa Cache på Mac
- Få mer lagringsutrymme på Mac
- Få Chrome att använda mindre RAM
- Var finns Disk Utility på Mac
- Kontrollera historik på Mac
- Ctrl + Alt + Delete på Mac
- Kontrollera minne på Mac
- Kontrollera historik på Mac
- Radera en app på Mac
- Rensa cache i Chrome på Mac
- Kontrollera lagring på Mac
- Rensa webbläsarcache på Mac
- Ta bort favorit på Mac
- Kontrollera RAM-minnet på Mac
- Ta bort webbhistorik på Mac
Användbar guide för Mac kan inte ta bort eftersom disken är full
 Uppdaterad av Lisa Ou / 04 september 2023 09:15
Uppdaterad av Lisa Ou / 04 september 2023 09:15Hej! Min Mac har kört långsamt de senaste dagarna. Därför försökte jag ta bort några filer, eftersom problemet kan vara relaterat till otillräcklig lagring. Men ett meddelande som säger att jag inte kan ta bort filer eftersom disken är full visas hela tiden. Hur kan jag laga hela diskproblemet om jag inte kan ta bort något på min Mac? Dina förslag skulle ge mig så mycket kunskap. Tack!
Har du stött på ett problem som säger att du inte kan radera filer som är full på en Mac? Om så är fallet, oroa dig inte, eftersom du inte är ensam om att möta detta problem. Flera Mac-användare har upplevt det här problemet, så olika lösningar finns nu förberedda för att hjälpa dig. Den här artikeln kommer först att förklara varför en sådan situation inträffar på din Mac. På så sätt kommer du att bättre förstå omständigheterna och lösningarna i följande delar. Sedan kommer olika strategier för att ta bort filer på din Mac att avslöjas senare, även när de är fulla. Dessutom behöver du inga tekniska kunskaper, eftersom instruktionerna har förenklats.
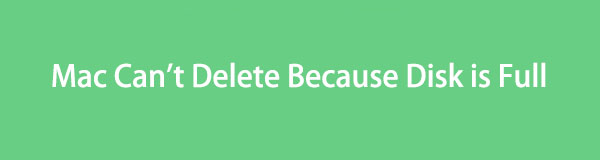

Guide Lista
Del 1. Varför du inte kan ta bort filer när disken är full på Mac
Du kanske inte kan ta bort filer på din Mac på grund av begränsningarna som orsakas av den fulla disken. När din Mac-disk fylls upp orsakar det eftersläpning, hängande och fler problem. Det resulterar inte bara i dålig prestanda utan också misslyckade raderingar. Kanske kan din Mac inte längre hantera sådana processer, inklusive radering av filer eller annan data. Det är därför du inte kan frigöra utrymme även om det är vad som behövs för att laga hela diskproblemet på din Mac. Lyckligtvis kan du fortfarande prova andra metoder för detta problem, som förbereds nedan.

Med FoneLab Mac Sweep kommer du att rensa system-, e-post-, foto-, iTunes-skräpfiler för att frigöra utrymme på Mac.
- Hantera liknande bilder och dubbletter av filer.
- Visa dig den detaljerade statusen för Mac med lätthet.
- Töm papperskorgen för att få mer förvaring.
Del 2. Hur man tar bort filer när disken är full på Mac
Efter att ha förstått den möjliga situationen eller problemet med din Mac, skanna de fyra lösningarna nedan för att åtgärda problemet. Lita på att du kommer att stöta på ett smidigt och framgångsrikt förfarande om du följer de korrekta riktlinjerna i varje avsnitt.
Avsnitt 1. Säkert läge
När du stöter på problem på din Mac kan du lita på att felsäkert läge navigerar på datorn. När du väl har programmerat din macOS i detta startläge kommer den bara att köra de mest grundläggande operationerna, vilket gör att du kan använda Mac trots att du har en full disk och andra problem.
Följ de stressfria instruktionerna nedan för att starta upp din Mac i felsäkert läge när disken är full Mac kan inte radera problem uppstår:
steg 1Tryck Effekt på ditt Mac-tangentbord och tryck sedan omedelbart på shift nyckel, men släpp inte taget ännu. Fortsätt att hålla in den tills inloggningsfönstret visas. Logga in på din Mac och logga in igen om du uppmanas.
steg 2Efteråt visas ett felsäkert läge i menyraden. Klicka på den så börjar din Mac att starta upp i felsäkert läge.
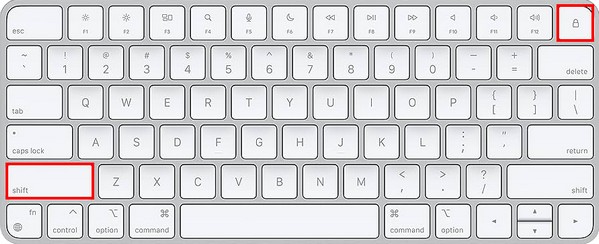
Efter att ha gått in i felsäkert läge, fortsätt till avsnitt 3 för att utföra strategierna för att radera filer på din Mac.

Med FoneLab Mac Sweep kommer du att rensa system-, e-post-, foto-, iTunes-skräpfiler för att frigöra utrymme på Mac.
- Hantera liknande bilder och dubbletter av filer.
- Visa dig den detaljerade statusen för Mac med lätthet.
- Töm papperskorgen för att få mer förvaring.
Avsnitt 2. Diskverktyg
En annan metod att utföra är att komma åt Diskverktyget på din Mac. Om du går in i avsnittet Diskverktyg kan du använda dess första hjälpen-funktion för att reparera diskfel. Därför kan det tillåta dig att radera filer efteråt.
Håll dig till den användarorienterade processen nedan för att radera data när disk full Mac inte kan radera problem uppstår med Disk Utility:
steg 1Välj Launchpad ikonen för att visa de installerade apparna på din Mac. Överst på skärmen använder du sökfältet för att skriva skiv~~POS=TRUNC för att klicka och öppna verktyget när det dyker upp.
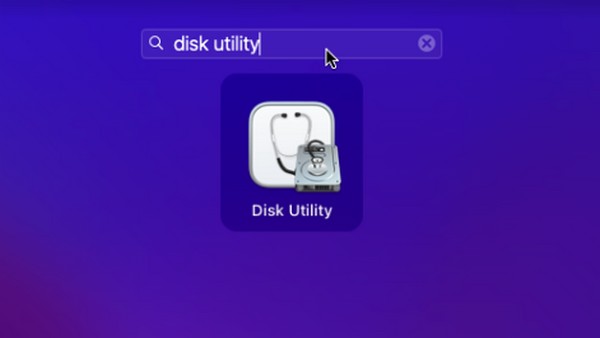
steg 2Information om din Mac-disk kommer att visas i gränssnittet. Sedan kan alternativen, inklusive Första hjälpen fliken finns uppe till höger. Klicka på den för att köra första hjälpen på din Mac och åtgärda diskfelet.
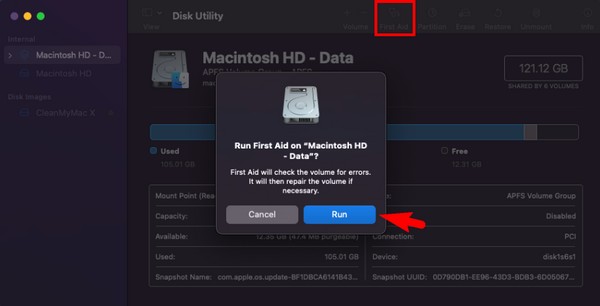
Avsnitt 3. Frigör utrymme
När du väl går in i felsäkert läge eller har åtgärdat problemet med Skivverktyg är det dags att frigöra utrymme på din Mac. Nedan finns olika sätt att ta bort filer och annan data för att reparera problemet med hela disken.
Ta bort oönskade foton:
Starta Finder och hitta de oönskade eller onödiga bilderna du kommer att radera. Välj dem alla och tryck sedan på symbol med tre punkter högst upp för att välja Flytta till papperskorgen från menylistan.
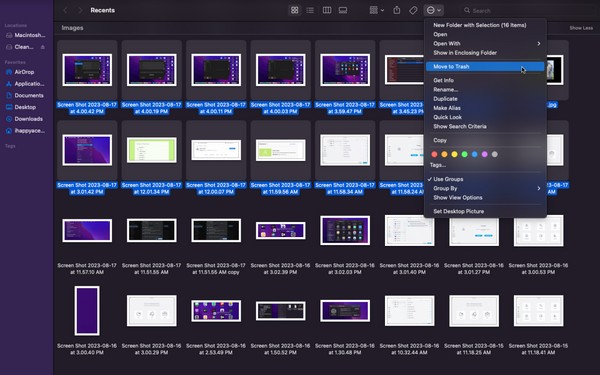
Töm papperskorgen:
Att ta bort foton eller andra filer från dina mappar kommer inte att eliminera dem direkt. Klicka på trash ikonen för att visa de borttagna filerna först, klicka sedan på symbol med tre punkter. Efteråt, slå Töm papperskorgen för att radera dem från din Mac permanent.
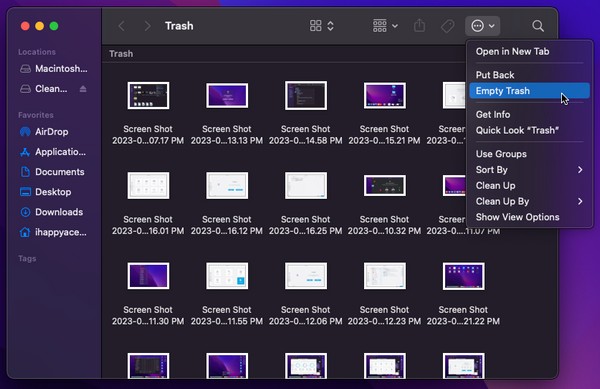
Använd FoneLab Mac Sweep:
Under tiden, använd FoneLab Mac Sweep för att rengöra din Mac ytterligare. Detta rengöringsverktyg raderar onödiga filer och diverse skräp på datorn. Dess gränssnitt visar din Mac-filkategori, så det kommer att gå mycket snabbare att identifiera de data du kanske vill radera. Bortsett från det låter FoneLab Mac Sweep Status-funktionen dig se och observera olika delar av din Mac, inklusive CPU, minne och disk.

Med FoneLab Mac Sweep kommer du att rensa system-, e-post-, foto-, iTunes-skräpfiler för att frigöra utrymme på Mac.
- Hantera liknande bilder och dubbletter av filer.
- Visa dig den detaljerade statusen för Mac med lätthet.
- Töm papperskorgen för att få mer förvaring.
Acceptera de enkla instruktionerna nedan för att frigöra utrymme på din Mac med FoneLab Mac Sweep:
steg 1Besök FoneLab Mac Sweep-webbsidan med din Mac-webbläsare. När du ser Gratis nedladdning fliken under programbeskrivningarna, klicka på den för att spara filen på din Mac och flytta den till Applikationer mapp. Kör sedan rengöringsverktyget.
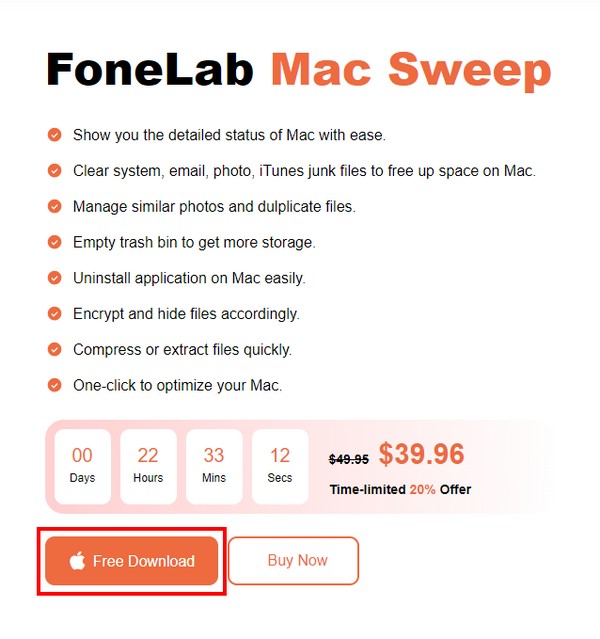
steg 2Slå Renare box när det initiala gränssnittet startar på skärmen för att se olika skräp på din Mac. Välj skräptypen som ska raderas i följande gränssnitt och klicka sedan scan när den väl dyker upp. Efter skanning, välj utsikt för att fortsätta med dina Mac-data.
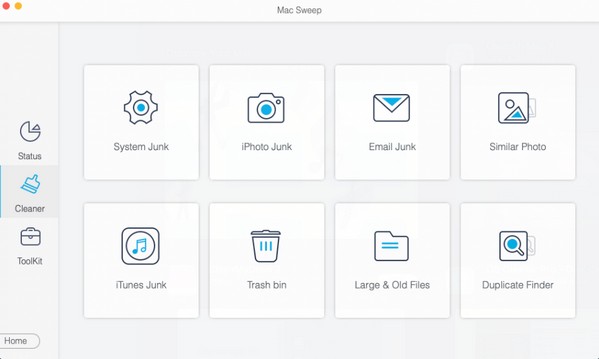
steg 3Kontrollera sedan rutorna för data eller skräp som du kommer att radera. Slutligen, slå Rengör längst ner till höger för att ta bort de markerade objekten från din Mac.
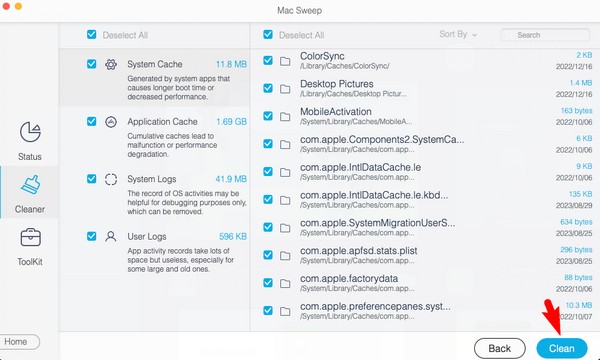

Med FoneLab Mac Sweep kommer du att rensa system-, e-post-, foto-, iTunes-skräpfiler för att frigöra utrymme på Mac.
- Hantera liknande bilder och dubbletter av filer.
- Visa dig den detaljerade statusen för Mac med lätthet.
- Töm papperskorgen för att få mer förvaring.
Avsnitt 4. Uppdatera macOS
Ett föråldrat macOS kan också vara anledningen till att du upplever ett sådant problem på din Mac. Därför kan en uppdatering reparera problemet och du kan ta bort filer efteråt.
Var uppmärksam på de oexakta anvisningarna nedan för att radera filer när det inte går att ta bort filer på Mac-disken fullt problem uppstår genom att uppdatera macOS:
steg 1Klicka på Apple ikonen längst upp till vänster på ditt Mac-skrivbord och välj sedan Om den här datorn från alternativen. När en dialogruta visas, fortsätt till Översikt sektion.
steg 2Klicka på Programuppdatering fliken nedan, och när ett annat fönster visas, välj Uppdatera nu för att uppdatera din macOS till den senaste versionen.
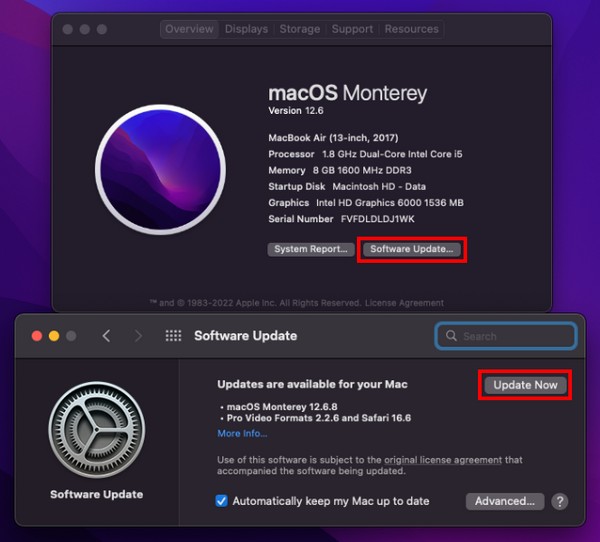
Del 3. Vanliga frågor om att ta bort filer när disken är full på Mac
1. Vad ska jag ta bort när min hårddisk är full på Mac?
De typiska datatyperna som folk tar bort för att spara lagring är stora videor. Videor tar ofta upp enormt lagringsutrymme, särskilt om de håller hög kvalitet. Och detta fördubblas när videorna är långa, så det hjälper mycket när du tar bort dem för att frigöra utrymme på din Mac. Bortsett från det rekommenderas även skräpfiler att radera, men eftersom de inte alltid är synliga kan du installera FoneLab Mac Sweep för att hitta och ta bort skräp effektivt.
2. Varför är min Mac långsam även om jag har gott om lagringsutrymme?
Andra problem förutom otillräcklig lagring kan vara orsaken till din dåliga Mac-prestanda. Kanske beror det på ett föråldrat operativsystem. Eller så körs för många appar eller program samtidigt.
Förhoppningsvis har du effektivt tagit bort filerna på din Mac med full disk med de metoder som föreslås i artikeln. För fler lösningar på dina problem, vänligen se FoneLab Mac Sweep plats.

Med FoneLab Mac Sweep kommer du att rensa system-, e-post-, foto-, iTunes-skräpfiler för att frigöra utrymme på Mac.
- Hantera liknande bilder och dubbletter av filer.
- Visa dig den detaljerade statusen för Mac med lätthet.
- Töm papperskorgen för att få mer förvaring.
