- Töm papperskorgen
- Ta bort Mail App
- Rensa Cache på Mac
- Få mer lagringsutrymme på Mac
- Få Chrome att använda mindre RAM
- Var finns Disk Utility på Mac
- Kontrollera historik på Mac
- Ctrl + Alt + Delete på Mac
- Kontrollera minne på Mac
- Kontrollera historik på Mac
- Radera en app på Mac
- Rensa cache i Chrome på Mac
- Kontrollera lagring på Mac
- Rensa webbläsarcache på Mac
- Ta bort favorit på Mac
- Kontrollera RAM-minnet på Mac
- Ta bort webbhistorik på Mac
Topp 10 inställningar att ändra på din Mac för säkerhet
 Uppdaterad av Lisa Ou / 09 oktober 2023 09:15
Uppdaterad av Lisa Ou / 09 oktober 2023 09:15Har du fått en macOS-säkerhetsvarning på din Mac-skärm? Om så är fallet, vet att Apple redan har tagit bort att de flesta varningar du kan få på din Mac är falska. De visas när du av misstag går in på en skadlig webbplats eller klickar på ett misstänkt popup-fönster online, så du måste vara försiktig med att komma åt opålitliga webbplatser i din webbläsare. Men om du är orolig för att skada din Mac eller läcka din integritet på grund av sådana situationer, låt den här artikeln lindra dina bekymmer. Apple-enheter är kända för att vara tunga när det gäller att skydda sina användares data och aktiviteter. Därför kan du använda dess säkerhetsfunktioner och inställningar för att skydda din Mac och dess data.
Nedan kommer vi att presentera de bästa eller 10 starkt rekommenderade inställningar att ändra för att skydda din Mac från skada. Oavsett om du vill skydda dess användaråtkomst med lösenord, Mac-användning eller hålla den från skadliga webbplatser, appar etc. som kan orsaka skada; det här inlägget ger dig de korrekta procedurerna för att skydda olika aspekter av din Mac. Korrekta beskrivningar och riktlinjer för varje skyddsfunktion kommer att finnas framåt, så läs varje del noggrant för att undvika komplikationer. När du är klar med artikeln garanterar vi säkerheten för din Mac.
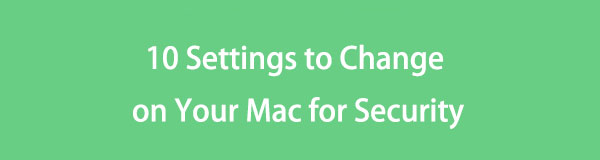

Guide Lista
Del 1. 10 Inställningar att ändra på din Mac för säkerhet
Bland inställningarna du kan ändra på en Mac, här är de 10 mest rekommenderade att ändra först. De flesta av dem kräver bara några få klick, så slutför alla metoder för att snabbt säkra din Mac.

Med FoneLab Mac Sweep kommer du att rensa system-, e-post-, foto-, iTunes-skräpfiler för att frigöra utrymme på Mac.
- Hantera liknande bilder och dubbletter av filer.
- Visa dig den detaljerade statusen för Mac med lätthet.
- Töm papperskorgen för att få mer förvaring.
Avsnitt 1. Ändra inloggningslösenordet
Att ändra inloggningslösenordet på en Mac är det viktigaste att göra när du köper det första gången. Oavsett om du köpte den helt ny eller begagnad måste du ställa in ett lösenord som skyddar den från andra människors nyfikna ögon. Det är också att föredra att välja ett lösenord som innehåller olika bokstäver, symboler och siffror för bättre säkerhet.
Följ den enkla proceduren nedan för att ändra inloggningslösenordet och undvika en macOS-säkerhetsvarning:
steg 1Slå Apple symbol för att se dess meny på det övre skrivbordet och klicka Systeminställningar. I fönstret som visas väljer du Användare & grupper ikonen.
steg 2Klicka på Ändra lösenord i linje med ditt användarkonto till höger i fönstret. När en dialogruta dyker upp anger du kraven i fälten för att ändra ditt inloggningslösenord.
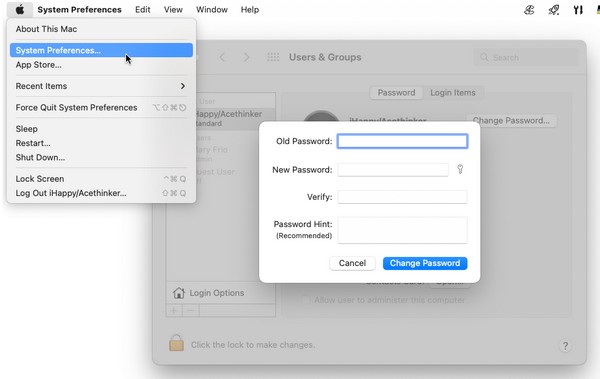
Avsnitt 2. Lås din Mac när den är inaktiv
Närhelst din Mac är inaktiv eller inte används, lås den, särskilt om du behöver gå ut. Andra människor kan se det och invadera din integritet när du inte är i närheten. De kan också klicka på några alternativ som kan ändra hur din Mac fungerar. Lås därför den så mycket som möjligt, eftersom många situationer kan uppstå när du lämnar den inaktiv. När allt kommer omkring, låsning kommer också att spara batteriet från att laddas ur för snabbt.
Handla enligt de problemfria stegen nedan för att låsa din Mac när den är inaktiv:
steg 1Klicka på Apple symbol på skrivbordets översta vänstra del.
steg 2När menylistan visas, välj lås skärm nära botten för att låsa den.
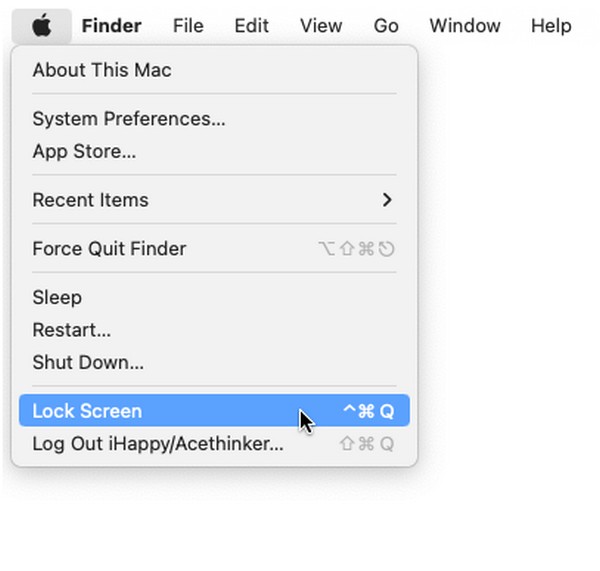
Avsnitt 3. Visa meddelande när skärmen är låst
Under tiden kan du lämna ett meddelande på den låsta skärmen om någon försöker låsa upp den. Ett kontaktnummer kommer till exempel att vara till stor hjälp om du har tappat bort din Mac eller MacBook så att personen som hittade den kan kommunicera med dig. Du kan också visa den information som krävs för att ange gästkontot om du planerar att låna ut din Mac till någon när du är borta.
Följ den enkla processen nedan för att visa ett meddelande när skärmen är låst och förhindra ett MacBook-säkerhetsfel:
steg 1Välj Apple ikonen och tryck sedan Systeminställningar. Välj sedan Säkerhet & Sekretess och fortsätt till Allmänt sektion.
steg 2Slå låsa ikonen längst ner och ange administratörskraven för att få ställa in ett meddelande. När du är kvalificerad, kontrollera Visa ett meddelande när skärmen är låst. Klicka sedan på Ställ in låsmeddelande fliken och ange meddelandet du gillar.
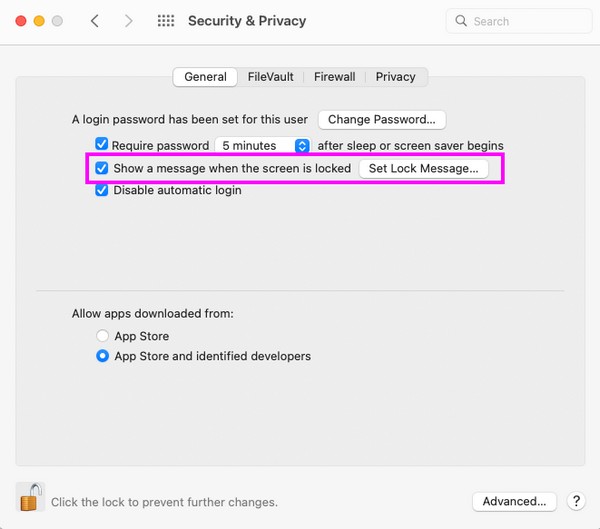

Med FoneLab Mac Sweep kommer du att rensa system-, e-post-, foto-, iTunes-skräpfiler för att frigöra utrymme på Mac.
- Hantera liknande bilder och dubbletter av filer.
- Visa dig den detaljerade statusen för Mac med lätthet.
- Töm papperskorgen för att få mer förvaring.
Avsnitt 4. Tillåter endast appar från App Store eller godkända utvecklare
Om du ofta installerar appar oavsett var de kommer ifrån, aktivera alternativet på Inställningar som gör att du bara kan installera appar från App Store och godkända utvecklare. På så sätt kommer skadliga appar att blockeras från att komma in på din Mac. Det är en användbar funktion för att förhindra att din Mac installerar appar som automatiskt laddas ner från webben när du klickar på en misstänkt länk. Således kommer alla appar som kommer in i din Mac att vara säkra och pålitliga.
Låt dig vägledas av de enkla instruktionerna nedan för att endast tillåta appar från Apple och godkända utvecklare:
steg 1Öppna Systeminställningar fönster med hjälp av Apple menyikonen. När den väl visas, Säkerhet & Sekretess > Allmänt och hantera låsa ikon för autentisering.
steg 2Välj i den nedre delen av fönstret App Store och Identifierade utvecklare på Tillåt appar som laddas ned från: avsnitt för att avsluta proceduren.
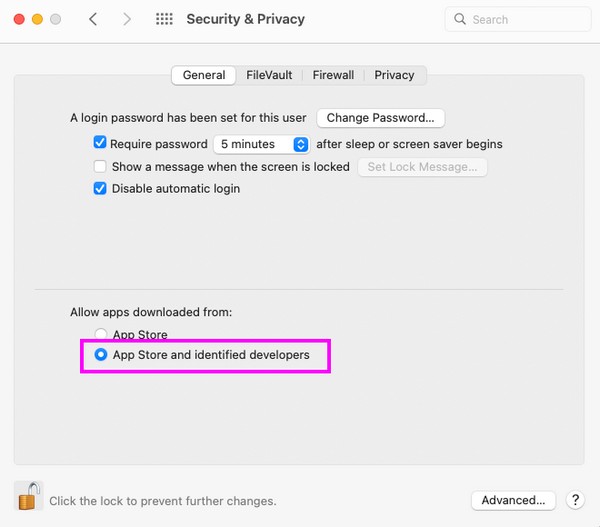
Avsnitt 5. Aktivera Hitta min Mac
Hitta min Mac är en funktion som huvudsakligen används för att lokalisera enheten. Ställ in den så att du snabbt kan hitta din Mac om den tappas bort eller blir stulen. Dessutom ger det alternativ för att bearbeta andra aktiviteter, inklusive låsning och radering av Mac. Därför har Find My Mac tredubbla fördelar när du väl har konfigurerat funktionen. Det kräver också bara ditt Apple-ID och lösenord för att använda det på iCloud.
Håll dig till de enkla anvisningarna nedan för att aktivera Hitta min Mac och undvika en macOS-säkerhetsvarning:
steg 1Pick Apple meny> preferenser på din Mac och klicka på Apple-ID på det visade fönstret. Klicka på följande skärm icloud och använd ditt Apple-ID för att logga in.
steg 2Därefter väljer du Find My Mac, ställ sedan in funktionen med de tillfrågade alternativen för att aktivera den på din Mac.
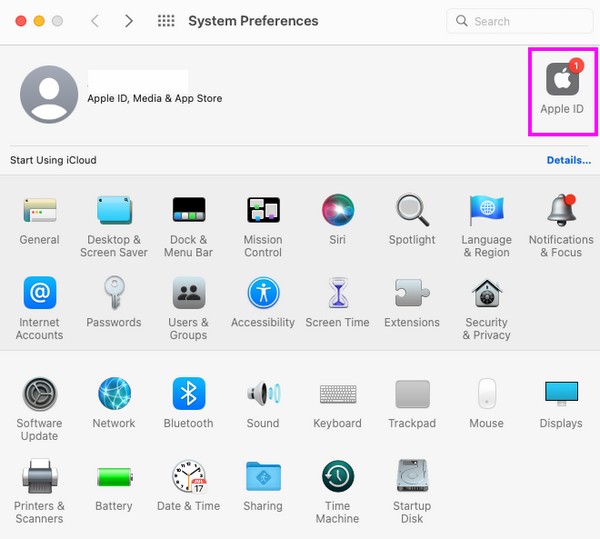
Avsnitt 6. Automatisk utloggning efter perioder av inaktivitet och begränsning av åtkomst till systemomfattande inställningar
Samtidigt rekommenderas också att ha ditt användarkonto automatiskt utloggat efter perioder av inaktivitet. Genom att komma åt fönstret Inställningar och sekretess kan du ställa in Mac så att den loggar ut automatiskt efter dina angivna minuter av inaktivitet. Bortsett från det kan du också ställa in begränsningen för åtkomst till systemomfattande inställningar genom att kräva administratörslösenordet. Att ställa in dessa funktioner kommer att skydda din Mac från inkräktare som försöker ställa in betydande ändringar på Mac.
Tänk på de outmanande riktlinjerna nedan för att logga ut från din Mac automatiskt efter perioder av inaktivitet:
steg 1Klicka Systeminställningar på Apple-menyn, och välj Säkerhet & Sekretess från de tillgängliga ikonerna. Efteråt, se till att du är i Allmänt avsnittet och klicka på låsa ikon för att få göra ändringar.
steg 2När du har låst upp klickar du på Advanced Open water och ställ in alternativet Logga ut efter (ditt föredragna antal) minuter av inaktivitet. Kontrollera sedan följande alternativ för att slutföra processen.
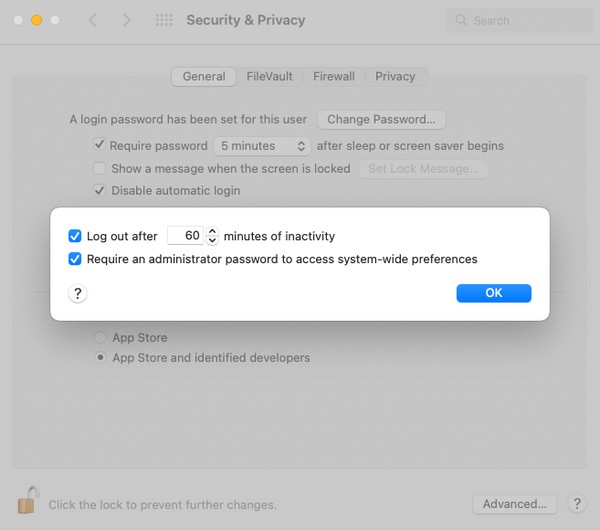
Avsnitt 7. Kryptera filer på Mac
När det kommer till dina data kan du också skydda dem genom att kryptera filerna på din Mac. Kryptering är ett sätt att låsa dina valda filer och ställa in ett lösenord för att förhindra obehörig åtkomst. På så sätt kommer bara du eller de personer du har gett koden till att ha möjlighet att se eller öppna de filer du vill skydda.
Imitera den bekväma operationen nedan för att kryptera filer på Mac och förhindra ett MacBook-säkerhetsfel:
steg 1Gå in i Finder-fönstret på din Mac och välj de objekt du vill kryptera.
steg 2Efteråt, kontroll-klicka och välj sedan Kryptera [artikelnamn] från popup-menyn. När du uppmanas, ställ in lösenordet du vill skydda filen med.
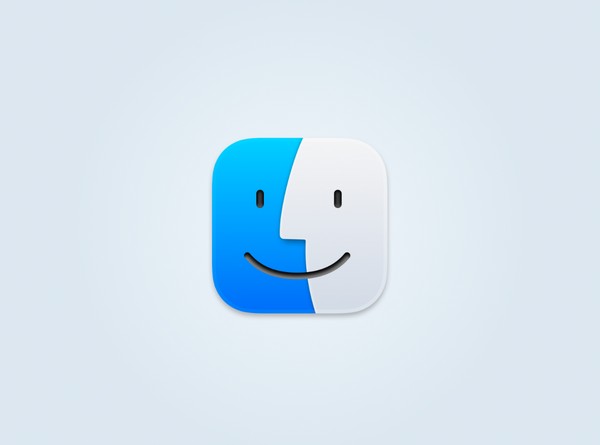
Avsnitt 8. Slå på brandväggen
Den inbyggda brandväggens skyddsfunktion på macOS skyddar datorn från överbelastningsattacker och nätverksåtkomst. När du har konfigurerat det i dina Mac-systeminställningar, kommer det att blockera oönskade inkommande anslutningar från andra enheter. Om du gör detta ger din Mac ett säkrare försvar mot nätverkshot.
Spegla den bekymmersfria proceduren nedan för att aktivera brandväggen på Mac:
steg 1Välja Apple-menyn > preferenser > Säkerhet & Sekretess på ditt Mac-skrivbord. Tryck sedan på brandvägg fliken i den övre delen av fönstret.
steg 2Hantera låsa ikonen längst ner till vänster för att tillåtas göra ändringar, tryck sedan på Aktivera Brandvägg fliken för att aktivera den.
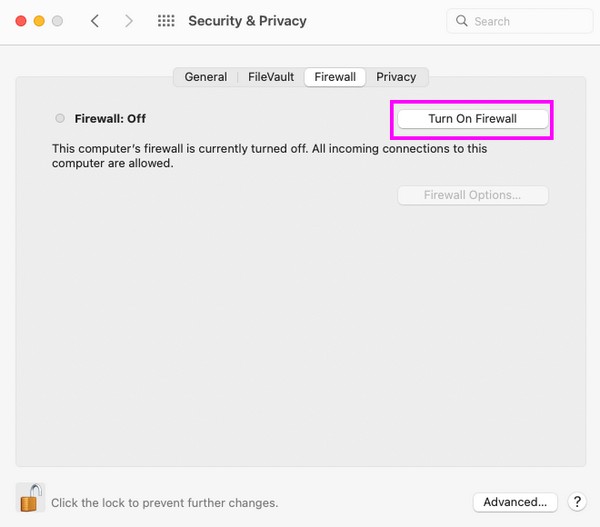
Avsnitt 9. Förhindra att nedladdade filer öppnas automatiskt
Du måste veta att filerna du laddar ner från webben inte alltid är säkra. Således, när de öppnas automatiskt efter nedladdning, kan de smyga in skadliga föremål som du av misstag kan klicka på. Efter det kommer det misstänkta föremålet att lagras på din Mac och kan orsaka skada. Det kan särskilt infektera dina andra Mac-data om det är ett virus eller skadlig kod.
Följ de bekväma guiderna nedan för att förhindra att nedladdade filer öppnas automatiskt för att undvika macOS-säkerhetsvarning:
steg 1Kör Safari-appen och klicka Safari > preferenser på menyraden. Fortsätt till fönstret som öppnas på skärmen Allmänt sektion.
steg 2Du kommer att se den öppna "säker” filer efter nedladdning alternativ längst ner, så om det är aktiverat, avmarkera dess kryssruta för att förhindra att filerna öppnas automatiskt.
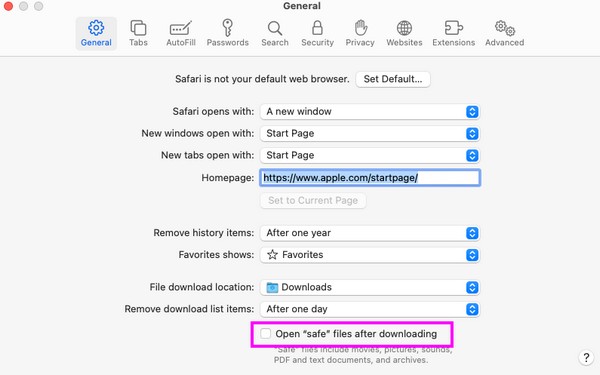
Avsnitt 10. Rensa cache och cookies med FoneLab Mac Sweep
Ett annat sätt att hålla din Mac säker är att hålla den ren från skräp och värdelös data som cache och cookies. Därför, här är FoneLab Mac Sweep för att hjälpa dig hantera det. Detta rengöringsprogram används ofta som en pålitlig metod för att rengöra olika datatyper på Mac. Med dess systemskräpfunktion försvinner cachar, cookies och annat skräp omedelbart från din Mac. Dessutom kommer du också att finna dess andra funktioner fördelaktiga eftersom det inte bara stöder skräpfiler. Det låter dig också radera oönskade eller onödiga data, som stora och gamla filer, webbläsardata, papperskorgen, dubblerade bilder och mer.

Med FoneLab Mac Sweep kommer du att rensa system-, e-post-, foto-, iTunes-skräpfiler för att frigöra utrymme på Mac.
- Hantera liknande bilder och dubbletter av filer.
- Visa dig den detaljerade statusen för Mac med lätthet.
- Töm papperskorgen för att få mer förvaring.
Ta de problemfria provstegen nedan för att rensa cache och cookies med FoneLab Mac Sweep:
steg 1Ladda ner FoneLab Mac Sweep med den orange Gratis nedladdning fliken på sidan. När du har sparat den flyttar du den inuti Applikationer mappen och öppna programmet.
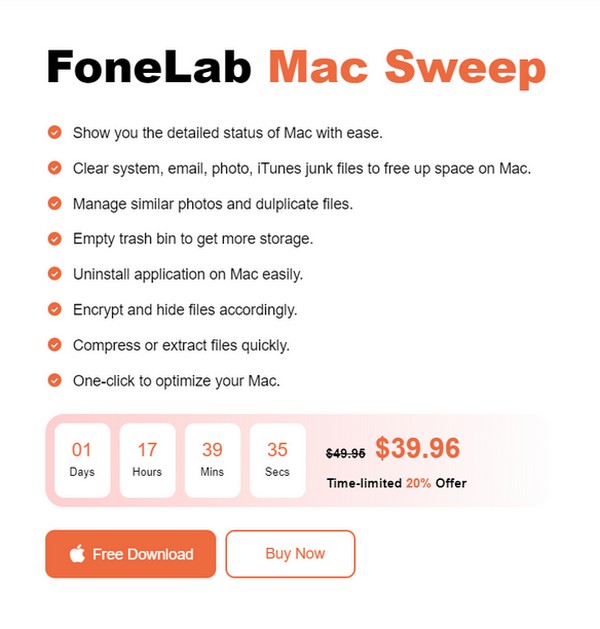
steg 2Klicka på Renare i huvudgränssnittets mittsektion och välj System skräp på nästa skärm. Efter det, klicka scan > utsikt följaktligen att fortsätta.
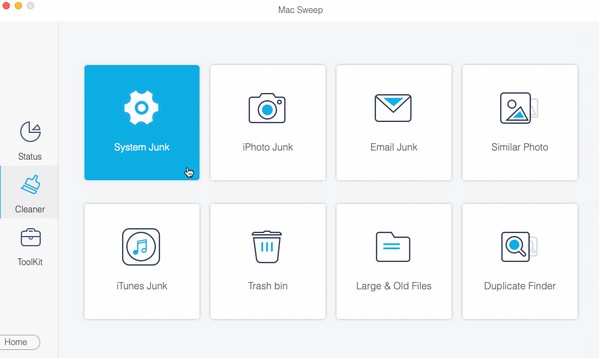
steg 3Välj alla objekt på det sista gränssnittet när din Mac-skräp, inklusive cacheminne och cookies, visas. Slutligen, tryck Rengör för att rensa dem från din Mac.
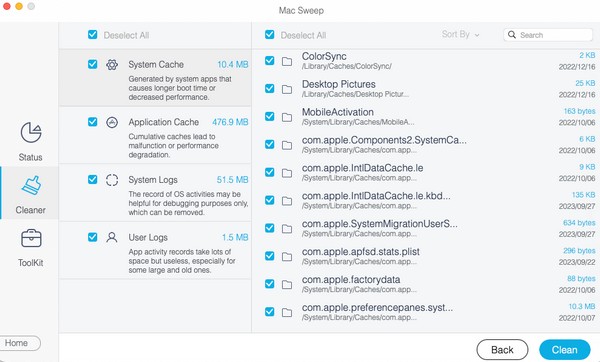

Med FoneLab Mac Sweep kommer du att rensa system-, e-post-, foto-, iTunes-skräpfiler för att frigöra utrymme på Mac.
- Hantera liknande bilder och dubbletter av filer.
- Visa dig den detaljerade statusen för Mac med lätthet.
- Töm papperskorgen för att få mer förvaring.
Del 2. Vanliga frågor om inställningar som ska ändras på din Mac för säkerhet
1. Vilka säkerhetsinställningar ska jag göra på min Mac?
Att ange ett lösenord är den viktigaste säkerhetsinställningen du måste ställa in, eftersom det är ditt primära försvar mot obehörig åtkomst. Men inställningarna i artikeln ovan rekommenderas också starkt för att ge din Mac bättre säkerhet.
2. Måste jag uppdatera min Mac-säkerhet?
Det är inget krav, men vi föreslår att du uppdaterar din Mac-säkerhet, eftersom det också är ett bra sätt att förhindra att din Mac skadas.
Om du använder alla de föreslagna inställningarna i den här artikeln kommer säkerheten för din Mac att garanteras, vilket gör att du får en obekymrad Mac-upplevelse.

Med FoneLab Mac Sweep kommer du att rensa system-, e-post-, foto-, iTunes-skräpfiler för att frigöra utrymme på Mac.
- Hantera liknande bilder och dubbletter av filer.
- Visa dig den detaljerade statusen för Mac med lätthet.
- Töm papperskorgen för att få mer förvaring.
