Återställ förlorade / raderade data från dator, hårddisk, flash-enhet, minneskort, digital kamera och mer.
6 enkla metoder för att reparera PowerPoint-filer [Återställ förlorade filer efter]
 Uppdaterad av Somei Liam / 13 mars 2023 10:00
Uppdaterad av Somei Liam / 13 mars 2023 10:00För det mesta är virus huvudorsaken till att PowerPoint-filer är korrupta. De kan göra dina filer otillgängliga på ett ögonblick, särskilt skadlig programvara. Bortsett från det beror det också på att din dator inte stängdes av ordentligt medan presentationen var öppen. Det kan orsaka fel på din PowerPoint.
Oavsett anledning, låt dem inte hindra dig från att komma åt dina filer. Du kan reparera PowerPoint-filer på många sätt, och det här inlägget har allt det. Frågan är: vad händer om du förlorar några filer i processen? Inget att oroa sig för för du kan återställa raderade bilder på PowerPoint på datorn! Du kommer att se och upptäcka den bästa programvaran för datahämtning efter. Gå vidare.
![6 enkla metoder för att reparera PowerPoint-filer [Återställ förlorade filer efter]](https://www.fonelab.com/images/data-retriever/repair-corrupt-ppt/repair-corrupt-ppt.jpg)

Guide Lista
Del 1. Hur man reparerar korrupta PowerPoint-filer
PowerPoint är ett program för att skapa en presentation. Du kan använda dem för utbildning, arbete och andra ändamål. Det låter dig lägga till bilder, texter och andra mönster för att få din presentation att se spännande och estetisk ut. Dessutom kan du exportera dem i olika format, beroende på din telefon eller dator.
Dessa PowerPoint-filer är fördelaktiga och flexibla. Det enda problemet är att du inte kommer att ha chansen att öppna dem om de är skadade. Du kan inte använda dem på någon enhet. Lyckligtvis kommer den här delen av artikeln att visa dig de detaljerade metoderna för att reparera skadade PowerPoint-filer. Är du redo att bearbeta dina filer? Gå vidare.
Metod 1. Använd Öppna och reparera
Öppna och reparera tekniken kräver inget verktyg förutom Powerpoint själv. Du kan utföra det på datoralbumet för PowerPoint-filen du vill fixa. Följ stegen nedan om du inte vet var du ska hitta den.
steg 1Gå till den PowerPoint-version du använder på din dator. Efter det kommer du att se filalternativen på programvarans vänstra sida. Klicka på Öppen knapp bland alla möjligheter. Senare kommer programvaran att visa dig den möjliga plats där du lagrar din PowerPoint. Klicka på Bana av filen och Bläddra ikonen på höger sida av huvudgränssnittet. Datoralbumet dyker upp på skärmen efteråt.
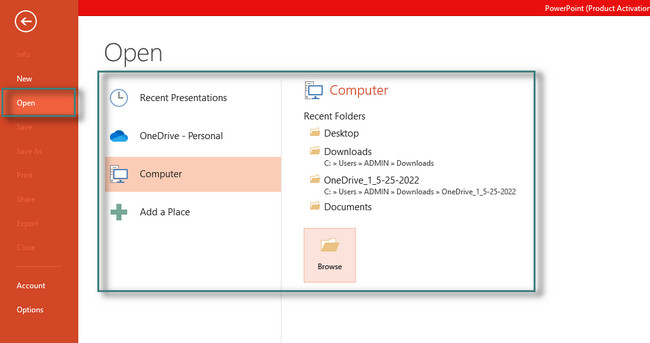
steg 2När du klickar på PowerPoint-filerna kommer den att visa dig Öppen knapp. Den placeras i det nedre högra hörnet av File Explorer. I det här fallet klickar du på den för att se många filöppningslägen. Det skulle vara bäst om du valde Öppna och reparera knapp. PowerPoint reparerar filen först innan den öppnas och läser den.
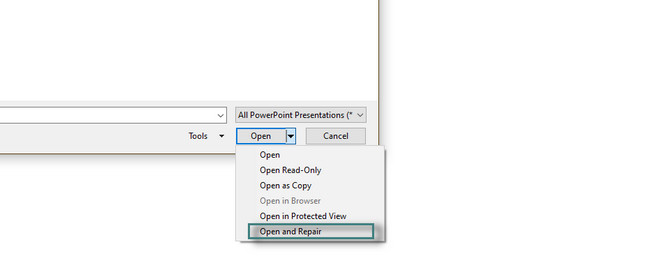
Metod 2. I felsäkert läge
Säkert läge är ett av kommandona eller teknikerna i Windows för att öppna filer, inte bara för PowerPoints. Det är ett av de enklaste och enklaste sätten att reparera skadade PowerPoint-filer. Du kan se och utföra dess steg nedan.
steg 1Du måste se till att filen finns på skrivbordet. Om inte, måste du dra den från Filutforskarens ikon. Tryck senare på Cntrl på tangentbordet och dubbelklicka sedan på filen. Efter det kommer du att se ett litet fönster på din dator.
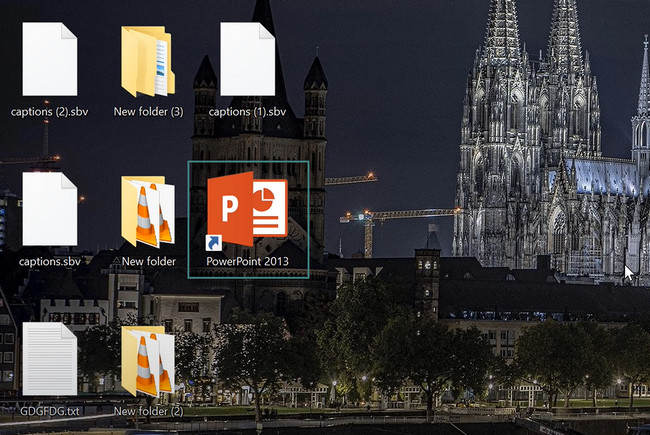
steg 2Välj Ja knappen på huvudgränssnittet för att låta datorn starta filen i säkert läge. Senare kommer du att se felsäkert lägesskylt överst i PowerPoint. Det betyder bara att du framgångsrikt kör verktyget i ett säkert läge.
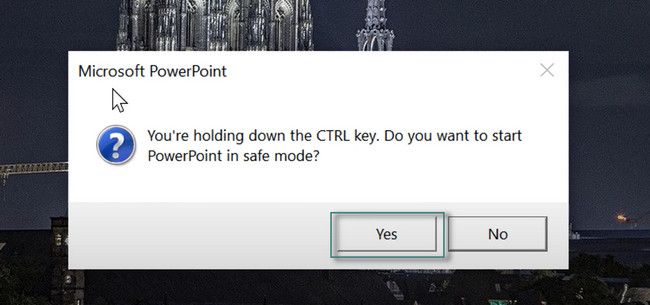
FoneLab Data Retriever - återställ data för borttagning / borttagning från dator, hårddisk, flash-enhet, minneskort, digitalkamera med mera.
- Återställ foton, videor, dokument och mer data med lätthet.
- Förhandsgranska data innan återställning.
Metod 3. Återanvänd objektglasen
Eftersom du inte kan öppna PowerPoint kan du återanvända dess bilder. Med den här metoden kommer du bara att importera delen av den skadade PowerPoint-filen till en annan presentation. Du kan använda de detaljerade stegen nedan för att lära dig hur PowerPoint kan försöka reparera presentationen med den här metoden.
steg 1Starta PowerPoint-filen du vill fixa. Välj den Hem knappen längst upp i verktyget. Hitta senare ny bild knappen och vänta på rullgardinsmenyn. Välj den Återanvänd diabilder i slutet.
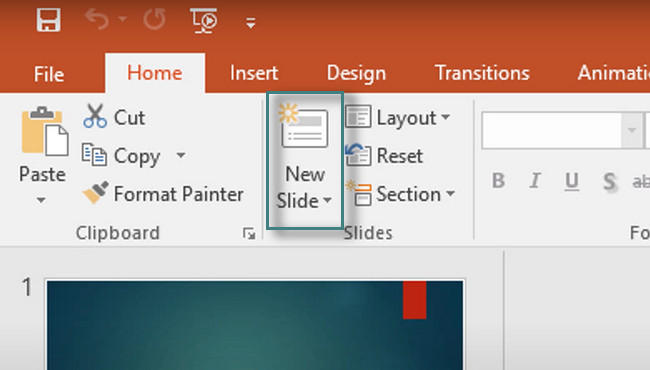
steg 2På höger sida av huvudgränssnittet. Längst ner i den väljer du Bläddra knappen och datorn kommer att visa dig ikonen Filutforskaren. Välj PowerPoint-filen och ladda upp den till programvaran.
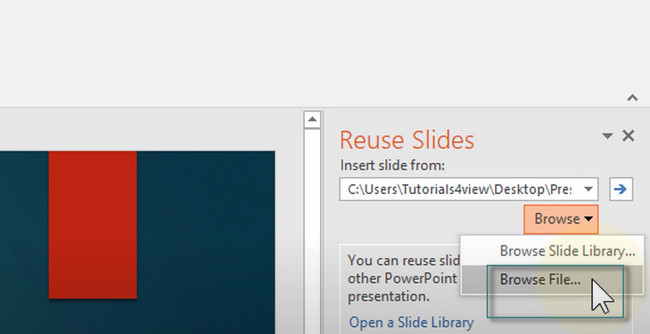
steg 3Längst ned i verktyget, kryssa i rutan för Håll källformatering knapp.
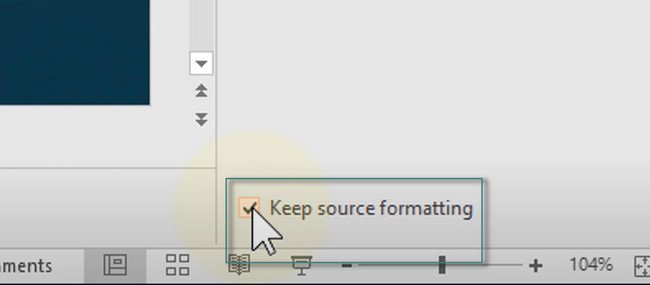
steg 4Du kommer att se den importerade bilden på höger sida av programvaran. Du behöver bara klicka på var och en för att ladda upp dem till den nya PowerPoint. Senare sparar du filen på din dator.
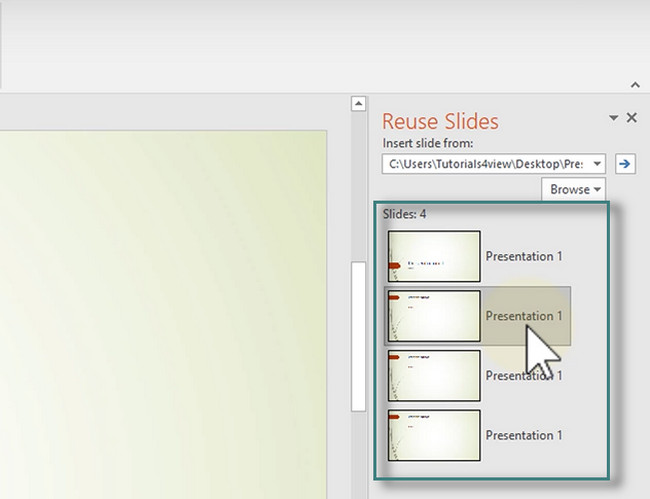
Metod 4. Använd onlineverktyget
PPTX Repair är det bästa onlineverktyget för att reparera korrupta PowerPoint-filer. Det som är bra med det här verktyget är att webbplatsen tar bort filen efter 10 dagar efter processen. Du behöver bara ha en e-postadress för att komma åt plattformen. Läs stegen nedan och utför dem därefter för bästa resultat.
steg 1Verktyget kräver att du anger eller matar in din e-postadress på huvudsidan. Efter det väljer du Välj fil knappen överst på den. Ladda upp PowerPoint-filen du vill fixa och klicka sedan på Nästa steg knappen ovanför plattformens betyg.
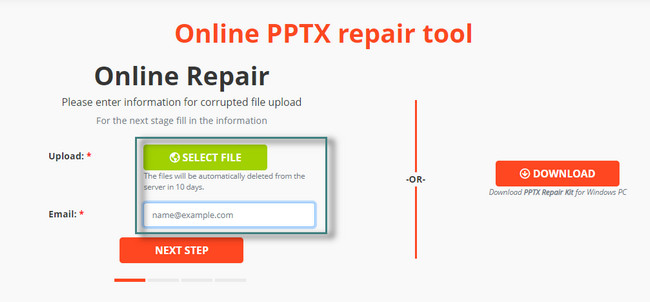
steg 2Du kommer att se hur processen fortskrider eftersom verktyget kommer att meddela dig. Efter det kommer det att visa dig storleken på filen som den bearbetar. Du behöver bara klicka på Nästa steg för att fortsätta processen.
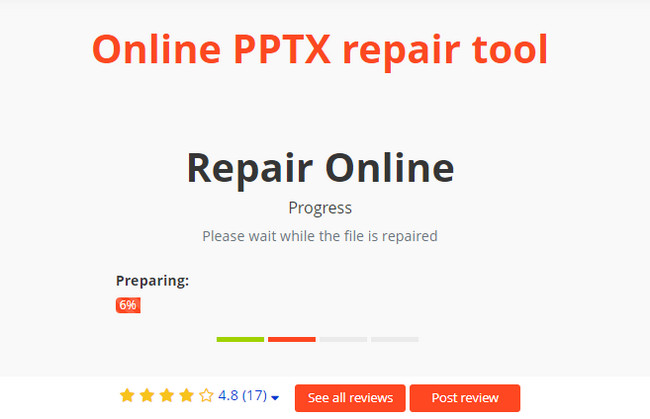
steg 3Efter reparation, klicka på Betala för att få den reparerade filen knapp. I det här fallet måste du betala det exakta beloppet överst i PowerPoint-filen för att få den reparerade filen. Senare fyller du i formuläret som behövs för betalningsmetoden.
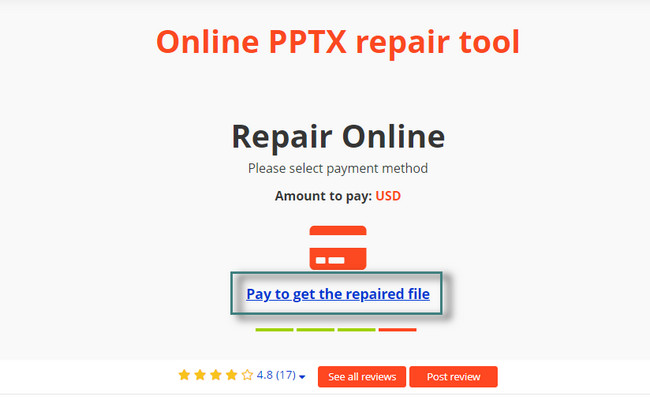
FoneLab Data Retriever - återställ data för borttagning / borttagning från dator, hårddisk, flash-enhet, minneskort, digitalkamera med mera.
- Återställ foton, videor, dokument och mer data med lätthet.
- Förhandsgranska data innan återställning.
Metod 5. Tillfällig filversion
Tillfälliga filversioner skapas för att hålla information medan du skapar filen. Vill du veta var man kan hitta den? Läs stegen nedan.
steg 1Starta PowerPoint och leta reda på presentationen du vill ha. Efteråt, gå till Arkiv-knappen på vänster sida av programvaran. Du kommer att se informationen på din fil. På avsnitten, gå till versioner knapp.
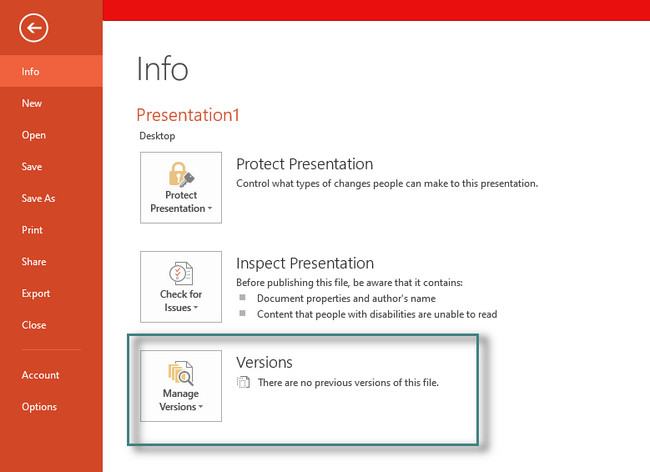
steg 2Du kommer att se Återställ osparad presentation knapp. När du klickar på den kommer programvaran att återställa de osparade versionerna av presentationen. Senare kommer programvaran att återställa bilderna från de senare versionerna av PowerPoint.
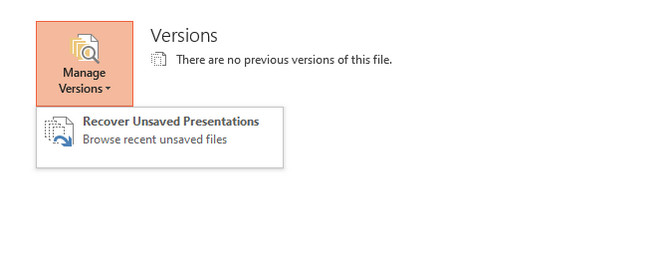
Metod 6. Använd den skadade presentationen som en mall
Den sista metoden som denna artikel kommer att introducera är att använda den ursprungliga presentationen som en mall. Det är lätt att utföra. Du behöver bara följa stegen nedan för bästa resultat för att fixa PowerPoint-filen.
steg 1Öppna PowerPoint-presentationen och leta reda på Designa ikonen i den övre delen av huvudgränssnittet. Därefter väljer du rullgardinsknappen i avsnittet Teman. Välj senare Bläddra efter teman knapp.
Obs! Du måste se till att du har en kopia av din presentation. I det här fallet kan du fortfarande komma åt eller se originalkopian av din PowerPoint om denna teknik skadar filen på grund av dina misstag.
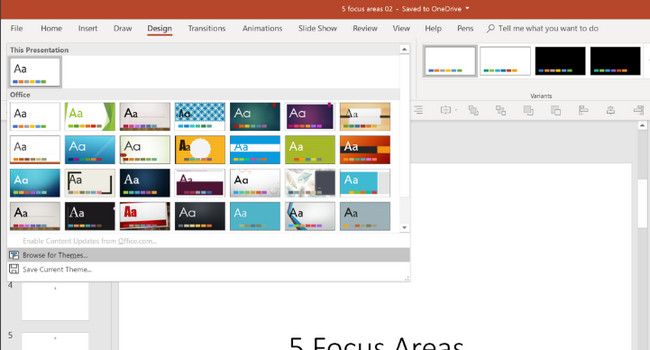
steg 2Leta reda på originalkopian av PowerPoint-presentationen. Efter det, importera den som en mall till programvaran. Klicka senare på Ansök för att tillämpa alla ändringar.
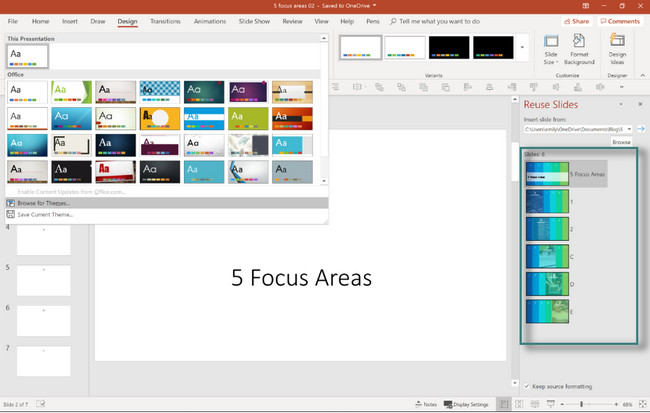
Vad händer om du tappade några av dina filer efter att ha fixat de korrupta filerna? Du kan använda den bästa programvaran nedan för att återställa dem. Är du redo att hämta dina viktiga filer? Gå vidare.
Del 2. Hur man återställer förlorade PowerPoint-filer på en dator med FoneLab Data Retriever
FoneLab Data Retriever är det bästa och mest pålitliga verktyget för att hämta filer i många felaktiga eller oväntade operationer. Det inkluderar oavsiktlig radering, datavirus, oväntad avstängning och oönskat format. Du kan snabbt återställa dokument, bilder, videor, ljud, e-post, etc. Det som är bra med denna programvara är att du kan skanna djupare in i dina filer. I det här fallet kommer du att se många filer, vilket andra verktyg inte kan göra för att hitta fler filer i en process. Dessutom stöder denna programvara både Mac- och Windows-operativsystem. Det finns mycket mer om detta verktyg som du kan upptäcka. Du behöver bara utforska det. Är du redo att lära dig hur man återställer raderade bilder i PowerPoint? Gå vidare.
FoneLab Data Retriever - återställ data för borttagning / borttagning från dator, hårddisk, flash-enhet, minneskort, digitalkamera med mera.
- Återställ foton, videor, dokument och mer data med lätthet.
- Förhandsgranska data innan återställning.
steg 1Klicka på knappen Gratis nedladdning av FoneLab Data Retriever och vänta tills nedladdningsprocessen är slut. Efter det måste du klicka på den nedladdade filen av verktyget längst ner på datorn för att ställa in den. Senare, Installera > Starta > Kör programvaran direkt. Välj den Data typ av din PowerPoint-fil. Efter det väljer du platsen för filen du vill återställa. Välj senare scan knapp.
Obs: Du kan också välja Papperskorgen korgen~~POS=HEADCOMP knappen om du tror att filen har tagits bort. Det beror på din valda väg så länge det kan hjälpa dig.
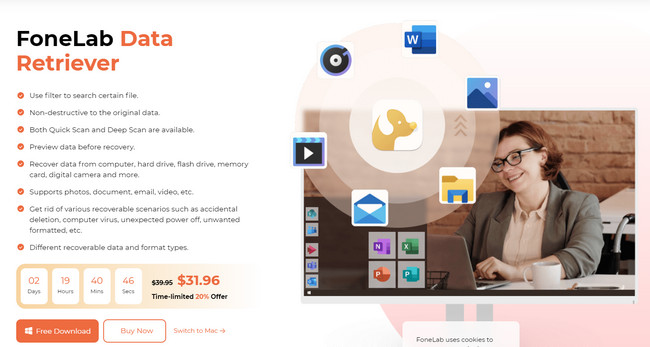
steg 2Programvaran kommer att visa dig antalet filer i skanningsprocessen. Du kan hitta dem överst i verktyget. Bortsett från det kommer du att se Typlista och sökvägslista av filerna du skannade på vänster sida av programvaran.
Obs: Om du inte är nöjd med resultatet av skanningsprocessen kan du klicka på Deep Scan knappen längst upp i programvaran. Verktyget skannar dina filer djupare och ger dig fler resultat. Du behöver bara vänta i minst några minuter till.
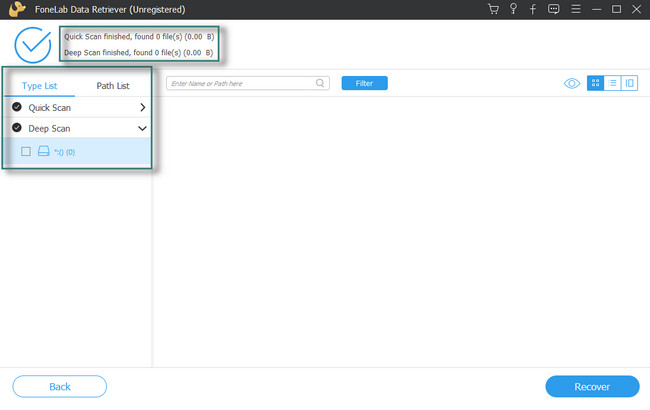
steg 3Du kommer att se PowerPoint-filen som denna programvara finns på höger sida av programvaran. Du kan klicka på var och en av dem för att lägga till dem i återställningsprocessen. Bortsett från det kan du klicka på Innehåll ikonen på höger sida av verktyget. I det här fallet kommer du att se innehållet i filerna.
steg 4När filerna är redo att hämtas klickar du på Recover knapp. Du behöver bara vänta i minst några sekunder. Kontrollera senare PowerPoint-filerna på din dator.
FoneLab Data Retriever - återställ data för borttagning / borttagning från dator, hårddisk, flash-enhet, minneskort, digitalkamera med mera.
- Återställ foton, videor, dokument och mer data med lätthet.
- Förhandsgranska data innan återställning.
Del 3. Vanliga frågor om reparation av korrupta PowerPoint-filer
1. Är det okej att ta bort skadade filer?
Ja. Det är inget fel med att ta bort skadade filer. Det kan hjälpa din dator att bli smidigare eftersom den inte kommer att förbruka mer data.
2. Kan en skadad PowerPoint-fil påverka andra filer?
Nej. Skadade filer kanske inte öppnas, men det påverkar inte andra filer. Men du kan säkerhetskopiera dem omedelbart för att säkra dina data.
Att reparera korrupta PowerPoint-filer är enkelt med hjälp av rätt metoder. Du kan använda teknikerna som detta inlägg förbereder endast för dig! Om du tappat bort filer finns det inget att oroa sig för! FoneLab Data Retriever är den bästa PowerPoint-filhämtaren. Den har lättanvända verktyg och funktioner för att återställa filer. Du kan utforska programvaran genom att ladda ner den och få den bästa upplevelsen. Njut av!
FoneLab Data Retriever - återställ data för borttagning / borttagning från dator, hårddisk, flash-enhet, minneskort, digitalkamera med mera.
- Återställ foton, videor, dokument och mer data med lätthet.
- Förhandsgranska data innan återställning.
