Återställ förlorade / raderade data från dator, hårddisk, flash-enhet, minneskort, digital kamera och mer.
3 utmärkta procedurer för att hitta dolda filer på Mac
 Uppdaterad av Lisa Ou / 01 dec 2022 09:00
Uppdaterad av Lisa Ou / 01 dec 2022 09:00Om du inte kan hitta filer på Mac, tro inte att du tappat bort dem. Det finns inget att få panik över om detta. Mac döljer vissa filer på enheten för att undvika oavsiktlig skada. Det finns tillfällen du tar bort filer som är gamla eller oviktiga. I det här fallet kan du av misstag radera det viktiga som du inte vill ska hända. Vet du hur man hittar dokument på Mac? Dolda filer är mycket bättre än att förlora dina filer. Det finns en möjlighet att du inte kan ta tillbaka dem. Dolda filer finns fortfarande kvar på enheten. Du behöver bara hitta eller lokalisera dem med hjälp av verktyg. Om du inte kan hitta filerna finns det ett alternativt sätt att göra det. Du kan använda FoneLab Data Retriever för snabbare sökning på dina filer. Den har exceptionella filer som du kan utföra genom att läsa den här artikeln.


Guide Lista
Del 1. Hur man hittar dolda filer på en Mac-enhet med FoneLab Data Retriever
Dolda filer är svåra att hitta, särskilt när du inte känner till din Mac-enhet. Använda Mac FoneLab Data Retriever verktyg är den bästa lösningen för det. Denna programvara är mer än bara ett verktyg för att hämta data. Det kan hjälpa Mac att hitta stora filer dolda på enheten bara på några minuter. Detta verktyg har egenskaper som du säkert kommer att njuta av. Det beror på att de är användarvänliga och inte kräver professionell kompetens. Den stöder många återvinningsbara data. Exempel är dokument, bilder, videor och mer! Du behöver inte oroa dig för typen av data för de dolda filerna. Allt du behöver göra är att hitta alla dolda filer du vill se.
FoneLab Data Retriever - återställ data för borttagning / borttagning från dator, hårddisk, flash-enhet, minneskort, digitalkamera med mera.
- Återställ foton, videor, dokument och mer data med lätthet.
- Förhandsgranska data innan återställning.
steg 1För att ladda ner Mac Data RetrieverKlicka på Gratis nedladdning knappen på huvudgränssnittet. När nedladdningsprocessen startar, vänta på den i sekunder eller minuter. Programvaran låter dig ställa in den efter det. Nästa är installationsprocessen, som bara tar några sekunder, starta sedan verktyget på din Mac-enhet.
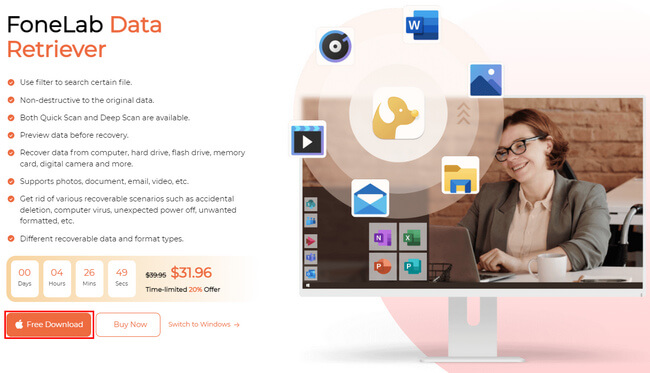
steg 2Du kommer att ha tre val bland programvarans tre funktioner för datahämtning. Eftersom du använder en Mac, klicka på Start knappen under Mac Data Recovery.
Obs: iOS- och Android-dataåterställningsfunktioner är också tillgängliga. Om du vill hämta filer på dessa enheter är det också möjligt.
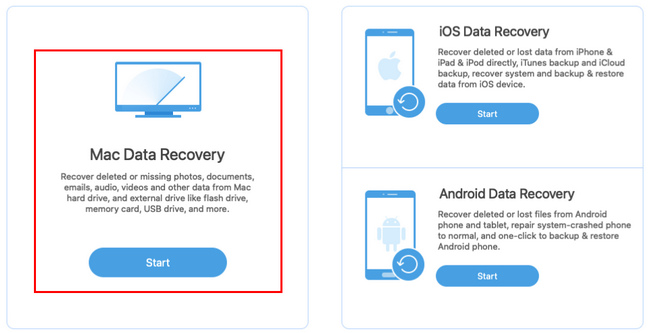
steg 3Markera rutorna för de uppgifter du behöver återställa e-postmeddelanden, bilder och mer. Programvaran låter dig se datatypen och deras platser så att du kan uppnå bättre resultat.
Obs: Att återställa filer på papperskorgen är en av de unika funktionerna i denna programvara. Om du vill hämta filer från din enhet utan problem, kontrollera Punkt knapp.
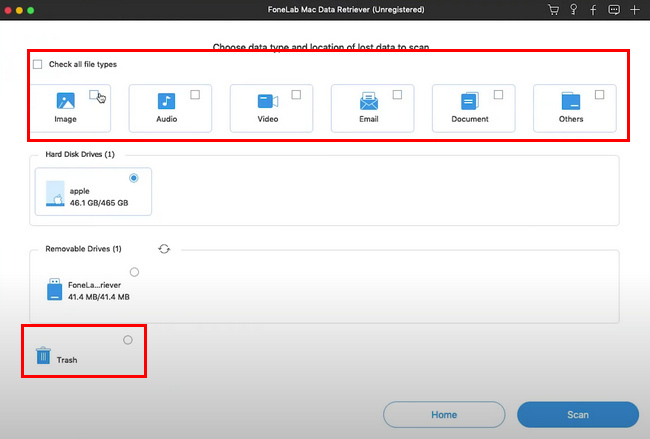
steg 4Markera scan knappen på den nedre högra sidan av programvaran. Skanningsprocessen startar automatiskt.
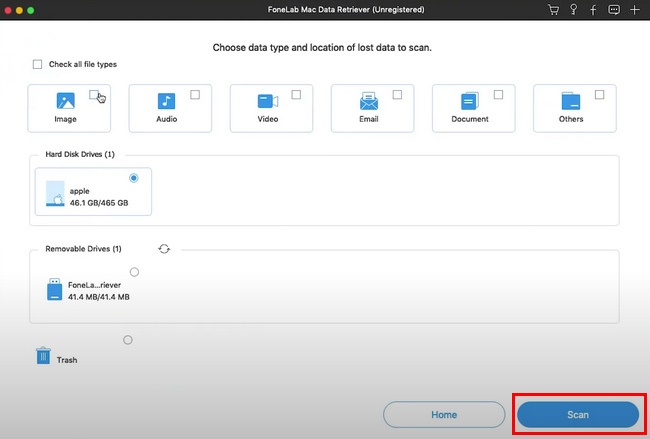
steg 5De förlorade filerna kommer nu att visas i programvaran efter skanningsprocessen. Klicka på Filter knappen när du vet exakt datum och tid för de förlorade filerna du vill återställa. Den här funktionen kan hjälpa dig att hitta filer snabbare. När du har hittat filerna klickar du på Ansök knapp.
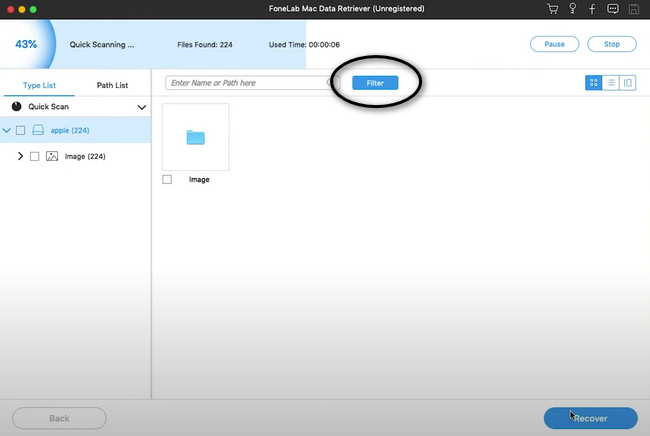
steg 6Om filerna är redo att hämtas, klicka på Recover knappen på den nedre delen av programvaran. Vänta på återställningsprocessen innan du kontrollerar filerna på din Mac-enhet. Efter denna process kommer programvaran att ta tillbaka dina förlorade filer.
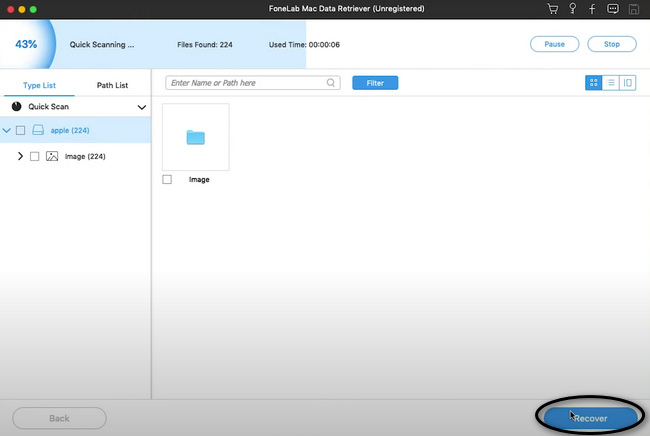
FoneLab Data Retriever - återställ data för borttagning / borttagning från dator, hårddisk, flash-enhet, minneskort, digitalkamera med mera.
- Återställ foton, videor, dokument och mer data med lätthet.
- Förhandsgranska data innan återställning.
Del 2. Hur man visar dolda filer på Mac i Terminal
Det finns många metoder för att lära sig att hitta dolda foton på Mac och andra datatyper. Det här verktyget är snabbare än att använda programvara på Mac. Det är mycket snabbare än dessa metoder. Men nackdelen är att du behöver känna till de rätta koderna. Det kommer att vara svårt för dig om du inte har en bakgrund i att använda dessa koder. Du kan ange fel kod, vilket kan krascha ditt system. Vänligen memorera några av de viktiga enhetskoderna. Du kan hänvisa till stegen nedan med detta inbyggda verktyg. I det här fallet kan det hjälpa dig att bekanta dig med rätt kod.
steg 1Starta Finder på din Mac-enhet och leta efter varje sökfält för ett snabbare sätt att hitta verktyget. Skriv in Terminal i sökfältet. Verktyget kommer att visas på skärmen och starta det.
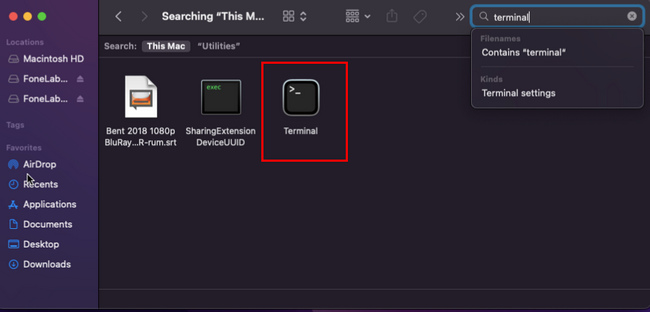
steg 2Det kommer att dyka upp ett litet fönster på skärmen. Skriv in 'defaults write com.apple.Finder AppleShowAllFiles true' på den och tryck sedan på ange tangent på tangentbordet.
steg 3Du måste ange en annan kod, 'killall Finder' tryck sedan på ange tangentbordet igen. Verktyget kommer att bearbeta koden du anger för att visa de dolda filerna. Det kommer också att visa de dolda filerna som du vill se.
Del 3. Hur man visar dolda filer på Mac i Finder
Till skillnad från det tidigare verktyget är Finder mycket snabbare att hitta dina dolda filer. Det är inte svårt att avgöra hur man visar dolda foton på Mac och annan data. Det är den bästa proceduren för dig om du inte är tillräckligt kunnig om koderna. Finder är ett av de mest bekväma verktygen. Den organiserar filerna därefter och kan enkelt komma åt de filer du vill kontrollera. Det här verktyget har bara ett steg för att hitta dina filer. Genom att lära dig kortkommandon kan du leta efter dina dolda filer idealiskt. Utför följande steg för att snabbt hitta dina dolda filer på din Mac.
steg 1Leta efter Finder-appen på din Mac-enhet.
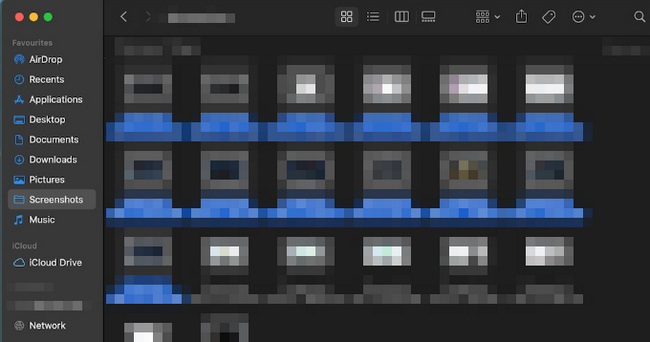
steg 2Leta efter Kommando+Skift+Period(.) på tangentbordet på Mac. Tryck sedan på dem samtidigt för att visa filerna på din Mac-enhet.
steg 3Om du vill dölja filerna igen, tryck på Kommando+Skift+Period(.) på tangentbordet på Mac igen.
FoneLab Data Retriever - återställ data för borttagning / borttagning från dator, hårddisk, flash-enhet, minneskort, digitalkamera med mera.
- Återställ foton, videor, dokument och mer data med lätthet.
- Förhandsgranska data innan återställning.
Del 4. Vanliga frågor Hur man hittar dolda filer på Mac
1. Varför försvann mina filer på Mac?
Det finns många anledningar till att dina filer försvinner på din enhet. Det kan bero på att du av misstag tar bort dina filer och problem med skadlig programvara. Det kan också bero på att din enhet döljer dina filer automatiskt, som hur Mac gör automatiskt.
2. Vart tar saknade filer vägen?
Du kan leta efter dina filer i papperskorgen med Mac. Å andra sidan, leta efter de saknade filerna i papperskorgen om du använder Windows. Det finns olika sätt förutom dessa två. Du kan lära dig dem om du utforskar din enhet.
3. Hur hittar man dolda bilder på MacBook Air?
Leta upp enhetens foton och klicka sedan på dess bibliotek. Efteråt, välj utsikt > Visa dolda fotoalbum. Du kommer att se de dolda fotona i sidofältet i biblioteket. Välj de foton du vill visa och klicka sedan på Ta fram knapp.
Mac FoneLab Data Retriever är den bästa metoden bland ovanstående tekniker. Den har funktioner som du kommer att uppskatta att använda. Om du vill uppleva dess fantastiska funktioner inom datahämtning, ladda ner den utan att tänka efter. Den här artikeln innehåller också det bästa alternativet för denna programvara. Allt du behöver göra är att läsa den här artikeln. Njut och var professionell med att hämta dina data!
FoneLab Data Retriever - återställ data för borttagning / borttagning från dator, hårddisk, flash-enhet, minneskort, digitalkamera med mera.
- Återställ foton, videor, dokument och mer data med lätthet.
- Förhandsgranska data innan återställning.
