- Del 1. Hur man återställer raderade e-postmeddelanden på Mac via e-postkorgen
- Del 2. Hur man återställer raderade e-postmeddelanden på Mac via papperskorgen
- Del 3. Hur man återställer raderade e-postmeddelanden på Mac via Time Machine
- Del 4. Hur man återställer raderade e-postmeddelanden på Mac via FoneLab Mac Data Retriever
- Del 5. Vanliga frågor om hur man återställer raderade e-postmeddelanden på Mac
Återställ förlorade / raderade data från dator, hårddisk, flash-enhet, minneskort, digital kamera och mer.
Hur man återställer raderade e-postmeddelanden på Mac på 4 stressfria sätt
 Uppdaterad av Lisa Ou / 30 juni 2023 09:20
Uppdaterad av Lisa Ou / 30 juni 2023 09:20Jag gör många saker på min Mac. Det är därför det blev min hobby att ta bort e-postmeddelanden från min Mac för att frigöra utrymme. Men jag raderade av misstag några viktiga e-postmeddelanden från mitt nuvarande arbete. Var lagras meddelanden på Mac om de raderas? Kan jag ta tillbaka dem på min Mac? Snälla hjälp mig att hämta dem så snabbt som möjligt. Tack så mycket på förhand!
Du kan se de raderade e-postmeddelandena i papperskorgen i Mail-appen. Om du inte kan hitta dem kan du hitta dem i papperskorgen på din Mac. Vad händer om de inte finns på de nämnda två platserna? Tja, det här inlägget kommer att visa dig 2 enkla metoder för att hitta och återställa dem. Se dem när du scrollar ner.
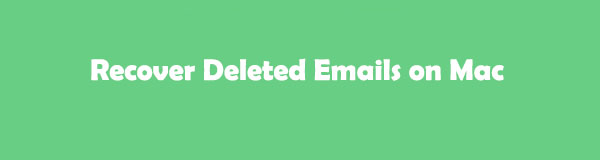

Guide Lista
- Del 1. Hur man återställer raderade e-postmeddelanden på Mac via e-postkorgen
- Del 2. Hur man återställer raderade e-postmeddelanden på Mac via papperskorgen
- Del 3. Hur man återställer raderade e-postmeddelanden på Mac via Time Machine
- Del 4. Hur man återställer raderade e-postmeddelanden på Mac via FoneLab Mac Data Retriever
- Del 5. Vanliga frågor om hur man återställer raderade e-postmeddelanden på Mac
Del 1. Hur man återställer raderade e-postmeddelanden på Mac via e-postkorgen
När du tar bort ett e-postmeddelande på Mac Mail, lagras det i papperskorgen. Du kan använda den för att återställa filer som du raderat av misstag. Vet du var du kan hitta mappen? Om inte, följ handledningen nedan.
Starta Post app. Efter det väljer du papperskorgen till vänster. Efter det väljer du de filer du vill återställa. Senare, högerklicka på din datormus och välj Flytta knapp. Välj destinationen för de filer du vill återställa.
FoneLab Data Retriever - återställ data för borttagning / borttagning från dator, hårddisk, flash-enhet, minneskort, digitalkamera med mera.
- Återställ foton, videor, dokument och mer data med lätthet.
- Förhandsgranska data innan återställning.
Del 2. Hur man återställer raderade e-postmeddelanden på Mac via papperskorgen
När du tar bort ett e-postmeddelande från Mail-appen permanent kommer Mac att lagra dem i papperskorgen. För att se hur den här funktionen fungerar, följ stegen nedan.
Starta papperskorgen på din Mac. Efter det, leta reda på de e-postmeddelanden du vill återställa och välj dem. Högerklicka på e-postmeddelandena och klicka på Ställ tillbaka knappen efteråt. Din Mac kommer att hämta dina e-postmeddelanden från deras ursprungliga platser eller mappar.
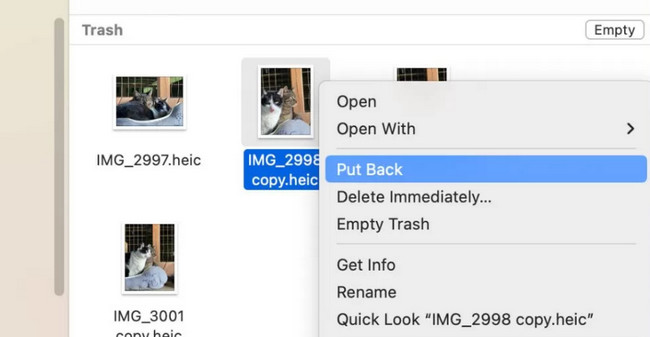
Del 3. Hur man återställer raderade e-postmeddelanden på Mac via Time Machine
Har du hört talas om Time Machine på din Mac? Om inte, upptäck verktyget i det här avsnittet. Time Machine är en inbyggd säkerhetskopieringsfunktion på Mac. Den säkerhetskopierar dina data, inklusive e-postmeddelanden, varje gång. Du måste dock aktivera den innan du automatiskt säkerhetskopierar dina filer. Dessutom innehåller Time Machine inte mycket lagringsutrymme. Om dess lagringsutrymme är fullt, kommer den att radera och ersätta den gamla säkerhetskopian med den nya.
Dessutom, eftersom den körs i bakgrunden varje gång du använder din Mac, kan den göra att den saktar ner. Hur som helst, nedan är handledningen för detta inbyggda verktyg för att återställa dina e-postmeddelanden.
steg 1I Dock på din Mac, leta reda på Launchpad och klicka på den för att starta den. Klicka sedan på sökfältet och skriv in Time Machine. Resultaten kommer att visas under den. Vänligen klicka på Time Machine ikonen för att starta den.
Obs! Du kan också använda Spotlight på din Mac för att starta Time Machine.
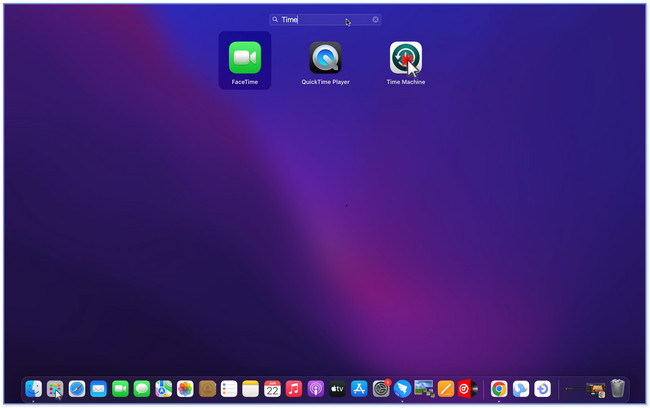
steg 2På huvudgränssnittet kommer du att se säkerhetskopian från din Mac med Time Machine. Du kommer att se dem som fönster i mitten av skärmen. Leta reda på den tidpunkt då du tror att du tappat bort dina e-postmeddelanden. Du kan använda pilknappen på höger sida av det inbyggda verktyget.
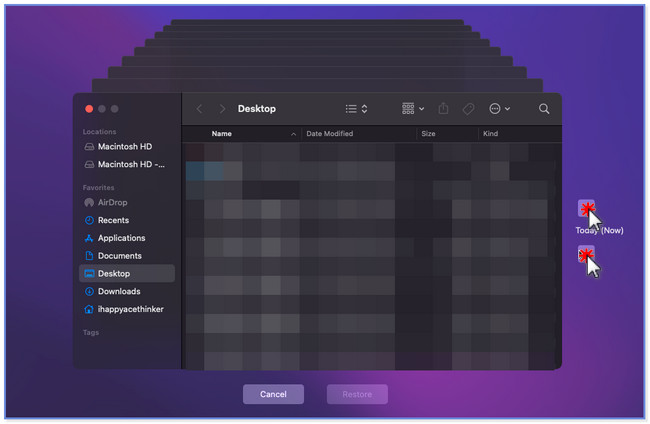
steg 3När du har hittat de e-postmeddelanden du vill hämta, klicka på återställa knappen längst ner. Det inbyggda verktyget laddas i några sekunder, och du behöver bara vänta. Senare kommer du att se de återställda e-postmeddelandena i deras ursprungliga mapp eller plats.
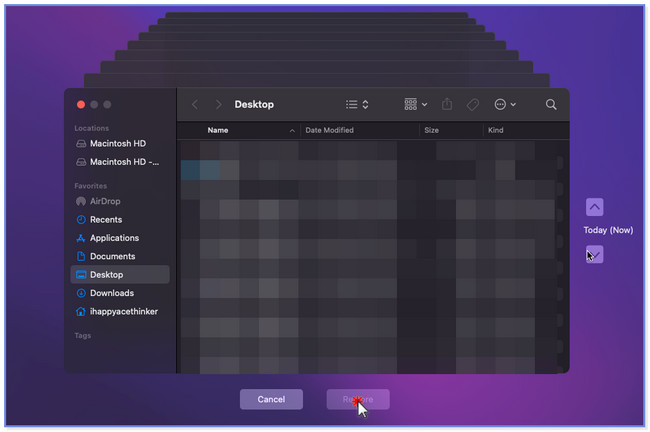
Del 4. Hur man återställer raderade e-postmeddelanden på Mac via FoneLab Mac Data Retriever
FoneLab Mac Data Retriever är ett verktyg som du kan använda för att återställa e-postmeddelanden från din Mac. Det stöder olika datatyper som foton, e-postmeddelanden, dokument, videor, etc. Dessutom finns det inget att oroa sig för när det gäller hur du tappade dina Mac-e-postmeddelanden. Det kan hämta data från oavsiktlig radering, oönskad formatering, datavirus, etc.
FoneLab Data Retriever - återställ data för borttagning / borttagning från dator, hårddisk, flash-enhet, minneskort, digitalkamera med mera.
- Återställ foton, videor, dokument och mer data med lätthet.
- Förhandsgranska data innan återställning.
Dessutom stöder den många olika enheter. Det inkluderar digitalkameror, Apple-enheter, Android-enheter, minneskort, hårddiskar och många fler. Det här verktyget kommer inte heller att ändra dina data före och efter återställning. Se den snabba handledningen om programvaran nedan.
steg 1Klicka på knappen Gratis nedladdning av FoneLab Mac Data Retriever för att ha den på din Mac. Vänta tills nedladdningsprocessen slutar och slutar. Klicka senare på den nedladdade filen högst upp och dra den till Application-mappen. Ställ in det efteråt och starta det på din dator. När återställningsverktyget dyker upp kommer du att se dess 3 funktioner. Vänligen klicka på Start knappen under avsnittet Mac Data Recovery.
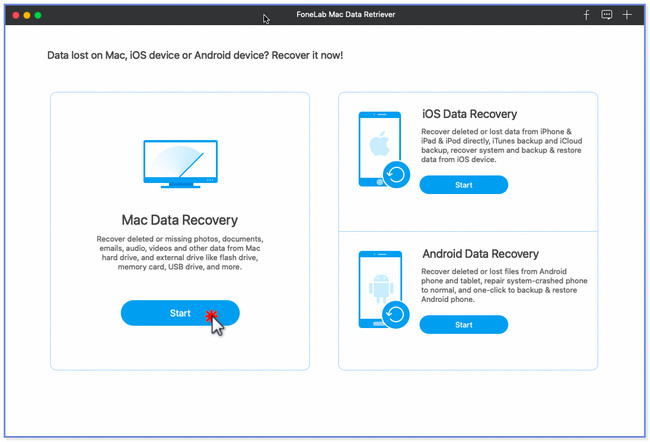
steg 2Verktyget visar dig de datatyper som det stöder. Klicka bara på knappen E-post högst upp för snabbare skanning. Senare väljer du platsen eller sökvägen för e-postmeddelandena innan du förlorar dem på din Mac. Efter det behöver du bara klicka på scan knappen längst ner. Programvaran visar dig skanningsprocessen i procent överst. Dessutom kommer det att ange överst antalet filer den hittade och deras faktiska storlekar.
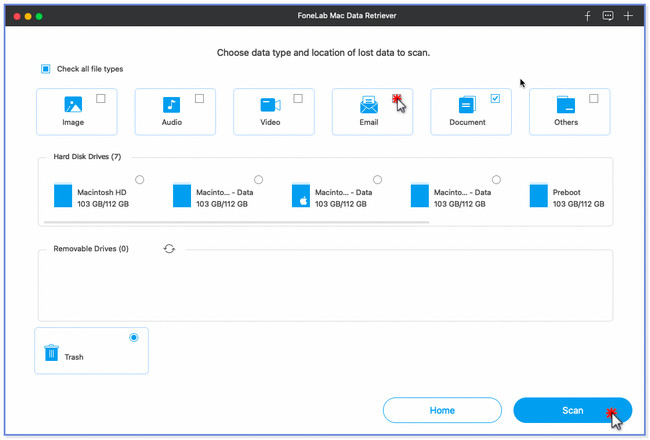
steg 3Typen av lista kommer att visas på vänster sida av verktyget. Klicka på platsen där du tappade bort dina filer så visas deras innehåll till höger. Om du inte kan hitta de e-postmeddelanden du vill hämta, klicka på Deep Scan knappar längst upp. Funktionen ger dig fler resultat jämfört med en snabbskanning.
Obs: Du kan också använda Filter knappen längst upp för att hitta ett visst e-postmeddelande. Du behöver bara mata in dess skapelsedatum och klicka på Ansök knappen efteråt.
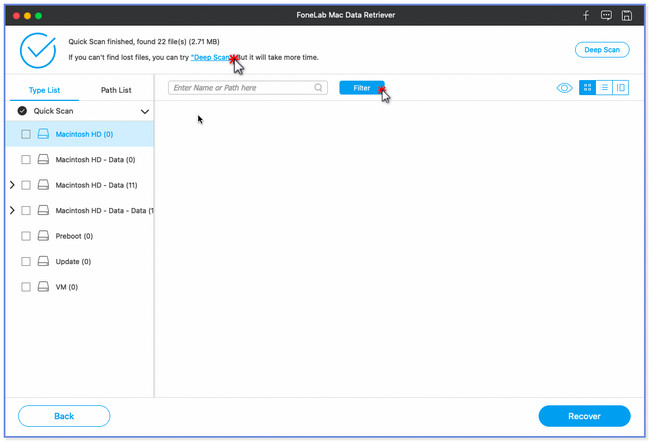
steg 4När du har bestämt vad du ska hämta, klicka på knappen Återställ. Processen kommer att pågå, beroende på storleken på din data. När du är klar, leta reda på e-postmeddelandena på din Mac.
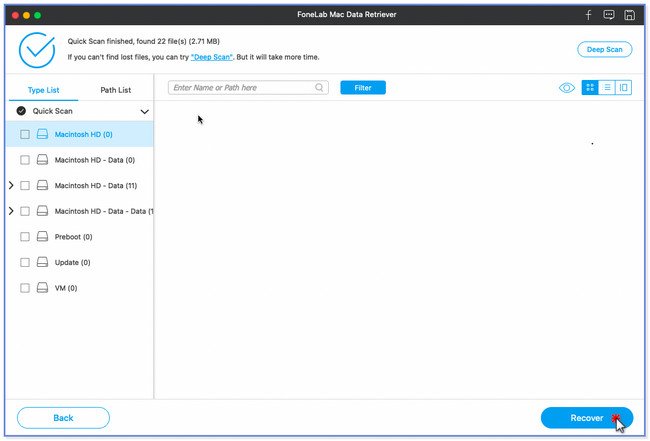
Del 5. Vanliga frågor om hur man återställer raderade e-postmeddelanden på Mac
1. Hur tar man bort e-postmeddelanden permanent från Mac Mail?
Du bör öppna Mail-appen för att ta bort e-postmeddelanden från Mac Mail permanent. Efter det kommer din dator att visa dig klassificeringen av e-postmeddelandena på dess vänstra sida. Du kan klicka på knappen Inkorg, Utkast, Skickat och annat mer, beroende på vad du föredrar. Välj senare de e-postmeddelanden som du vill radera på din Mac. Efter det klickar du på Fil knappen längst upp. En ny lista med alternativ visas under den. Bland dem alla, klicka på Radera knapp. E-postmeddelandena kommer att raderas permanent efteråt.
2. Varför använder Mac Mail så mycket lagringsutrymme?
Mail-appen använder så mycket lagringsutrymme på din Mac eftersom den inte bara laddar ner e-post. Den laddar också ner de bilagor som ingår i e-postmeddelandet, som foton, videor, PDF-filer och mer. Du behöver bara ta bort e-postmeddelanden med stora bilagor för att förhindra att din Mac har fullt lagringsutrymme.
3. Hur återställer man raderade utkast på Outlook?
Öppna Outlook-appen på din dator. Därefter klickar du på knappen Utkast till vänster. Gå till mapp knappen överst i huvudgränssnittet. Klicka på Återställ borttagna objekt knappen efteråt till höger. Välj e-postmeddelandet du vill återställa från den poppade dialogrutan. Klicka senare på Återställ valda objekt knappen längst ner. Klicka på OK knapp. Senare kommer du att se de återställda e-postmeddelandena i Utkast mapp efteråt.
Det är slutet på diskussionen om hur man återställer raderade e-postmeddelanden på Mac. Vi hoppas att de två enkla och beprövade metoderna i det här inlägget hjälpte dig.
FoneLab Data Retriever - återställ data för borttagning / borttagning från dator, hårddisk, flash-enhet, minneskort, digitalkamera med mera.
- Återställ foton, videor, dokument och mer data med lätthet.
- Förhandsgranska data innan återställning.
