Återställ förlorade / raderade data från dator, hårddisk, flash-enhet, minneskort, digital kamera och mer.
Komplett handledning för att återställa data från extern hårddisk på Mac
 Uppdaterad av Lisa Ou / 16 mars 2021 09:30
Uppdaterad av Lisa Ou / 16 mars 2021 09:30Numera föredrar fler och fler människor att spara viktiga dokument och filer till externa hårddiskar. Således kommer din Mac inte att sakta ner på grund av för många lagrade filer.
Dessutom är det ett bra sätt att göra en säkerhetskopia och ta med den externa hårddisken överallt.
Annan från Mac-datorer finns det ingen sådan synlig papperskorg som håller alla raderade filer. När du möter irriterande problem med Mac-externa hårddiskutgångar, behöver du återställa data från extern hårddisk på Mac med dataåterställningsprogramvara. Detta är den mest pålitliga och tidsbesparande lösningen för att få dina borttagna eller borttagna filer tillbaka.


Guide Lista
1. Hur man använder extern hårddisk på Mac
Det verkar vara en värdelös fråga. För Windows-användare kan du ansluta en extern hårddisk till datorn och spara filer direkt. Om du använder en Apple Mac-dator måste du dock formatera den nya hårddisken innan du använder den.
Annars kan Mac endast läsa data från den externa enheten.
Observera att de lagrade filerna raderas efter formatering till Mac-kompatibla filsystemet. Om du inte gör en säkerhetskopia i förväg måste du återställa hårddisken på Mac.
Tja, det här avsnittet visar dig detaljerade steg för att formatera en extern hårddisk för Mac.
steg 1Anslut den externa hårddisken till Mac USB-porten. Kontrollera om Thunderbolt-ikonen visas på skrivbordet.
steg 2Öppen skiv~~POS=TRUNC. Välj din anslutna externa hårddisk i den vänstra rutan.
steg 3Navigera till Radera sektion. Välja exFAT or Mac OS Extended (journalförd) från bildad lista. (Du kan använda den externa hårddisken i ExFAT-format på Windows, Mac och Linux utan att formatera mer Mac OS Extended (journalförd), det är det bästa formatet för extern hårddisk på Mac.)
steg 4Klicka Radera att radera all data och formatera enheten på Mac. Senare kan du dubbelklicka på den externa enheten för att spara nya filer.
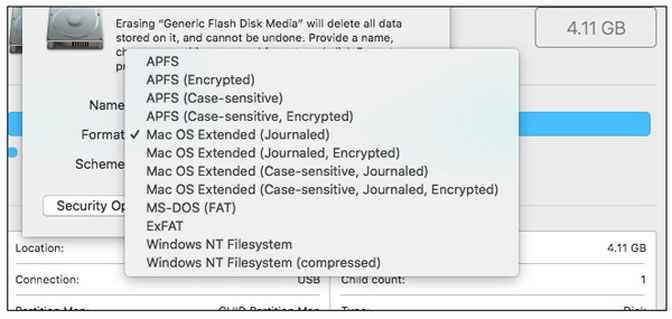
2. Hur man återställer data från extern hårddisk på Mac
FoneLab Data Retriever stöder populäraste märken av externa hårddiskar, inklusive Seagate, Western Digital, LaCie, Samsung, Maxtor, etc. Du kan återställa nästan alla filtyper och format från din borttagna, formaterade eller skadade externa hårddisk.
Mac-programvaran för extern hårddiskåterställning erbjuder gratis skannings- och förhandsgranskningsfunktioner. Således kan du kontrollera om du kan återställa data från extern hårddisk på Mac eller inte innan du aktiverar den fullständiga versionen. Hela gränssnittet är rent och intuitivt. Även nybörjare kan utföra dataåterställning av extern hårddisk på kort tid.
1. Huvudfunktioner för den bästa externa hårddiskprogramvaran för Mac
- Återställ foton, videoklipp, ljud, dokument, e-postmeddelanden och andra borttagna eller förlorade filer från extern hårddisk på Mac säkert.
- Bredt stöd för återställbara externa hårddiskar i olika märken.
- Skanna nuvarande och raderade data från extern hårddisk på Mac snabbt.
- Förhandsgranska filen innan du återställer Mac från en extern hårddisk.
- Arbeta med Mac 10.7 och över (MacOS Mojave ingår).
FoneLab Data Retriever - återställ data för borttagning / borttagning från dator, hårddisk, flash-enhet, minneskort, digitalkamera med mera.
- Återställ foton, videor, dokument och mer data med lätthet.
- Förhandsgranska data innan återställning.
2. Så här återställer du borttagna data från extern hårddisk på Mac
steg 1Gratis nedladdning, installation och körning Mac extern hårddisk mjukvara. Anslut din externa hårddisk till Mac. Se till att din anslutna enhet har upptäckts. Till att börja med måste du klicka Start under Mac Data Recovery att gå in i Mac-återställningsläge.

steg 2Välj vilken filtyp du vill återställa. Välj sedan din anslutna externa hårddisk under Flyttbara enheter. Som ett resultat kommer den externa hårddiskens dataåterställning för Mac-program endast att skanna den valda diskvolymen.

steg 3Klicka scan för att starta standardvärdet Quick Scan läge. Om du vill starta en allroundscanning kan du pausa skanningsläget och klicka på Deep Scan istället. Programmet kommer att visa fler möjliga filer med lite lång tid.

steg 4Öppna en mapp i den vänstra rutan. Du kan förhandsgranska och kontrollera filen. Dessutom kan du söka efter raderade eller förlorade data med sökmotor eller filterfunktion längst upp. När du har valt filerna klickar du på Recover att återställa data från extern hårddisk på Mac.

3. Små tips för extern hårddiskdataåterställning på Mac
- För att undvika att data skrivits över hade du bättre spara de återställda externa hårddiskfilerna till Mac istället för samma enhet.
- Inte alla filer stöds för att förhandsgranska. Du kan behöva slutföra extern hårddiskåterställning på Mac för att få mer information.
- Det finns ingen garanti för 100% att du kan återställa filer från Macs externa hårddiskar i alla scenarier. Mac-extern hårddiskfelåterställning kan orsakas av många faktorer.
Den fria externa hårddiskens dataåterställning för Mac-programvara är densamma som den fullständiga versionen. Du behöver inte betala förrän du fattar det slutliga beslutet att återställa data från extern hårddisk på Mac. Det finns inget att förlora för att försöka FoneLab Data Retriever gratis version.
Förresten kan du använda det här programmet till hitta dolda eller försvunna filer snabbt också.
Efter att ha återställt raderade filer kan du reparera extern hårddisk på Mac med Disk Utility eller Terminal gratis. Det finns ingen anledning att oroa sig för ytterligare förlustförluster.
Om du fortfarande har några problem med att återställa data från en extern hårddisk, kan du gärna kontakta oss.
FoneLab Data Retriever - återställ data för borttagning / borttagning från dator, hårddisk, flash-enhet, minneskort, digitalkamera med mera.
- Återställ foton, videor, dokument och mer data med lätthet.
- Förhandsgranska data innan återställning.
