Återställ förlorade / raderade data från dator, hårddisk, flash-enhet, minneskort, digital kamera och mer.
Reparera PDF kommer inte att spara ändringar med problemfria metoder
 Uppdaterad av Lisa Ou / 12 maj 2023 09:00
Uppdaterad av Lisa Ou / 12 maj 2023 09:00Portable Document Format, populärt känt som PDF, är ett format skapat av Adobe. Det används för dokument som innehåller text eller bilder. PDF-filer gör det enklare att presentera dokument, oavsett enhet eller program. Nästan alla mobiltelefoner, datorer, surfplattor etc. stöder filformatet. Den är tillgänglig, så miljontals människor runt om i världen använder den för att skapa, redigera och visa dokument. Men det finns tillfällen då en olycklig sak händer och du inte kan spara PDF-filer på din enhet.
Att misslyckas med att spara ändringarna i din PDF-fil kan vara frustrerande, särskilt när du arbetat med den under en lång tid. I ett ögonblick kan allt du har skapat eller reviderat försvinna. Lyckligtvis kan du fortfarande returnera dina förlorade PDF-filer med ett pålitligt PDF-återställningsverktyg. Som sagt, det här inlägget kommer att visa de potentiella orsakerna till att ändringarna inte sparas på din PDF. Följande är instruktionerna för att åtgärda problemet. Då hjälper vi dig att återställa PDF-filen som du inte lyckades spara.
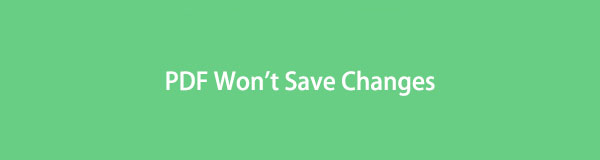

Guide Lista
Del 1. Varför PDF inte sparar ändringar
Om du avslutar en PDF-fil utan att spara den kan du inte förvänta dig att den sparar de ändringar du har gjort. Men bortsett från den typen av misstag, är en möjlig anledning till att din PDF inte sparar ändringar att den automatiska sparfunktionen inte är aktiverad. Du kanske använder en annan enhet för att redigera, så du har stängt filen och tror att den kommer att sparas automatiskt som den vanliga enheten du använder. Tyvärr är så inte fallet. Därför måste du alltid spara PDF-filen innan du avslutar filen.
En annan rimlig orsak till varför din PDF inte kommer att spara ändringar är det föråldrade programmet. Var medveten om att uppdatera din PDF-redigerare, eller läsare är nödvändigt. Du måste hålla den uppdaterad för att programmet ska fungera smidigt. För att göra detta, gå till den officiella webbsidan för Adobe Acrobat. Därifrån laddar du ner programmets senaste version och installerar den på din dator, mobiltelefon eller surfplatta. Om inte, kan du ibland stöta på problem som detta, eftersom dess funktioner kommer att vara föråldrade.
FoneLab Data Retriever - återställ data för borttagning / borttagning från dator, hårddisk, flash-enhet, minneskort, digitalkamera med mera.
- Återställ foton, videor, dokument och mer data med lätthet.
- Förhandsgranska data innan återställning.
Del 2. Hur man fixar PDF kommer inte att spara ändringar
Att ändra lagringsinställningarna kan hjälpa till att fixa din PDF som inte kan spara ändringar. Om Adobe Reader du använder är inkompatibel med enhetens lagringsinställningar kan det göra att PDF-filen inte sparar ändringar. Sålunda aktiverar "Visa onlinelagring när du sparar filer” låter programmet erbjuda dig möjligheten att spara dina PDF-dokument online.
Handla enligt de enkla riktlinjerna nedan för att åtgärda problemet med att PDF inte kan sparas genom att justera lagringsinställningarna.
steg 1Starta för att köra Adobe Acrobat Reader på din dator och öppna sedan PDF-filen du vill spara efter redigering. Klicka på uppe till höger på dokumentskärmen Redigera knapp.
steg 2När alternativen på rullgardinsmenyn visas väljer du preferenser fliken längst ner för preferenser fönster för att dyka upp. Klicka på i fönstret Allmänt fliken uppe till vänster på skärmen.
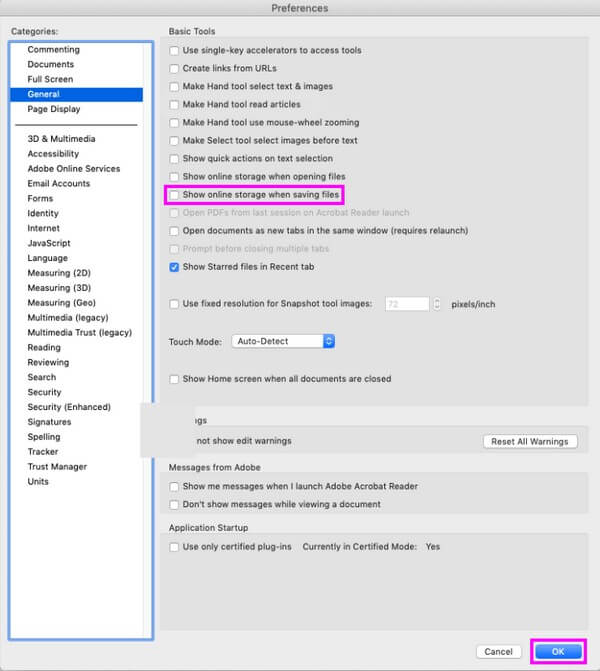
steg 3En annan lista med alternativ kommer att dyka upp på följande skärm. Markera kryssrutan för Visa onlinelagring när du sparar filer alternativet, tryck sedan OK för att spara justeringarna. Efteråt kan du spara dokumentet och se om det har sparats.
Del 3. Hur man återställer osparade PDF-filer med FoneLab Data Retriever
FoneLab Data Retriever är ett säkert hämtningsprogram som är kompetent att återställa oavsiktligt raderade eller förlorade filer. Det stöder olika datatyper, såsom dokument, bilder, ljudfiler, videor, e-postmeddelanden, etc. Således kan du lita på att det här programmet returnerar din PDF-fil på ett säkert sätt och till och med inkluderar de filer du tidigare förlorat. Oavsett din enhet är det inga problem eftersom FoneLab Data Retriever kan hämta filer från en dator, minneskort, flash-enhet, flash-enhet, digitalkamera och mer. Dessutom är det här verktyget garanterat oförstörande, så du kan förvänta dig att din data kommer tillbaka som den ursprungligen var.
FoneLab Data Retriever - återställ data för borttagning / borttagning från dator, hårddisk, flash-enhet, minneskort, digitalkamera med mera.
- Återställ foton, videor, dokument och mer data med lätthet.
- Förhandsgranska data innan återställning.
Se instruktionerna nedan som ett mönster för att återställa dina osparade PDF-filer med FoneLab Data Retriever efter att ha åtgärdat PDF-filen sparar inte ändringarna problemet:
steg 1På den officiella webbsidan för FoneLab Data Retriever, spara en kopia av retrieverns installationsfil med Gratis nedladdning fliken till vänster. Efter det öppnar du filen men vet att installationen bara kommer att ske när du godkänner verktyget att göra ändringar på din enhet. Processen kommer att ta mer eller mindre än en minut innan startfliken visas, och sedan är det dags att köra återställningsprogrammet på din dator.
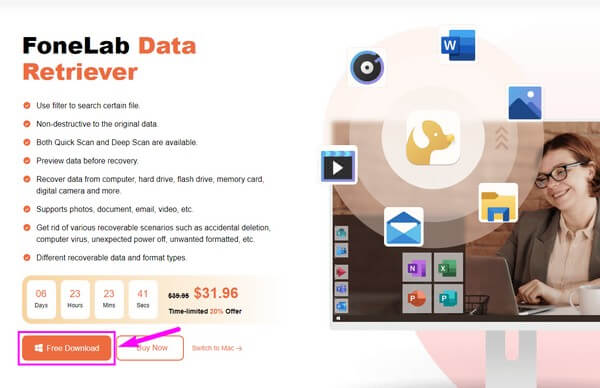
steg 2Du kommer att se på FoneLab Data Retriever-gränssnittet, och du kommer att se de tillgängliga formaten som du kan hämta med programmet. För dina PDF-filer, markera den lilla rutan bredvid alternativet Dokument. Klicka sedan på den hårddisk som dina PDF-filer lagras först innan du raderar. Under tiden väljer du från Flyttbara enheter nedan om de har sparats på din flashenhet, minneskort etc. Tryck sedan på scan fliken för att retrievern ska kunna bläddra i din enhetsdata.
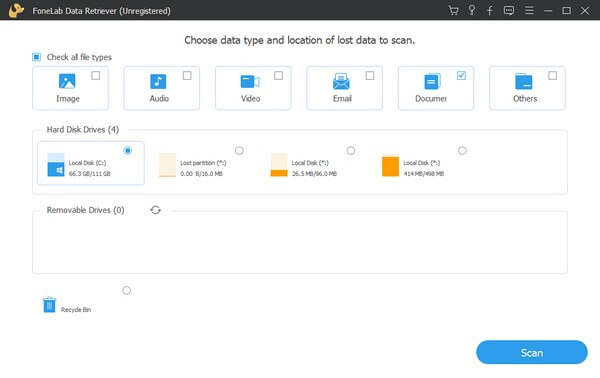
steg 3En snabb skanning kommer att bearbetas på mindre än 30 sekunder, beroende på antalet dokument som lagras på din enhet. När det är gjort, a Dokument mappen kommer att visas i gränssnittet. Öppna den så ser du de olika dokumentformaten klassificerade i varje mapp. Skanna gränssnittet tills du hittar PDF-mappen, öppna den sedan för att visa borttagna eller förlorade PDF-filer på din enhet.
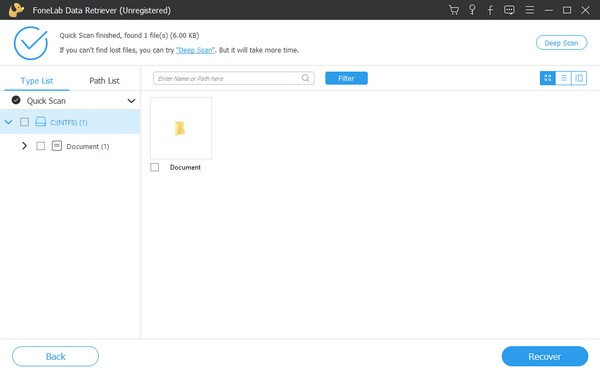
steg 4Du kan hitta PDF-filen manuellt genom att scrolla ner till listan med objekt i gränssnittet. Alternativt kan du använda sökfältet på den övre delen för att ange filens namn. Samtidigt kan filterfunktionen hjälpa dig att hitta dina önskade filer snabbare. Du behöver bara ställa in informationen för filerna i Filter avsnitt, och programmet kommer att kategorisera resultaten därefter. Det fungerar bäst när du letar efter flera PDF-filer. När du har valt klart, klicka Recover längst ner till höger för att återställa dina filer.
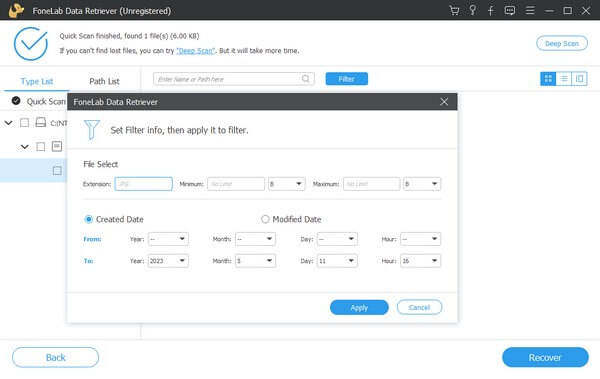
FoneLab Data Retriever - återställ data för borttagning / borttagning från dator, hårddisk, flash-enhet, minneskort, digitalkamera med mera.
- Återställ foton, videor, dokument och mer data med lätthet.
- Förhandsgranska data innan återställning.
Del 4. Vanliga frågor om PDF kommer inte att spara ändringar
1. Kan jag spara mina redigeringar av PDF-filer automatiskt?
Jo det kan du. Adobe Acrobat Reader har en autospara-funktion som automatiskt sparar dina PDF-redigeringar. Detta kommer dock bara att fungera om dokumentet redan är sparat på din enhet och du bara redigerar det. För att använda detta måste du komma åt preferenser > Dokumentinställningar. Efter det, aktivera Spara dokumentändringar till temporär fil automatiskt var (1-99) minut alternativ. I det tomma fältet anger du det minutintervall du vill ha innan dina PDF-ändringar sparas automatiskt.
2. Hur sparar jag ett Word som en PDF-fil?
För att spara ett Word som PDF måste du slutföra dokumentet för att säkerställa att ditt arbete utförs korrekt. Efter det klickar du på Fil fliken i Words övre vänstra gränssnitt för att filinformationen ska visas. Välj den Exportera alternativet i den vänstra kolumnen och klicka på Skapa PDF / XPS ikon. När filmappen visas sparar du filen som PDF och klickar sedan Publicera för att spara Word-dokumentet som en PDF-fil.
Det är det för att fixa och återställa PDF-filer som inte sparar ändringar. Du kan lita på korrigeringarna och återställningsmetoderna ovan för att lösa dina problem med din PDF.
FoneLab Data Retriever - återställ data för borttagning / borttagning från dator, hårddisk, flash-enhet, minneskort, digitalkamera med mera.
- Återställ foton, videor, dokument och mer data med lätthet.
- Förhandsgranska data innan återställning.
