Återställ förlorade / raderade data från dator, hårddisk, flash-enhet, minneskort, digital kamera och mer.
Så här fixar du att en bärbar dator inte stängs av: enastående guide [2023]
 Postat av Lisa Ou / 17 augusti, 2022 09:00
Postat av Lisa Ou / 17 augusti, 2022 09:00 Många konsumenter har klagat på att deras bärbara datorer inte stängs av. När du försöker stänga av din bärbara dator startar den ofta om av sig själv. Eftersom den är i viloläge eller för att Windows-filer är felaktiga kanske en bärbar dator inte stängs av. Felsökningen för Windows kan användas för att åtgärda problemet, som att möjliggöra snabbare och förbättrade starttider. vi går igenom flera metoder för att lösa det här problemet.
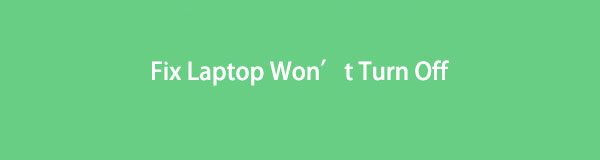

Guide Lista
FoneLab Data Retriever - återställ data för borttagning / borttagning från dator, hårddisk, flash-enhet, minneskort, digitalkamera med mera.
- Återställ foton, videor, dokument och mer data med lätthet.
- Förhandsgranska data innan återställning.
Del 1. Varför min bärbara dator inte stängs av
Det finns lösningar som du kan försöka om din bärbara dator inte stängs av eller inte startar efter att ha slagits på. Titta på de potentiella orsakerna som anges nedan:
- Anslut strömkabeln
- Kontrollera att nätadaptern och strömporten inte är böjd
- Koppla bort från dockningsstationen
- Ta bort och återanslut batteriet
- Töm datorn på elektricitet
- Hårdvara problem
Del 2. Hur man fixar en bärbar dator kommer inte att stängas av
Stängs inte din dator av när du försöker stänga av den? Ditt system stängs av med ett enda klick om det inte innehåller några skadliga komponenter. Om du upprepade gånger försöker stänga av din dator men den vägrar, finns det flera möjliga orsaker som du bör överväga. Det kan orsakas av ett felaktigt filsystem, en inkompatibel Windows-uppdatering, en snabb start, oönskade appar som körs, etc. Du kommer att upptäcka flera metoder i det här inlägget för att stänga av din dator. Dessutom kommer du att upptäcka hur du hämtar sparad data som ditt försök att tvångsavstänga din dator gör att du förlorar.
Det här är den möjliga lösningen för att fixa den bärbara datorn som inte stängs av:
Lösning 1. Tvinga avstängning av din bärbara dator
Om din bärbara dator inte stängs av efter att systemet har stängts av och du misstänker att det kan vara ett strömproblem, kan du försöka stänga av strömmen. Men detta är inte rätt förfarande. Om du kopplar ur nätsladden riskerar systemet att skada strömförsörjningen, moderkortet och andra systemkomponenter.
Prova följande enkla och fungerande lösning:
steg 1För att stänga av datorn helt, tryck och håll in strömbrytaren i 5 till 10 sekunder.
steg 2Stäng sedan av systemets ström i fem till tio minuter. Ta ur nätkontakten och, om du använder en bärbar dator, ta även ut batteriet.
steg 3Starta sedan om datorn och försök sedan stänga av den på samma sätt som tidigare. Problemet är löst om din bärbara dator vanligtvis stängs av.
Lösning 2. Använd Run-rutan för att stänga av Windows
Om ett program finns i Windows-katalogen kan det öppnas genom att skriva in dess namn i rutan Kör i Windows.
Använd det så här för att stänga av datorn:
steg 1Till att börja med, genom att trycka på Fönster + R kombination, starta Run.
steg 2Skriv sedan in kommandot avstängning / s / f / t 0 efter att ha skrivit det.
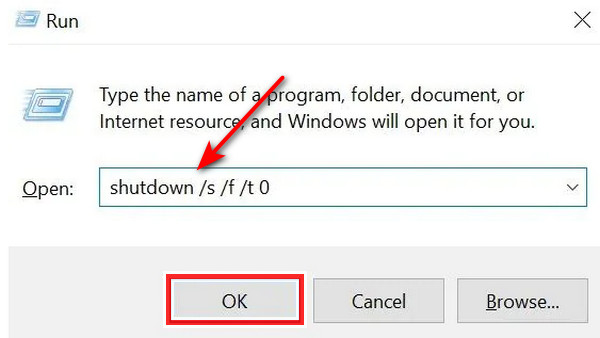
Lösning 3. Stäng av Windows med kommandotolken
Kommandoradstolken, Command Prompt, finns i praktiskt taget alla Windows-operativsystem. Det här programmet kör kommandot du skriver för att använda batchfiler och skript för att automatisera sysslor. Dessutom utför den sofistikerade operationer för att lösa eventuella Windows-relaterade problem.
Så om du tror att din bärbara dator inte kommer att stängas av, använd dessa instruktioner för att tvinga systemet att stängas av med CMD (kommandotolk):
steg 1I din bärbara dators startmeny skriver du CMD. Klicka CMD med höger musknapp och välj sedan Kör som administratör.
steg 2Ange efter att ha skrivit kommandot i rutan nedan.
/p avstängning
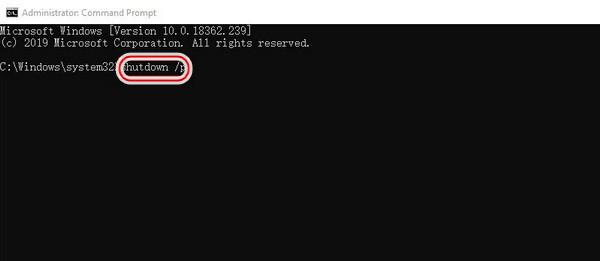
Ditt system kommer nu att stängas av utan att några uppdateringar installeras.
FoneLab Data Retriever - återställ data för borttagning / borttagning från dator, hårddisk, flash-enhet, minneskort, digitalkamera med mera.
- Återställ foton, videor, dokument och mer data med lätthet.
- Förhandsgranska data innan återställning.
Lösning 4. Avsluta öppna appar och döda processer
Den bärbara datorn kan också förhindras från att stängas av genom att öppna appar som för närvarande fungerar i bakgrunden. Att stänga dem kommer att lösa problemet.
steg 1Markera höger musknapp i aktivitetsfältet längst ner på skärmen. Välj sedan Task manager.
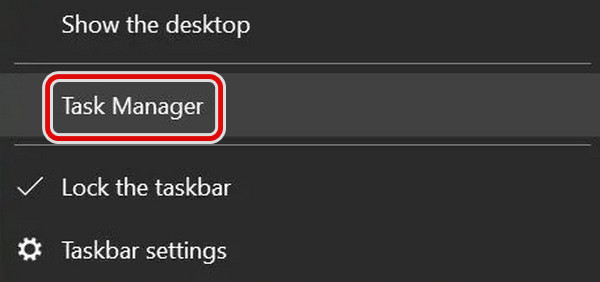
steg 2Gå till Processer nu. Hitta varje app, välj en och välj Slutuppgift från menyn. Proceduren måste upprepas för varje app på listan. Om du gör detta avslutas alla processer som är i drift och alla applikationer som körs i bakgrunden kommer att stängas. När det är klart kan du stänga av ditt system med standarden PC-avstängningn procedur.
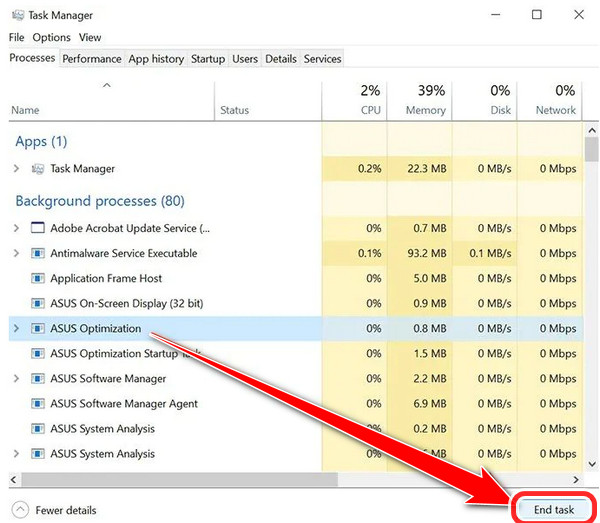
Lösning 5. Stäng av Windows genom att skapa en batchfil
Genom att spara en batchfil kan du undvika att kontinuerligt mata in kommandon för att skapa den. Det gör det enkelt att stänga av ditt system med bara ett klick.
Här är några av stegen för att stänga av Windows genom att skapa en batchfil
steg 1Att söka Anteckningar, använd Cortana-sökfönstret i Windows 10. Klicka på det nu.
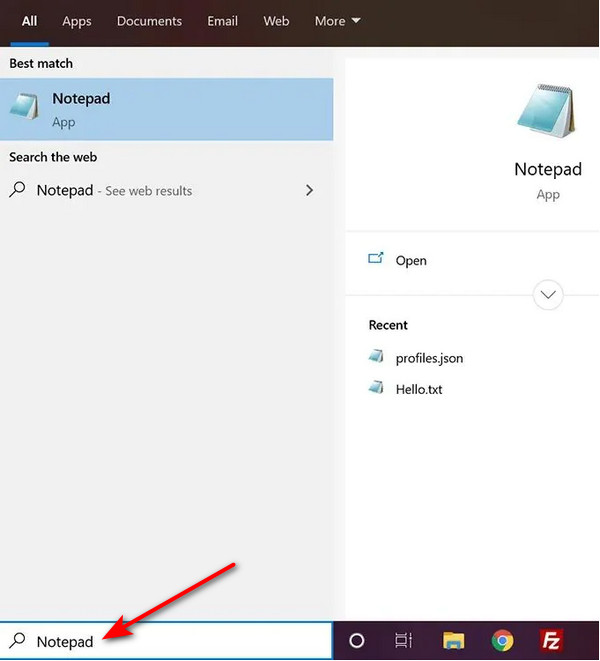
steg 2Ange nu samma kommando /s /f /t 0 avstängning du gjorde tidigare i Notepads kommandotolk.
Spara sedan kommandot genom att välja Arkiv från Anteckningars meny. Det syns längst upp. Den körbara batchfilen är för närvarande sparad på ditt system.
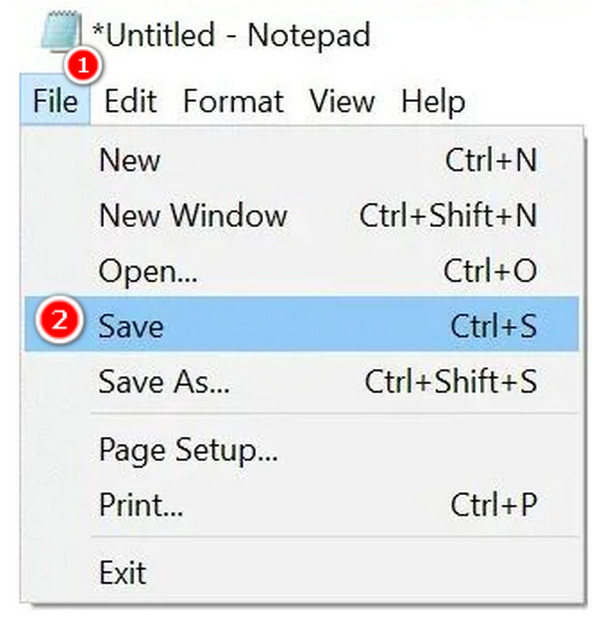
steg 3Spara filen på skrivbordet för att göra det enkelt att köra. Skriv sedan filnamnet, följt av en prick. Välj den. Bat filtillägg. Shutdown.bat kommer att se ut så här.
steg 4Välja Alla filer in Spara som innan du klickar Save.

steg 5Högerklicka på filen du just skapade. Klicka på för att stänga av din maskin Kör som administratör just nu. Du kan hoppa över det här steget genom att konsekvent ställa in filen så att den körs som admin.
steg 6Använd högerklicksmenyn på din fil. Klicka på Desktop under Skicka till nu. En genväg till filen kommer att göras på ditt skrivbord.
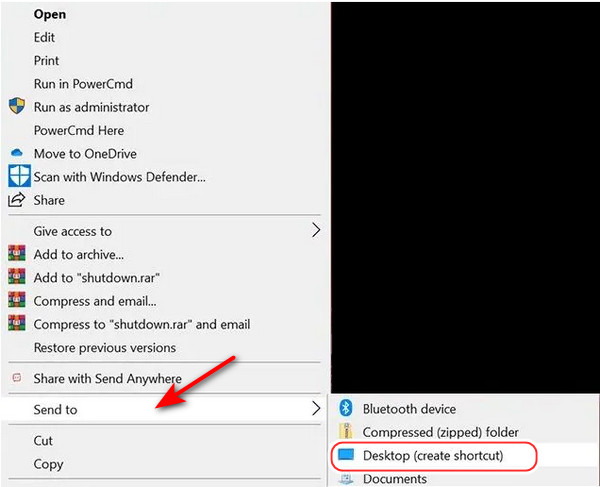
steg 7Högerklicka på genvägen du just skapade. Klick Våra Bostäder nu. Välj sedan Advanced Open water alternativet i genväg fliken.
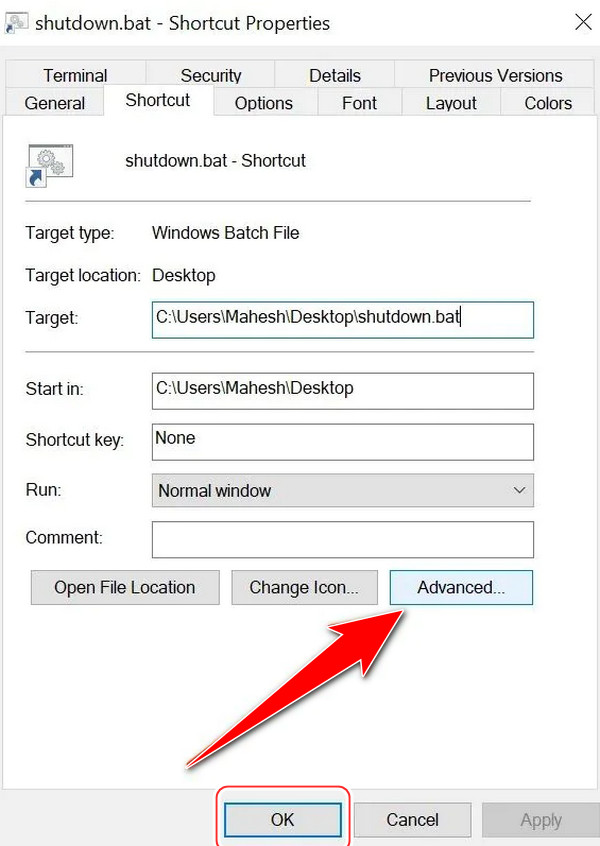
steg 8Sätt en bock framför Kör som administratör alternativ. Klick OK nu. När du behöver stänga av din dator klickar du på den här filen.
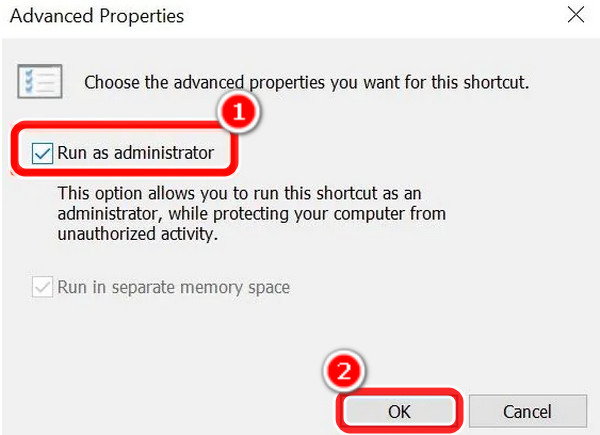
Lösning 6. Inaktivera snabbstart för att åtgärda Windows-avstängningsproblem
Jämfört med en standardstart kör Windows 10:s snabbstartsalternativ din dator 30 % snabbare. En snabbstart uppnås genom att kombinera utloggningsfunktionen och viloläget. Din dator kan dock inte stängas av när den hindrar systemets avstängningsprocedur. Du undrar förmodligen vad du kommer att göra om din bärbara dator inte stängs av vid det här laget. Genom att stänga av snabbstarter kan du stänga av din dator.
FoneLab Data Retriever - återställ data för borttagning / borttagning från dator, hårddisk, flash-enhet, minneskort, digitalkamera med mera.
- Återställ foton, videor, dokument och mer data med lätthet.
- Förhandsgranska data innan återställning.
Följ procedurerna nedan för att inaktivera snabbstart för att lösa problemet med att Windows stängs av.
steg 1Starta datorns kontrollpanel. Hitta nu energialternativ och klicka på dem.
steg 2Välja Välj vilken kraft ikonen från menyn. Valet finns i den vänstra panelen.
steg 3Välja Ändra inställningar som för närvarande inte är tillgängliga.
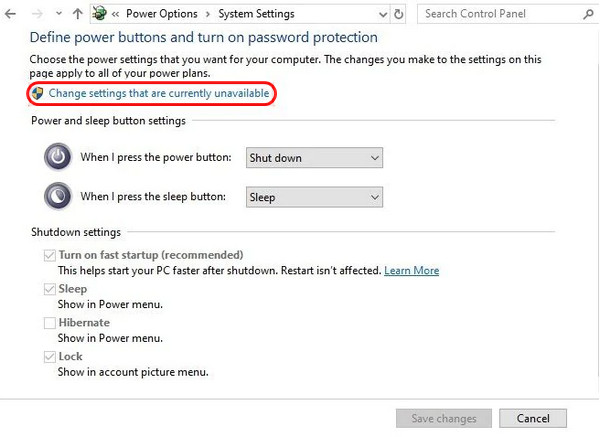
steg 4Avmarkera rutan bredvid alternativet Vrid snabbstart. Efter att ha valt Spara ändringarklickar du på fönstret som ska stängas.
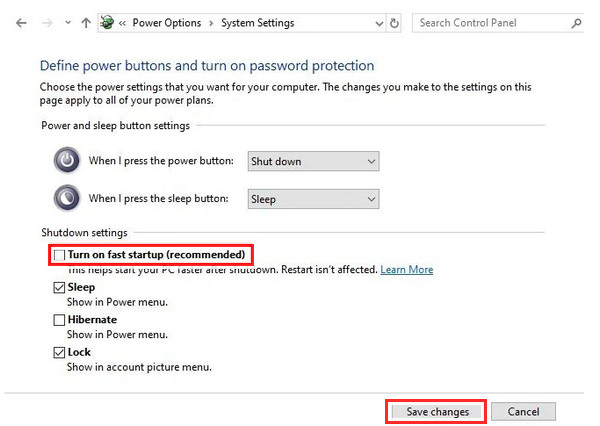
Lösning 7. Starta om din dator
Prova omstartsalternativet om en normal avstängning inte fungerar korrekt. Testa att starta om systemet och stäng sedan av datorn vanligtvis.
Välj strömsymbolen från din dators Start-menyn genom att klicka på den. Välj nu Omstart från menyn.
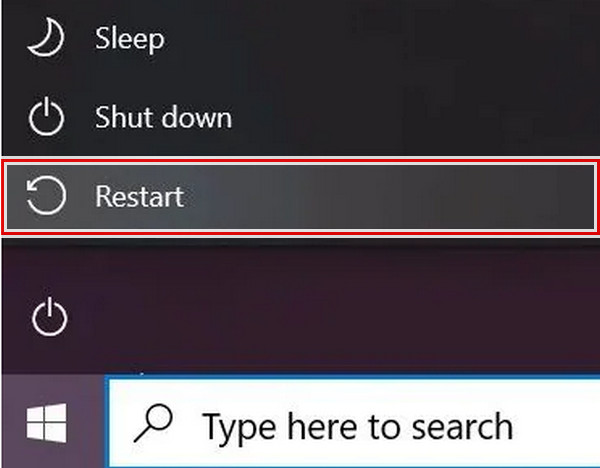
Lösning 8. Använd felsökaren
Använd Windows Felsökare för att åtgärda problemet om du fortfarande inte kan stänga av datorn efter att ha provat alla alternativen ovan.
Det här är steg för att lösa dina problem:
steg 1Gå till Inställningar på din dator och välj sedan Uppdatering och säkerhet.
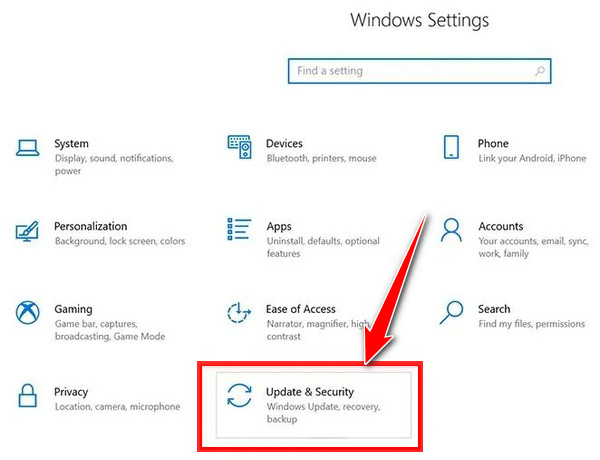
steg 2Välja felsöka i den vänstra sidofältet. Välj nu ström från menyn på den högra panelen. Kör felsökaren bör väljas. Om det finns några problem kommer den att söka efter dem på ditt system och försöka fixa dem. Din dator kommer vanligtvis att stängas av när du har gjort de föreslagna ändringarna.
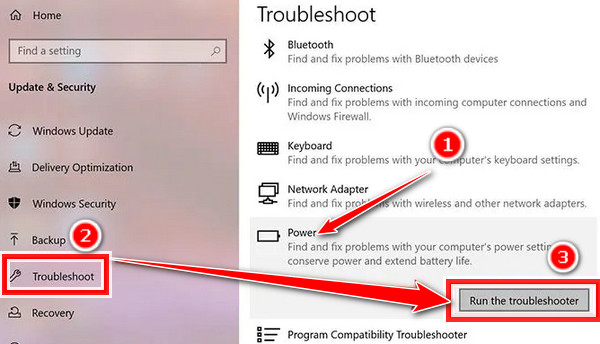
Del 3. Utmärkt sätt att återställa data från bärbar dator efter fixning via FoneLab Data Retriever
FoneLab Data Retriever är ett av de ledande programmen för återställa data från datorer, bärbara datorer, minneskort, flash-enheter, etc, med detta verktyg. Du kan snabbt och effektivt komma åt dina viktiga data på dina enheter. Dessutom möjliggör det praktiskt taget alla typer av dataåterställning. Försök att återställa data som du har raderat eller förlorat efter att ha åtgärdat problemet med din bärbara dator. Den fullständiga bruksanvisningen för att använda den finns här.
FoneLab Data Retriever - återställ data för borttagning / borttagning från dator, hårddisk, flash-enhet, minneskort, digitalkamera med mera.
- Återställ foton, videor, dokument och mer data med lätthet.
- Förhandsgranska data innan återställning.
steg 1Börja med att installera FoneLab Data Retriever på din PC genom att först ladda ner den. Därefter startar den automatiskt när installationen är klar.
steg 2Välj sedan filen du vill återställa från din bärbara dator från huvudgränssnittet. Alternativt, välj Kontrollera alla filtyper och tryck på scan knapp.

Obs: Om du inte lyckas hämta de önskade lösningarna, använd Deep Scan läge.
steg 3När skanningsprocessen är klar, klicka på rutan bredvid filnamnet för att välja den eller de filer du vill återställa.

steg 4Slutligen väljer du platsen där du vill spara den återställda informationen genom att klicka på Recover alternativ. Du är klar nu!

Det är enkelt. Du kan effektivt hämta dina data med hjälp av FoneLab Data Retriever . Och det är det mest populära programmet för att återställa raderade eller saknade filer.
FoneLab Data Retriever - återställ data för borttagning / borttagning från dator, hårddisk, flash-enhet, minneskort, digitalkamera med mera.
- Återställ foton, videor, dokument och mer data med lätthet.
- Förhandsgranska data innan återställning.
Del 4. Vanliga frågor om att fixa en bärbar dator som inte stängs av
1. Varför startar inte min bärbara dator trots att den är laddad?
Din bärbara dators strömförsörjning, batteri, moderkort, grafikkort eller RAM-minne kan inte fungera om den inte slås på, även när den är ansluten.
2. Vad händer om du samtidigt trycker ned volymen och strömknapparna på den bärbara datorn?
Håll ned knappen tills enheten slås på volym Ner och Effekt knapparna samtidigt. Återställningsläge kan markeras med volym Ner. Beroende på din modell kan du behöva ange ditt lösenord och välja ett språk för att komma åt återställningsläget.
3. Hur går vi in i felsäkert läge?
När du aktiverar felsäkert läge måste du trycka och hålla ned strömikonen när enheten slås på. Tryck på strömbrytaren för att ta fram popup-menyn. Tryck och håll ned strömmen tills varningen omstart till felsäkert läge visas. För att starta om i felsäkert läge, tryck på OK.
Sammanfattningsvis bör ovanstående metoder fixa en bärbar datorskärm som inte slås på. På grund av dess utmärkta funktioner och förmågor rekommenderar vi starkt att du använder FoneLab Data Retriever för att återställa viktiga data från din dator eller externa enheter.
FoneLab Data Retriever - återställ data för borttagning / borttagning från dator, hårddisk, flash-enhet, minneskort, digitalkamera med mera.
- Återställ foton, videor, dokument och mer data med lätthet.
- Förhandsgranska data innan återställning.
