- Del 1: Kan du återställa raderade filer från extern hårddisk?
- Del 2: Hur man återställer raderade filer från extern hårddisk med FoneLab Data Retriever
- Del 3: Hur man återställer raderade filer från extern hårddisk via Windows kommandorad och CHKDSK
- Del 4: Hur man återställer raderade filer från extern hårddisk via Windows System File Checker
- Del 5: Hur man återställer raderade filer från extern hårddisk från säkerhetskopior
- Del 6: Vanliga frågor om återställning av raderade filer från extern hårddisk
Återställ förlorade / raderade data från dator, hårddisk, flash-enhet, minneskort, digital kamera och mer.
Återställ raderade filer från extern hårddisk: Topp 5 lösningar [2023]
 Uppdaterad av Lisa Ou / 28 dec 2021 09:30
Uppdaterad av Lisa Ou / 28 dec 2021 09:30Att ha en extern hårddisk är bra. Det låter dig ha mer lagringsutrymme för att behålla dina data. Men det finns tillfällen då vi inte kan undvika att göra misstag av misstag. När du oavsiktligt tar bort filer från din externa hårddisk kan det orsaka problem för dig. Inte bara det, när dina data saknas kommer det verkligen att oroa dig. Men bli inte upprörd. Om du vill återställa dem kan du göra det. Om du fortsätter att läsa det här inlägget kan du se en perfekt passform för ditt behov av att återställa raderade filer från den externa enheten.
FoneLab Data Retriever - återställ data för borttagning / borttagning från dator, hårddisk, flash-enhet, minneskort, digitalkamera med mera.
- Återställ foton, videor, dokument och mer data med lätthet.
- Förhandsgranska data innan återställning.
![Återställ raderade filer från extern hårddisk: Topp 5 lösningar [2023]](https://www.fonelab.com/images/data-retriever/deleted-hard-drive-data-recovery.jpg)

Guide Lista
- Del 1: Kan du återställa raderade filer från extern hårddisk?
- Del 2: Hur man återställer raderade filer från extern hårddisk med FoneLab Data Retriever
- Del 3: Hur man återställer raderade filer från extern hårddisk via Windows kommandorad och CHKDSK
- Del 4: Hur man återställer raderade filer från extern hårddisk via Windows System File Checker
- Del 5: Hur man återställer raderade filer från extern hårddisk från säkerhetskopior
- Del 6: Vanliga frågor om återställning av raderade filer från extern hårddisk
1. Kan du återställa raderade filer från extern hårddisk?
Du kanske undrar om du kan återställa raderade filer från den externa hårddisken? För att svara på denna fråga kan du absolut göra det. Att av misstag radera eller förlora dina filer från en extern hårddisk händer ofta nu för tiden. Så du behöver inte oroa dig eftersom det finns en lösning på denna typ av problem. Faktum är att det finns massor av sätt att återställa dina filer när de raderas eller förloras, oavsett om det är på din telefon, säkerhetskopierade filer, även på den externa hårddisken och mer. Att återställa dessa filer är lättare idag.
Om du letar efter sätt att återställa raderade filer från extern hårddisk, upptäck dessa utmärkta lösningar när du läser det här inlägget och dess följande delar.
2. Återställa raderade hårddiskdata med kommandotolk
Ett sätt att återställa raderade filer från en extern enhet är att använda en Windows kommandorad. Det är också känt som CMD eller CMD.exe. Det är en viss åtgärd som tilldelas ett program för att slutföra en uppgift. Beroende på operativsystem hänvisar det vanligtvis till ett enstaka ord eller en fras som informerar datorn vad den ska utföra via ett kommandoradsgränssnitt eller skal. Nedan finns guiden för att lära dig hur du använder den för att återställa raderade filer.
Steg för hur man återställer raderade filer från extern hårddisk via Windows kommandorad och CHKDSK:
steg 1Tryck först på Windows+R-tangenter på samma gång. Och skriv i dialogrutan CMD.
steg 2Nästa, när kommando~~POS=TRUNC visas, i dess fönster, typ chkdsk[enhetsbokstav]/f, Tryck sedan på ange. Vänta sedan tills kommandot är klart.
steg 3Efter det anger du enhetsbeteckning igen och tryck ange.
steg 4Skriv sedan attrib -h -r -s / s / d *. *. Slutligen, låt kommandot slutföras.
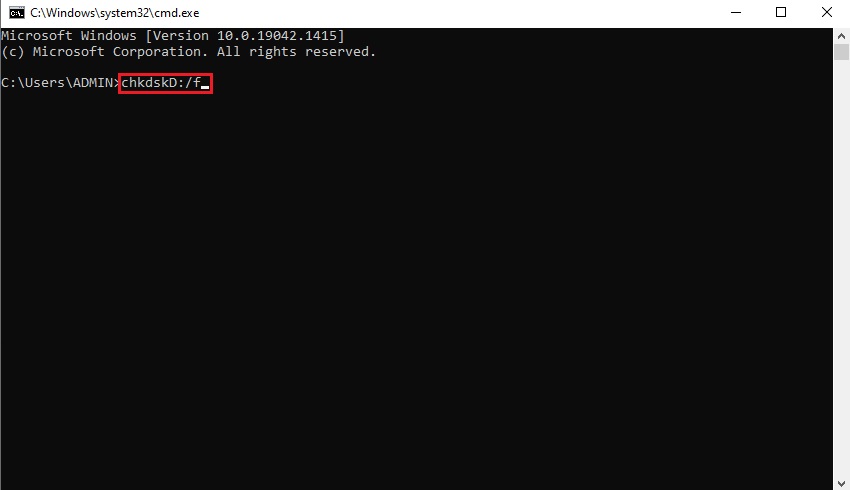
Och det är allt! När kommandot är klart kommer alla dina filer att återställas på din dator. Sedan kan du bara kopiera och klistra in dem på den externa hårddisken som du kommer att ansluta till på din dator. I nästa del av inlägget har vi också Windows System File Checker som också kan hjälpa dig.
FoneLab Data Retriever - återställ data för borttagning / borttagning från dator, hårddisk, flash-enhet, minneskort, digitalkamera med mera.
- Återställ foton, videor, dokument och mer data med lätthet.
- Förhandsgranska data innan återställning.
3. Hur man återställer raderade filer från extern hårddisk via Windows kommandorad och CHKDSK
SFC eller även känd som Windows System File Checker, är ett verktyg som levereras som standard med alla moderna versioner av Windows. Du kan använda det här programmet för att fixa skadade systemfiler i Windows. Systemfilsgranskaren kan köras med administratörsbehörighet från Windows och från Windows återställningsmedia. Så det här verktyget är ett annat sätt att återställa dina raderade filer från din externa enhet. Ta reda på hur du kan göra det genom att följa instruktionerna nedan.
Steg för hur man återställer raderade filer från extern enhet via Windows systemfil:
steg 1Först och främst, tryck på Windows + X snabbtangentskombination. Och välj från rullgardinsmenyn Kommandotolk (Admin) or Windows PowerShell (Admin).
steg 2När Kontroll av användarkonto uppmaning visas, välj Ja.
steg 3Nästa, när den blinkande markören visas, skriv SFC / scannow. Tryck sedan på ange nyckel.
steg 4Slutligen Systemfilsgranskaren kommer att kontrollera integriteten för Windows-systemfiler.
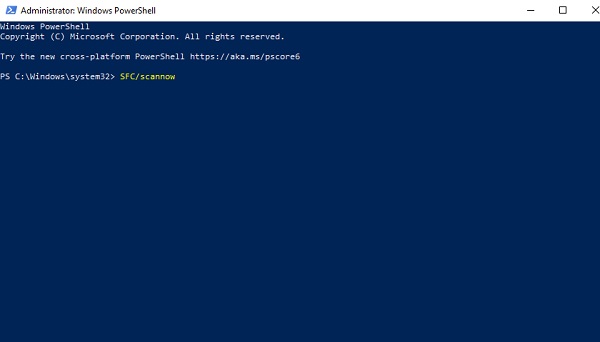
Och det är så du kan återställa filer med hjälp av Windows systemfilsgranskare. Om de två delarna av det här inlägget verkar komplicerade eller komplexa för dig kan du prova vår FoneLab Data Retriever verktyg. Det är ett lättanvänt och omfattande program. Lär dig det här programmet i nästa del av det här inlägget.
4. Hur man återställer raderade filer från extern hårddisk via Windows System File Checker
Ett av de bästa alternativen som du kan använda för att återställa eller återställa dina raderade filer från en extern enhet är FoneLab Data Retriever. Verktyget är ett säkert, bekvämt och kraftfullt verktyg. Det är ett verktyg som kan återställa raderade eller förlorade data från datorn, hårddisk, flash-enhet, digitalkamera, minneskort och många fler. Allt du behöver, speciellt om du återhämtar dig, finns här. Inte bara det, det går även att hämta om du har orsaker som mänskliga fel, hårddiskfel och så vidare. Vill du nu lära dig hur du återställer dina förlorade och raderade filer från den externa enheten? Följ stegen nedan.
FoneLab Data Retriever - återställ data för borttagning / borttagning från dator, hårddisk, flash-enhet, minneskort, digitalkamera med mera.
- Återställ foton, videor, dokument och mer data med lätthet.
- Förhandsgranska data innan återställning.
Steg för hur man återställer raderade filer från den externa hårddisken med FoneLab Data Retriever:
steg 1Först och främst, gå till den officiella webbplatsen för FoneLab Data Retriever för att ladda ner och installera den på din dator. Och det kommer att startas automatiskt.

steg 2Anslut sedan din externa hårddisk först till din dator. Klicka sedan på den externa hårddisken i huvudgränssnittet. Klicka sedan på Kontrollera alla filtyper, eller så kan du välja en specifik filtyp som du vill återställa genom att klicka på rutan bredvid den. Och klicka på scan knapp. Sedan börjar skanningsprocessen.
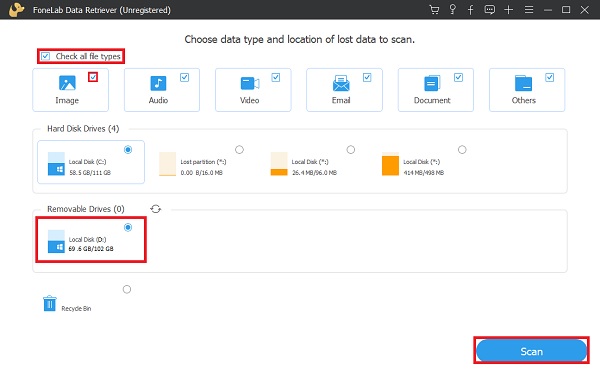
steg 3Om filerna du vill återställa inte finns där klickar du på Deep Scan. När skanningsprocessen är klar väljer du bilder, dokument, videor eller vad du vill återställa genom att markera rutan bredvid filnamnet.
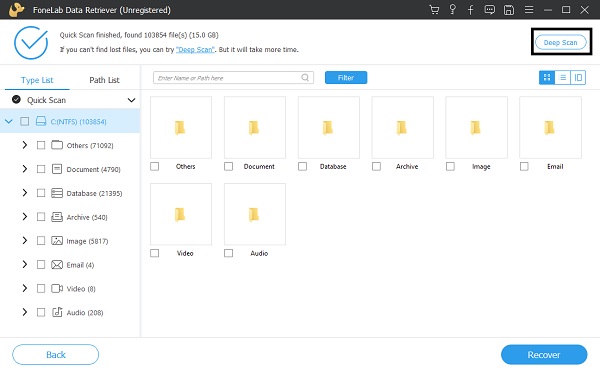
steg 4Slutligen klickar du på Recover knappen efter att ha valt den data du vill hämta. Och det är allt!

Det är så du kan återställa dina saknade eller raderade filer från din externa hårddisk utan mycket krångel på grund av verktyget FoneLab Data Retriever. Du kan nu visa dina filer igen. Observera att den kommer att återställas och läggas på datorn, inte direkt på den externa hårddisken, men du kan bara flytta dem ändå. I nästa del kommer en annan metod att diskuteras.
5. Hur man återställer raderade filer från extern hårddisk från säkerhetskopior
Visste du att Google har en nyutvecklad funktion? Det är Google Drive. Det är där du kan lagra och synkronisera dina filer. Faktum är att du kan komma åt alla dina filer här på vilken enhet som helst. Nu, om du har använt Google Drive för att säkerhetskopiera och synkronisera dina viktiga filer, är det möjligt att återställa dem på din dator. Men om du inte har det kommer den här metoden inte att fungera för dig. Ändå, här är stegen för hur du får tillbaka dina filer från Google Drive.
Steg för hur man återställer raderade filer från Google Drive:
steg 1Skriv först Google Drive i webbläsaren. Logga sedan in på ditt konto, där du har säkerhetskopierat dina filer från din externa enhet.
steg 2Sök sedan efter de filer du vill återställa på din enhet. Högerklicka sedan och välj Download från rullgardinsmenyn. Och det är allt!
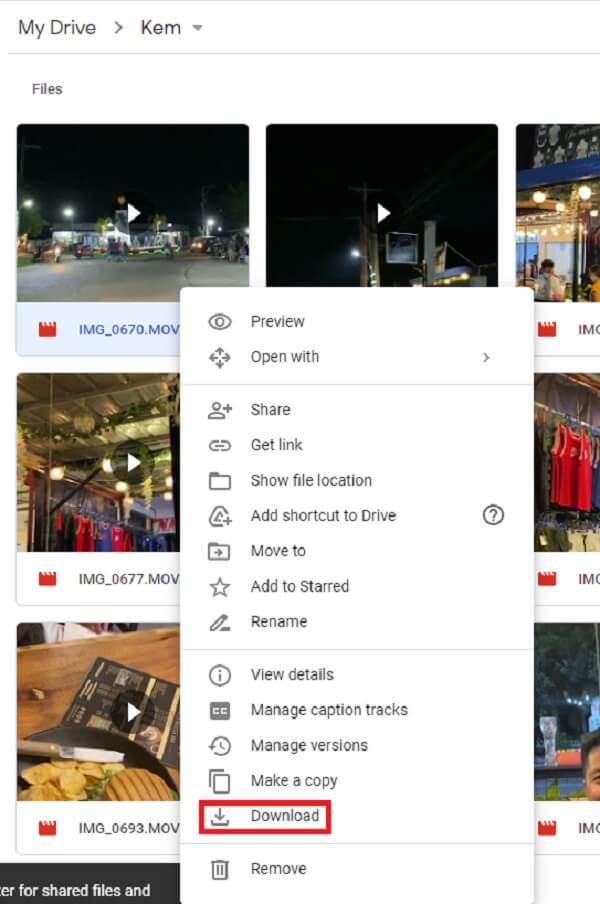
Den här gången, om du har tagit bort eller tagit bort filerna från själva Google Drive, kan du fortfarande återställa dem från papperskorgen. Vill du veta hur? Följ stegen nedan.
Steg för hur man återställer raderade filer från Google Drives papperskorgsmapp:
steg 1Först och främst, sök efter Google Drive i din webbläsare.
steg 2Sedan kommer du att se papperskorgen i kolumnen i vänstra hörnet på dess huvudsida.
steg 3Hitta sedan filen du vill återställa. Högerklicka sedan, klicka slutligen på återställa.
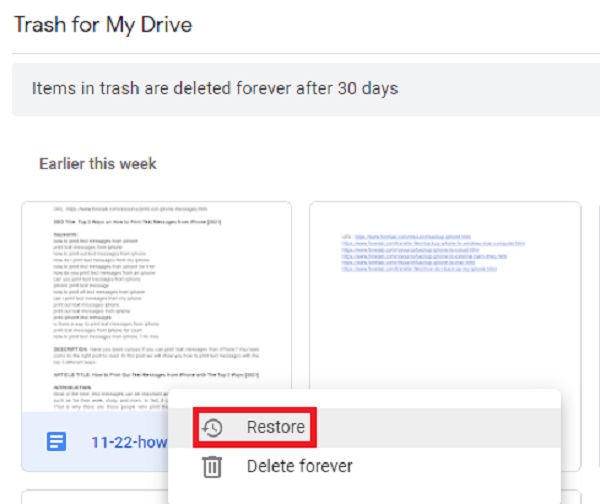
Det är allt! Du har nu återställt de raderade filerna som du har laddat upp eller säkerhetskopierat från din externa hårddisk på din Google Drive. Observera att detta endast är möjligt eller kommer att fungera för dig om du har synkat och lagrat dina filer på den.
6. Vanliga frågor om återställning av raderade filer från extern hårddisk
1. Har en extern hårddisk en papperskorg där du kan återställa filer?
En papperskorg finns också tillgänglig på externa hårddiskar. Den här mappen kan innehålla de filer du raderade från den här enheten. Du kan ta bort data från papperskorgen på externa hårddiskar.
2. Är det möjligt att återställa data från en extern hårddisk som har slutat fungera?
Ja. Data kan återställas från en kraschad extern hårddisk. Men om din externa hårddisk eller USB är död på grund av fysisk skada, kommer du inte att kunna återställa filer med ett dataåterställningsprogram. Så länge som din dator kan upptäcka din externa hårddisk kan du lita på nämnda externa hårddiskåterställningsverktyg ovan eller FoneLab Data Retriever för att få tillbaka de raderade eller förlorade filerna.
FoneLab Data Retriever - återställ data för borttagning / borttagning från dator, hårddisk, flash-enhet, minneskort, digitalkamera med mera.
- Återställ foton, videor, dokument och mer data med lätthet.
- Förhandsgranska data innan återställning.
För att avsluta det här är de 5 bästa lösningarna på hur man återställer raderade filer från extern enhet. I själva verket är dessa bara några av sätten. Ändå valde vi dessa för att de är bland de utmärkta metoderna. Men det finns detta verktyg som sticker ut bland dessa tillvägagångssätt, det är FoneLab Data Retriever. Det är verktyget som kommer att ge dig många fördelar för allt du behöver när det gäller att återställa data från olika enheter. Dessutom ger dig den bästa upplevelsen för dess enastående prestanda. Ändå är det fortfarande ditt beslut vilka sätt som ska utföras.
