- Del 1. Hur man återställer en raderad fil med FoneLab Data Retriever
- Del 2. Hur man återställer en raderad mapp genom föregående version
- Del 3. Hur man återställer en raderad mapp från säkerhetskopia
- Del 4. Hur man återställer en raderad mapp från papperskorgen
- Del 5. Vanliga frågor om att återställa raderade mappar
Återställ förlorade / raderade data från dator, hårddisk, flash-enhet, minneskort, digital kamera och mer.
Utmärkta och enkla metoder för hur man återställer raderade mappar
 Uppdaterad av Lisa Ou / 15 dec 2022 10:00
Uppdaterad av Lisa Ou / 15 dec 2022 10:00Jag raderade mina mappar på datorn. Var är min nyligen raderade mapp? Kan jag återställa dem?
Du kan oavsiktligt radera vissa filer när du letar efter en viss mapp på din dator. Det kan bero på fel tangentbordstangent eller av misstag att trycka på musen. Dessutom har raderingen av mappar många andra faktorer. Det kan bero på virusattacker, oavsiktlig formatering, korrupt hårddisk med mera. I det här fallet måste du se till att säkerhetskopiera dina filer.
Du kan använda det användbara verktyget för dataåterställning som heter FoneLab Data Retriever till återställa data på datorn. Det är det snabbaste sättet att återställa raderade mappar. Om du föredrar felsökningsmetoderna kan du använda stegen nedan.


Guide Lista
- Del 1. Hur man återställer en raderad fil med FoneLab Data Retriever
- Del 2. Hur man återställer en raderad mapp genom föregående version
- Del 3. Hur man återställer en raderad mapp från säkerhetskopia
- Del 4. Hur man återställer en raderad mapp från papperskorgen
- Del 5. Vanliga frågor om att återställa raderade mappar
Del 1. Hur man återställer en raderad fil med FoneLab Data Retriever
Du måste lagra och säkerhetskopiera dina mappar på datorn för att undvika att förlora dem. Men vad händer när du tar bort en mapp? Om du vill ta tillbaka dem kan du använda FoneLab Data Retriever. Den har unika funktioner som du bara kommer att se i den. I ett ögonblick kommer dina mappar tillbaka. Detta dataåterställningsverktyg stöder många återställningsbara scenarier. Det betyder att det kan återställa data från alla felaktiga operationer och det kan återställa data utan att förstöra originalfilen.
FoneLab Data Retriever - återställ data för borttagning / borttagning från dator, hårddisk, flash-enhet, minneskort, digitalkamera med mera.
- Återställ foton, videor, dokument och mer data med lätthet.
- Förhandsgranska data innan återställning.
steg 1För att återställa de raderade filerna på din dator, ladda ner FoneLab Data Retriever. Klicka på Gratis nedladdning knappen med en Windows-ikon till vänster. Efteråt måste du ställa in verktygsbasen efter dina önskemål. Installera det och starta sedan programvaran på din dator. För att använda verktyget, kör det på din enhet.
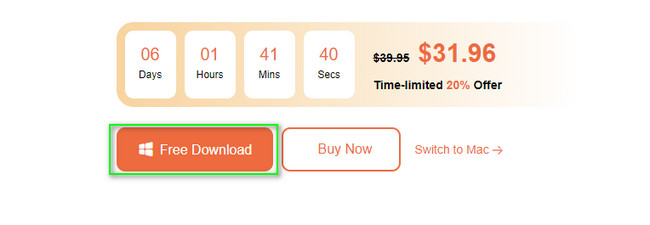
Observera att du kan välja Mac Data Retriever om du är en Mac-användare. Välja Mac data recovery från huvudgränssnittet och välj önskade filer eller mappar.
steg 2På verktygets huvudgränssnitt kommer du att se de olika datatyperna du kan återställa. Markera rutorna för den typ av data du vill hämta.
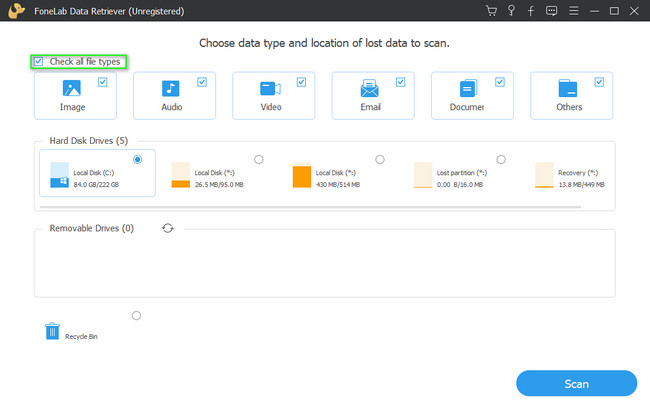
steg 3När du äntligen har valt alla datatyper och platser klickar du på scan knapp. I det här fallet kommer verktyget automatiskt att hitta dina borttagna mappar. Du behöver bara vänta på att processen ska avslutas och avbryt sedan inte.
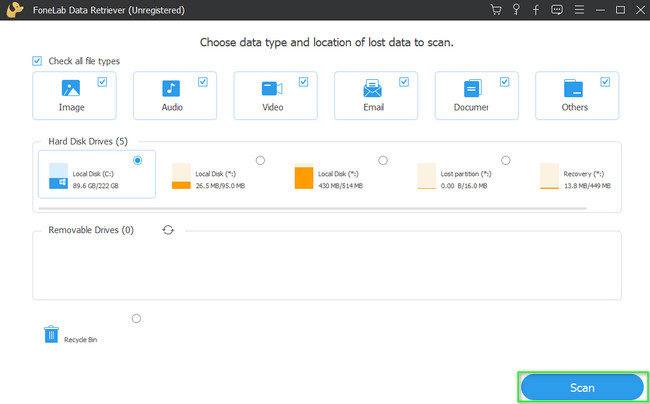
steg 4Om du vill förhandsgranska dina borttagna mappar, klicka på Innehåll avsnittet till höger. Du kommer att se data till vänster och klicka sedan på de filer du vill se. I det här fallet hjälper det dig att förhandsgranska de filer du vill återställa.
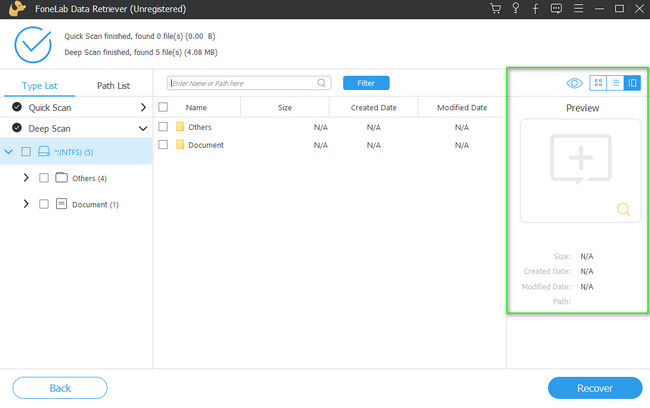
steg 5Du kommer att se dina data Typlista och Sökväg på vänstra sidan. Den visar också antalet filer som datatypen har. Dessutom kommer du att se filsystemet som du använder. På höger sida kommer du att märka de raderade filerna med deras namn, storlekar, skapelsedatum och ändringsdatum.
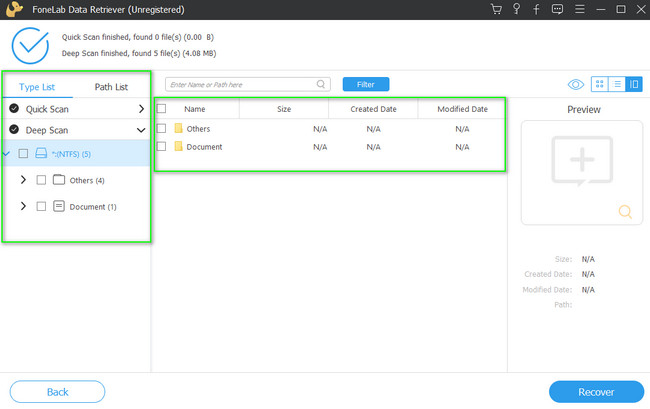
steg 6När dina filer är redo att bearbetas klickar du på Recover knappen på verktygets nedre del. Du måste se till att all data är vald för att undvika att processen upprepas. Efter proceduren kan du se den borttagna mappen på din enhet.
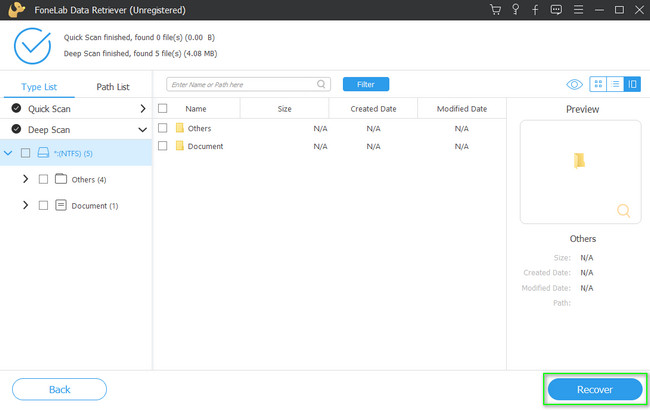
Du kan använda felsökningsguiderna nedan om du inte vill använda programvaran från tredje part. I alla fall, FoneLab Data Retriever är det snabbaste sättet att återställa raderade mappar. Det kan vara svårt att utföra felsökningsguider om du inte är bekant med enhetens verktyg. Hur som helst, om du fortfarande vill prova, gå vidare.
FoneLab Data Retriever - återställ data för borttagning / borttagning från dator, hårddisk, flash-enhet, minneskort, digitalkamera med mera.
- Återställ foton, videor, dokument och mer data med lätthet.
- Förhandsgranska data innan återställning.
Del 2. Hur man återställer en raderad mapp genom föregående version
Den tidigare versionen är en funktion i Windows 10 som skapar en skuggkopia av dina filer. Det är en av de unika funktionerna i Windows. Du kan använda den här funktionen för att hämta filer. Den innehåller mappen för borttagna objekt. Den har bara 2 enkla steg som du inte kommer att ha svårt att utföra. Du behöver bara observera och slutföra stegen nedan för att uppnå bästa resultat.
steg 1På datorns Start-knapp letar du efter Datorhantering. Klicka på Öppen för att starta verktyget på din enhet.
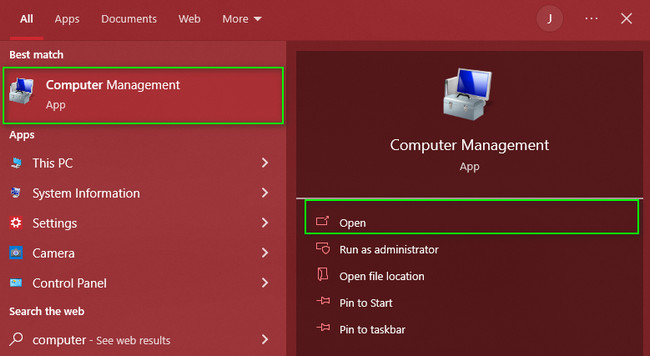
steg 2På vänster sida klickar du på lagring > disk~~POS=TRUNC. Du kommer att se enheterna på din dator. Därefter högerklickar du på den och väljer Återställ tidigare versioner > återställa knapp. Du kommer nu att se de borttagna mapparna på enheten du använder.
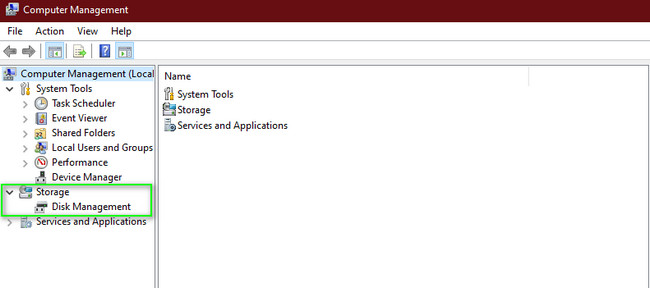
FoneLab Data Retriever - återställ data för borttagning / borttagning från dator, hårddisk, flash-enhet, minneskort, digitalkamera med mera.
- Återställ foton, videor, dokument och mer data med lätthet.
- Förhandsgranska data innan återställning.
Del 3. Hur man återställer en raderad mapp från säkerhetskopia
Windows backup låter dig säkerhetskopiera operativsystem eller data. Å andra sidan kan den också använda Windows-säkerhetskopian för att återställa oavsiktligt raderade mappar på din dator. Om du är bekant med datorns inbyggda verktyg kommer den här metoden att vara lätt för dig. Du behöver bara hitta den enhet du använder på enheten. Om du vill veta mer om det kan du lita på stegen nedan. Det försäkrar dig att de är hanterbara att utföra.
steg 1I Windows sökfält, sök efter kontrollpanelen. Klicka på Öppen knappen för att starta verktyget. Efteråt kommer du att se många alternativ. Välj och klicka på System och säkerhet knappar.
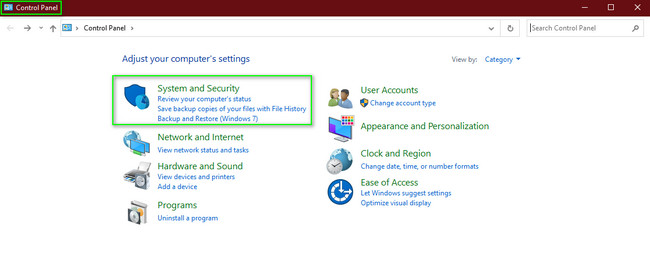
steg 2Klicka på Säkerhetskopiering och återställning för att ange inställningarna för återställningen. I det här fallet kommer du att se enheten på din dator. Längst ned till höger i verktyget klickar du på Återställ mina filer för att återställa den borttagna mappen på din enhet.
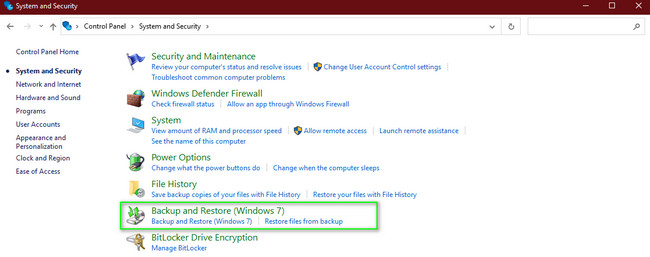
Men om du använder en Mac kan du också använda Mac-säkerhetskopian för att återställa dina raderade mappar. Om du är intresserad, läs stegen nedan.
steg 1Använd startplattan, sök efter Time Machine och starta den sedan på enheten.
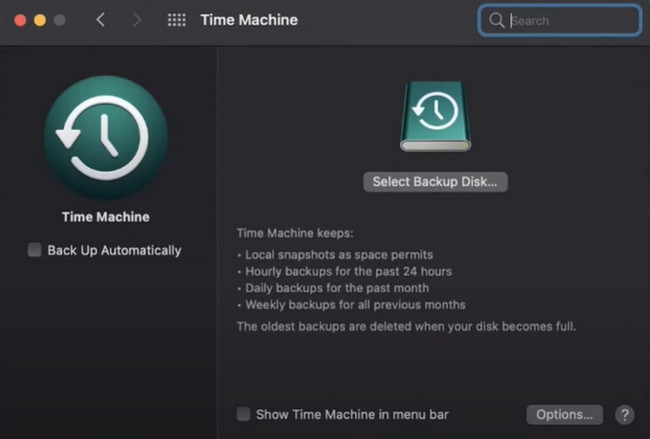
steg 2Leta efter de borttagna mapparna på Time Machine. När du hittat dem klickar du på återställa knappen på den nedre delen av den.
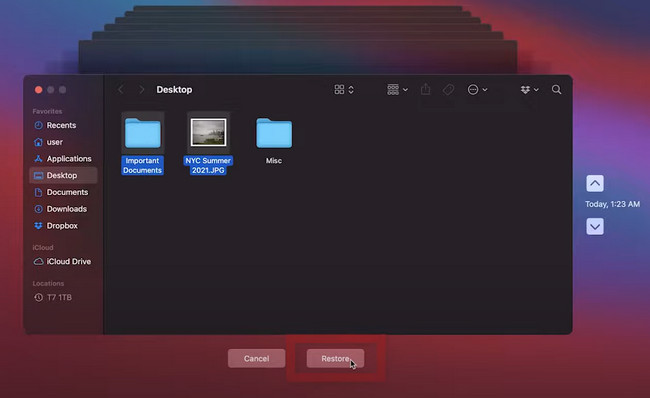
FoneLab Data Retriever - återställ data för borttagning / borttagning från dator, hårddisk, flash-enhet, minneskort, digitalkamera med mera.
- Återställ foton, videor, dokument och mer data med lätthet.
- Förhandsgranska data innan återställning.
Del 4. Hur man återställer en raderad mapp från papperskorgen
Papperskorgen säkerhetskopierar omedelbart och tillfälligt din nyligen raderade mapp. Den är tillgänglig eftersom den bara finns på datorns skrivbord. Det är en mapp där du kan hitta all data du raderat i alla fall. Men det här verktyget kan också hjälpa dig att återställa raderade mappar. Bortsett från programvaran ovan är det det snabbaste sättet att återhämta data från papperskorgen. Du behöver bara din datormus i dess process. Om du är intresserad, utför stegen nedan.
steg 1För att snabbt komma åt verktyget, leta efter Windows sökfält. Skriv in Papperskorgen korgen~~POS=HEADCOMP, klicka sedan på Öppen knappen för att starta den.
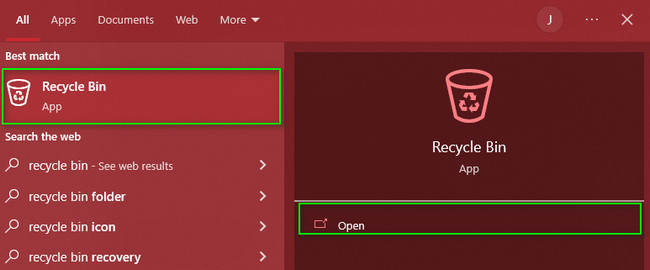
steg 2På vänster sida av verktyget ser du de mappar och data du raderade. Klicka på den data du vill hämta och högerklicka sedan. Det kommer att visas ett popup-fönster på skärmen. Klicka sedan på återställa knapp.
Obs: Om du ska hämta alla filer i papperskorgen klickar du på knappen Återställ alla objekt. I det här fallet kommer verktyget att återställa all data i en snap.fonelab-data-retriever-how-to-recover-a-deleted-folder-restore-button.jpg
Bortsett från papperskorgen kan du använda papperskorgen om du använder Mac. Den är också enkel och hanterbar att använda.
steg 1Leta reda på Soptunna på din enhet. Efter det, starta den.
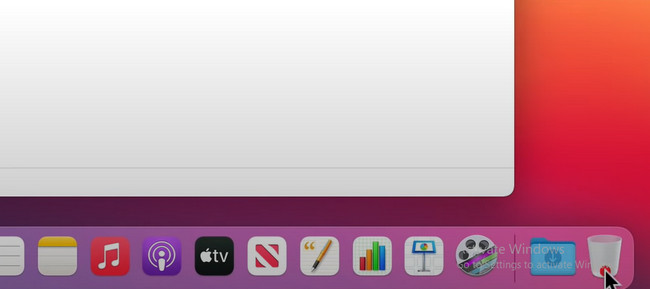
steg 2Högerklicka på den borttagna mappen du vill återställa och klicka sedan på Ställ tillbaka knapp. I det här fallet kommer mappen att återgå till sin ursprungliga plats.
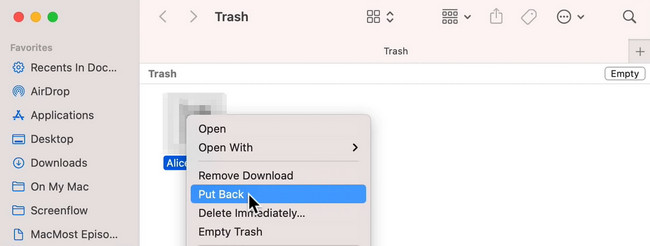
FoneLab Data Retriever - återställ data för borttagning / borttagning från dator, hårddisk, flash-enhet, minneskort, digitalkamera med mera.
- Återställ foton, videor, dokument och mer data med lätthet.
- Förhandsgranska data innan återställning.
Del 5. Vanliga frågor om att återställa raderade mappar
1. Hur tömmer man borttagna mappar i Outlook?
Du måste välja Filer > Tillbehör > Advanced Open water knapp. Under Outlook Starta och avsluta -knappen, välj Töm mappen Borttagna objekt knappen på lådan.
2. Är det säkert att återställa raderade filer?
Ja, det är säkert att återställa raderade filer på din dator. När du återställer data återgår den till sin ursprungliga fil.
3. Hur återställer man en borttagen mapp i Outlook när man av misstag tar bort en mapp i Outlook?
För att återställa raderade mappar i Outlook, klicka på Raderade föremål > Hem > Återställ borttagna objekt från servern. Välj sedan den mapp du vill hämta och klicka sedan Återställ valt objekt > OK knapp.
FoneLab Data Retriever - återställ data för borttagning / borttagning från dator, hårddisk, flash-enhet, minneskort, digitalkamera med mera.
- Återställ foton, videor, dokument och mer data med lätthet.
- Förhandsgranska data innan återställning.
FoneLab Data Retriever kan återställa data i alla felaktiga operationer. Bortsett från det är det det snabbaste sättet att återställa raderade mappar. Om du vill använda den här programvaran kan du ladda ner den och sedan köra den på din dator!
